Dịch vụ Gmail của Google cho phép người dùng tìm kiếm địa chỉ liên hệ trực tiếp từ trang tài khoản. Bạn có thể tìm thông tin liên hệ bằng cách đăng nhập vào trang web hoặc phiên bản ứng dụng dành cho thiết bị di động của tài khoản Gmail trên thiết bị Android của mình.
Bươc chân
Phương pháp 1/3: Sử dụng trang web
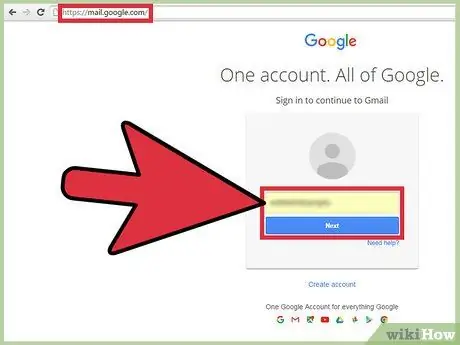
Bước 1. Đăng nhập vào tài khoản Gmail của bạn tại
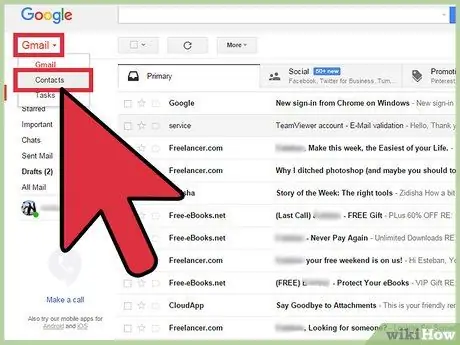
Bước 2. Nhấp vào “Gmail” ở góc trên cùng bên trái của trang phiên và chọn “Danh bạ”
Sau đó, danh sách tất cả các địa chỉ liên hệ cùng với các danh mục bổ sung sẽ được hiển thị trên thanh bên trái.
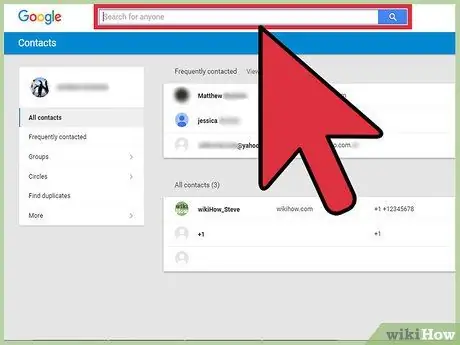
Bước 3. Nhập chi tiết liên hệ của người dùng bạn muốn tìm kiếm vào trường tìm kiếm ở đầu trang Gmail
Bạn có thể nhập tên người dùng, địa chỉ email, số điện thoại, miền email hoặc tên người dùng hoặc các chi tiết liên hệ khác. Gmail sẽ tự động thu thập các kết quả liên hệ phù hợp với tiêu chí tìm kiếm.
Ngoài ra, hãy nhấp vào “Được liên hệ nhiều nhất” hoặc “Liên hệ khác” trong thanh bên trái để xem các liên hệ mà bạn đã tương tác gần đây hoặc trước đây
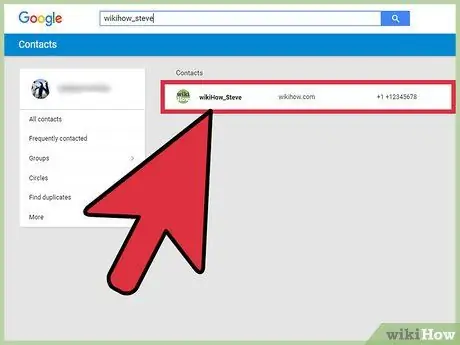
Bước 4. Nhấp vào liên hệ có thông tin chi tiết bạn muốn xem
Trang liên hệ sẽ cập nhật và hiển thị các chi tiết liên hệ có sẵn cho người dùng hoặc tổ chức đã chọn.
Phương pháp 2/3: Sử dụng thiết bị Android
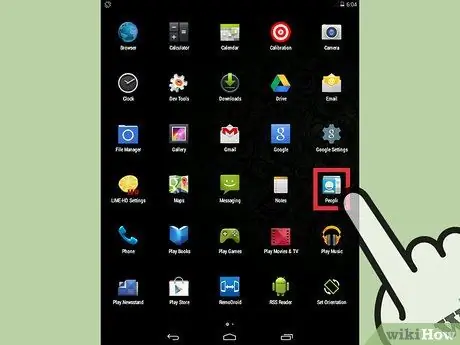
Bước 1. Mở trang ứng dụng và chạm vào biểu tượng "Danh bạ"
Khi bạn bật thiết bị lần đầu tiên và đăng nhập bằng tài khoản Gmail của mình, các liên hệ được liên kết với tài khoản Google đó sẽ tự động đồng bộ hóa với thiết bị Android của bạn và xuất hiện trong ứng dụng Danh bạ.
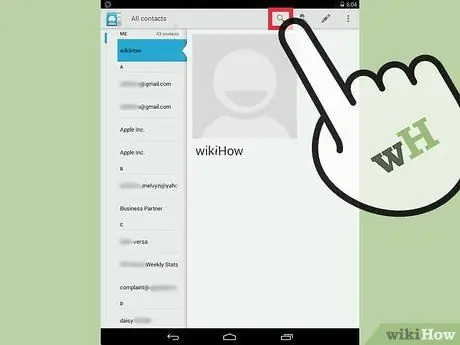
Bước 2. Nhập chi tiết liên hệ của người dùng bạn muốn tìm kiếm vào trường tìm kiếm ở đầu màn hình
Bạn có thể nhập tên, số điện thoại, tên người dùng, địa chỉ email hoặc các chi tiết liên hệ khác của người dùng. Thiết bị sẽ tự động thu thập kết quả liên hệ phù hợp với tiêu chí tìm kiếm.
Ngoài ra, hãy duyệt qua danh sách liên hệ hiển thị trên màn hình để tìm kiếm liên hệ mong muốn
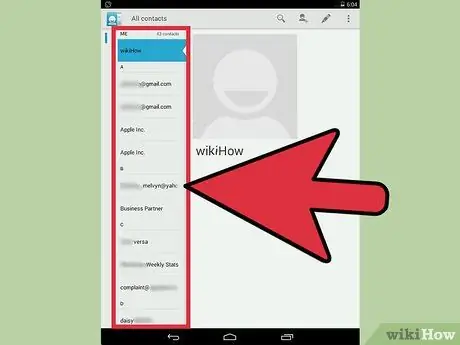
Bước 3. Chạm vào liên hệ có chi tiết bạn muốn xem lại
Thiết bị sẽ hiển thị các chi tiết liên hệ có sẵn cho người dùng hoặc mục nhập đã chọn.
Phương pháp 3/3: Khắc phục sự cố
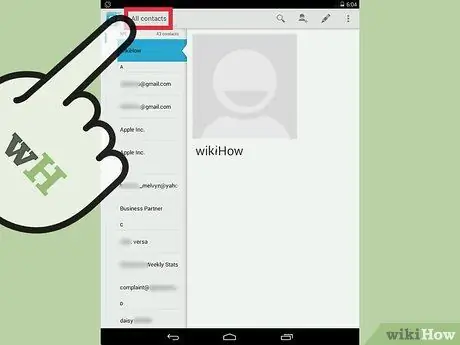
Bước 1. Thử bật tùy chọn “Tất cả danh bạ” trong ứng dụng Danh bạ nếu bạn không thể thấy tất cả danh bạ Gmail trên thiết bị Android
Đi tới menu “Danh bạ”> “Cài đặt” và chọn “Tất cả danh bạ” để xem tất cả danh bạ từ điện thoại và tài khoản email trên thiết bị.
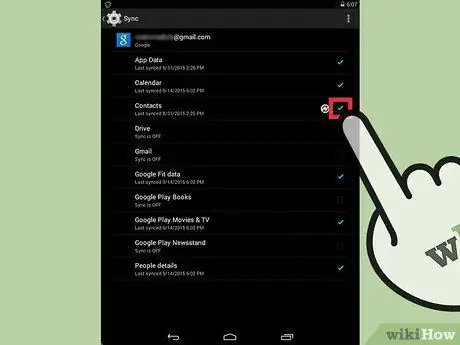
Bước 2. Đảm bảo các liên hệ hiện có của bạn được đặt tự động đồng bộ hóa nếu bạn không thể tìm thấy các liên hệ từ tài khoản Gmail trên thiết bị Android của mình
Đi tới menu “Cài đặt”> “Tài khoản”> “Google”, nhấn vào tài khoản Gmail của bạn, sau đó chọn hộp bên cạnh tùy chọn “Đồng bộ hóa danh bạ”. Sau đó, tất cả các thay đổi được thực hiện đối với danh bạ Gmail từ bất kỳ máy tính hoặc thiết bị nào sẽ tự động được đồng bộ hóa với thiết bị Android của bạn.






