WikiHow này hướng dẫn bạn cách khôi phục và bảo mật tài khoản Yahoo đã bị ai đó tấn công. Bạn có thể sử dụng số điện thoại hoặc địa chỉ email khôi phục của mình (thư điện tử hay còn gọi là email) để thực hiện việc này. Các bước được liệt kê trong bài viết này có thể được áp dụng cho phiên bản máy tính của Yahoo và ứng dụng trên thiết bị di động.
Bươc chân
Phần 1/4: Khôi phục tài khoản Yahoo trên máy tính
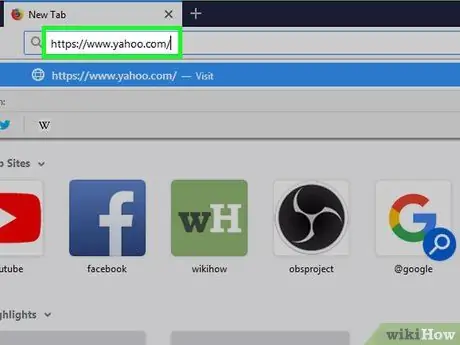
Bước 1. Mở Yahoo
Mở trang web https://www.yahoo.com/ trong trình duyệt máy tính của bạn. Mở trang web sẽ hiển thị trang chính của Yahoo.
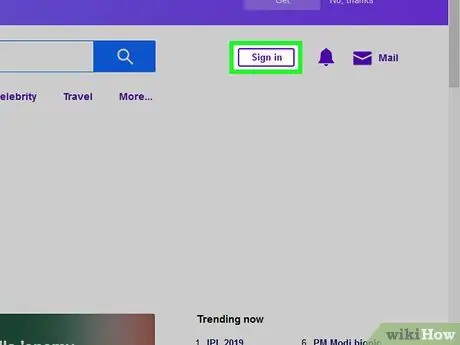
Bước 2. Nhấp vào Đăng nhập
Nó ở góc trên bên phải của trang chủ Yahoo.
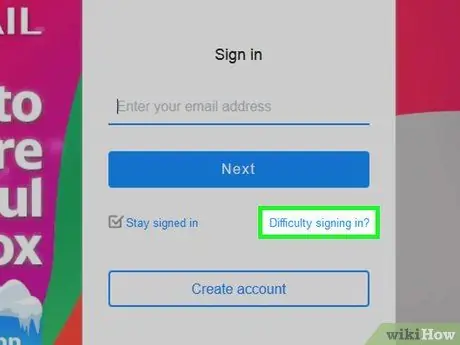
Bước 3. Nhấp vào liên kết (link) Bạn gặp sự cố khi đăng nhập?
(Gặp vấn đề khi đăng nhập).
Liên kết này ở cuối trình đơn "Đăng nhập".
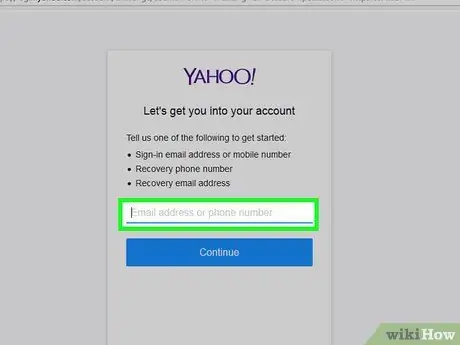
Bước 4. Nhập số điện thoại hoặc địa chỉ email khôi phục
Trong trường văn bản ở giữa trang, hãy nhập số điện thoại hoặc địa chỉ email khôi phục được liên kết với tài khoản Yahoo của bạn.
Bạn cũng có thể nhập địa chỉ email Yahoo của mình nếu bạn không chắc chắn về số điện thoại hoặc địa chỉ email khôi phục được liên kết với tài khoản Yahoo của mình
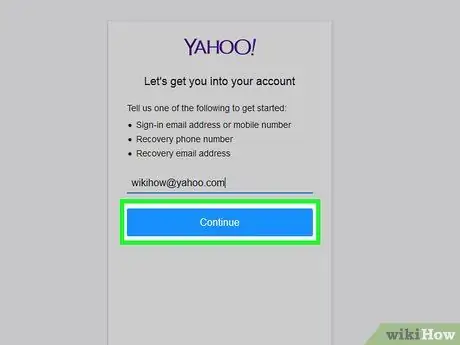
Bước 5. Nhấn Tiếp tục (Continue)
Nút này có màu xanh lam và nằm ở cuối trang.
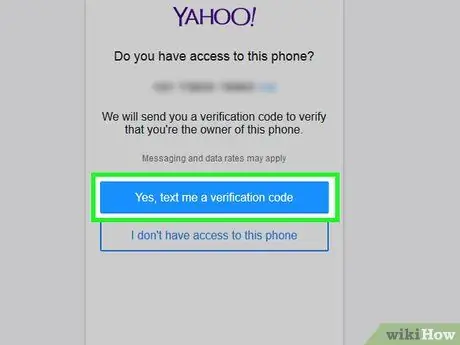
Bước 6. Lấy mã xác minh
Bấm vào nút Có, gửi cho tôi mã xác minh qua SMS (Có, nhắn tin cho tôi một Khóa tài khoản) nếu bạn chọn một số điện thoại di động hoặc khóa Có, gửi cho tôi mã xác minh (Có, hãy gửi cho tôi một Khóa tài khoản) nếu sử dụng địa chỉ email. Sau đó, hãy làm theo các bước sau:
- Số điện thoại di động - Mở ứng dụng Tin nhắn trên điện thoại của bạn, mở tin nhắn ngắn do Yahoo gửi và nhập mã 8 ký tự xuất hiện trong tin nhắn ngắn.
- Địa chỉ e-mail - Mở hộp thư địa chỉ e-mail khôi phục, mở e-mail Mã xác minh Yahoo của bạn là [mã xác minh] được gửi bởi Yahoo, và nhập mã gồm 8 ký tự xuất hiện trong tiêu đề cũng như giữa email.
- Nếu bạn đã nhập địa chỉ email Yahoo, hãy điền các số hoặc chữ cái còn thiếu với mã do Yahoo gửi. Sau đó, hãy làm theo một trong các bước trên, tùy thuộc vào việc bạn chọn số điện thoại hay địa chỉ email.
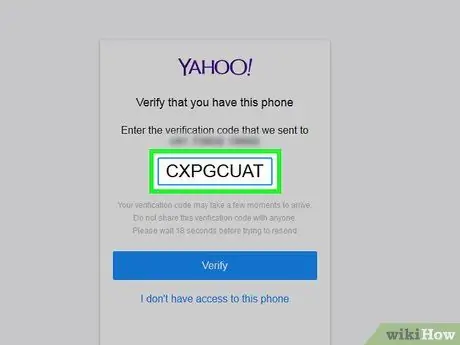
Bước 7. Nhập mã xác minh
Nhập mã xác minh gồm 8 ký tự mà Yahoo gửi vào trường văn bản ở giữa trang.
Yahoo sẽ tự động viết hoa các chữ cái
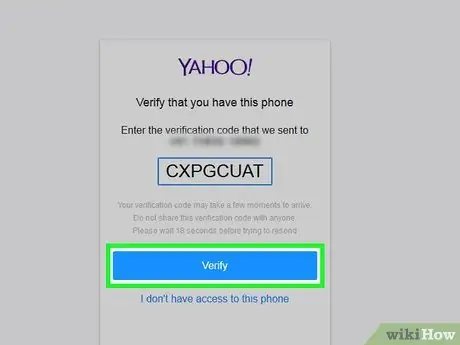
Bước 8. Nhấp vào Tiếp tục
Nó có màu xanh lam và bên dưới trường văn bản xác minh.
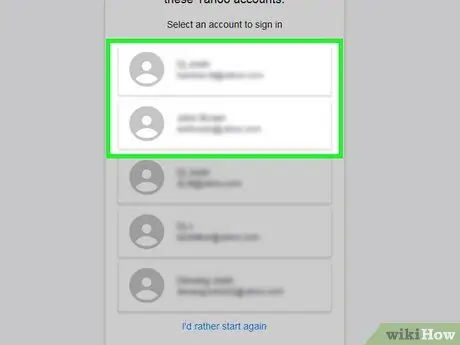
Bước 9. Chọn một tài khoản nếu được nhắc
Nếu bạn có nhiều tài khoản Yahoo được liên kết với một số điện thoại hoặc địa chỉ email khôi phục, hãy nhấp vào tài khoản bạn muốn khôi phục.
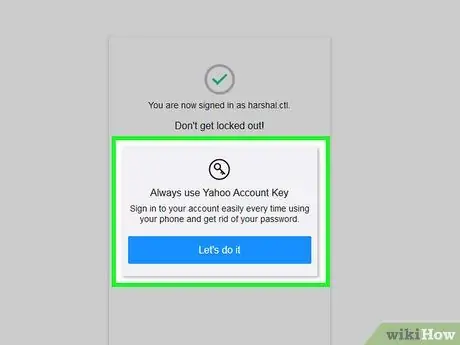
Bước 10. Thay đổi mật khẩu (password) ngay lập tức
Khi bạn khôi phục tài khoản của mình trên máy tính, Yahoo sẽ cung cấp cho bạn tùy chọn thay đổi mật khẩu. Mặc dù tùy chọn này là tùy chọn, chúng tôi khuyên bạn nên thay đổi mật khẩu của mình để ngăn tài khoản bị người khác tấn công. Làm theo các bước sau để thay đổi nó:
- Nhập mật khẩu mong muốn vào trường văn bản "Mật khẩu mới".
- Nhập lại mật khẩu mới vào trường văn bản "Xác nhận mật khẩu mới".
- Bấm vào nút Tiếp tục.
- Bấm vào nút Có vẻ ổn (Có vẻ ổn) và nhấp vào nút OK đã nhận nó trên trang tiếp theo.
Phần 2/4: Khôi phục tài khoản Yahoo trên thiết bị di động
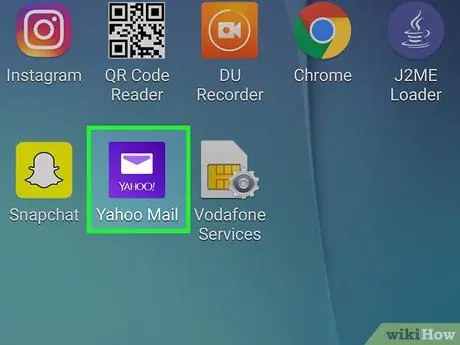
Bước 1. Mở Yahoo
Nhấn vào biểu tượng ứng dụng Yahoo Mail, biểu tượng này là một phong bì màu trắng trên nền màu tím. Nhấn vào nó sẽ mở trang tài khoản Yahoo.
Nếu bạn đã đăng nhập vào tài khoản Yahoo trên thiết bị di động của mình và tin tặc chưa đăng xuất bạn khỏi tài khoản, hãy bỏ qua phần này để bắt đầu bảo mật tài khoản của bạn
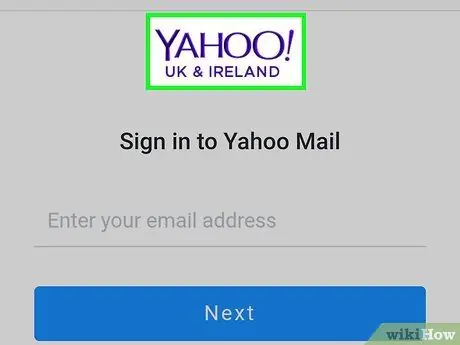
Bước 2. Nhấn vào Yahoo Mail để đăng nhập vào tài khoản Yahoo của bạn
Đó là một biểu tượng màu tím và ở trên cùng của màn hình. Nếu biểu tượng không hoạt động, bạn có thể nhấn vào nút "Đăng nhập bằng Yahoo".
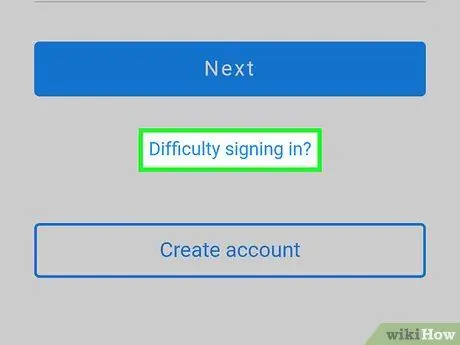
Bước 3. Nhấn vào liên kết Bạn gặp sự cố khi đăng nhập?
Bạn có thể tìm thấy liên kết này dưới nút "Tiếp theo".
Nếu bạn được nhắc chọn một tài khoản khả dụng, hãy nhấn vào tài khoản mong muốn và nhập mật khẩu. Bạn có thể được yêu cầu sử dụng Touch ID thay vì mật khẩu nếu bạn đang sử dụng iPhone. Khi đăng nhập thành công vào tài khoản Yahoo, bạn có thể bắt đầu bảo mật tài khoản của mình
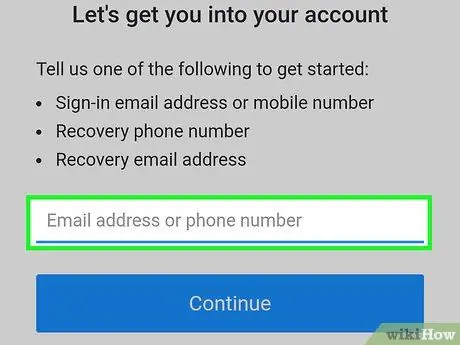
Bước 4. Nhập số điện thoại hoặc địa chỉ email khôi phục
Trong trường văn bản ở giữa màn hình, hãy nhập số điện thoại hoặc địa chỉ email của khôi phục được liên kết với tài khoản Yahoo của bạn.
Bạn cũng có thể nhập địa chỉ email Yahoo của mình nếu bạn không chắc chắn về số điện thoại hoặc địa chỉ email khôi phục được liên kết với tài khoản Yahoo của mình
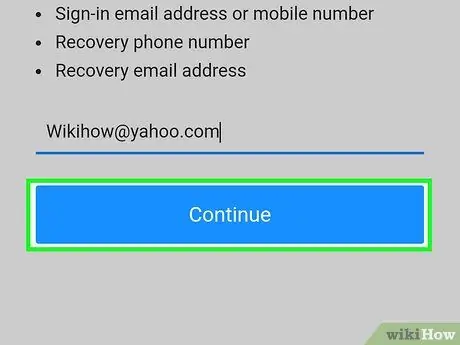
Bước 5. Nhấn Tiếp tục
Nút này có màu xanh lam và nằm ở cuối màn hình.
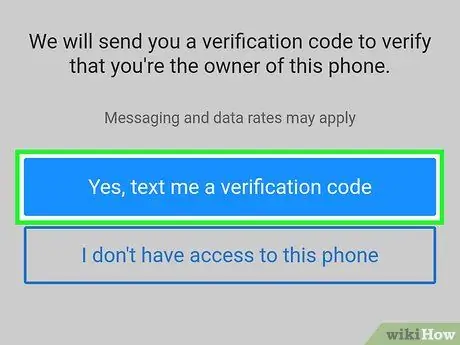
Bước 6. Lấy mã xác minh
Nhấn vào nút Có, gửi cho tôi mã xác minh qua SMS nếu bạn chọn một số điện thoại di động hoặc Có, gửi cho tôi mã xác minh khi sử dụng một địa chỉ email. Sau đó, hãy làm theo các bước sau:
- Số điện thoại di động - Mở ứng dụng Tin nhắn trên điện thoại của bạn, mở một tin nhắn ngắn do Yahoo gửi và nhập mã 8 ký tự xuất hiện trong tin nhắn.
- Địa chỉ e-mail - Mở hộp thư địa chỉ e-mail khôi phục, mở e-mail Mã xác minh Yahoo của bạn là [mã xác minh] được gửi bởi Yahoo, và nhập mã gồm 8 ký tự xuất hiện trong tiêu đề cũng như giữa email.
- Nếu bạn đã nhập địa chỉ email Yahoo, hãy điền các số hoặc chữ cái còn thiếu với mã do Yahoo gửi. Sau đó, hãy làm theo một trong các bước trên, tùy thuộc vào việc bạn chọn số điện thoại hay địa chỉ email.
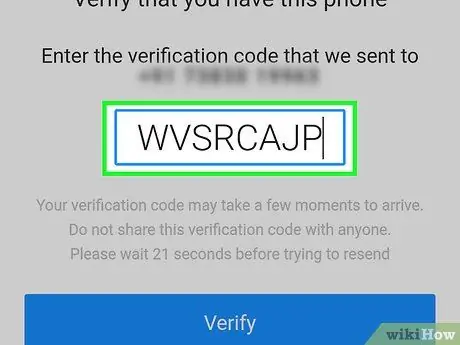
Bước 7. Nhập mã xác minh
Nhập mã xác minh vào trường văn bản ở giữa màn hình.
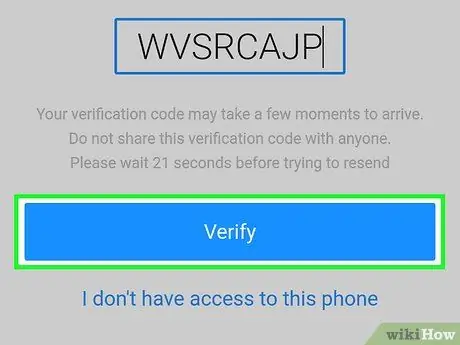
Bước 8. Nhấn Tiếp tục
Nó ở cuối màn hình. Nhấn vào nó sẽ kiểm tra mã xác minh bạn đã nhập.
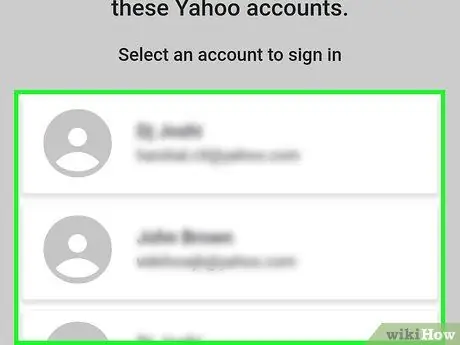
Bước 9. Chọn một tài khoản nếu được nhắc
Nếu bạn có nhiều tài khoản Yahoo được liên kết với một số điện thoại hoặc địa chỉ email khôi phục, hãy nhấn vào tài khoản bạn muốn khôi phục. Sau đó, bạn sẽ đăng nhập vào tài khoản Yahoo của mình và có thể bắt đầu bảo mật tài khoản của mình.
Phần 3/4: Bảo mật tài khoản Yahoo trên máy tính
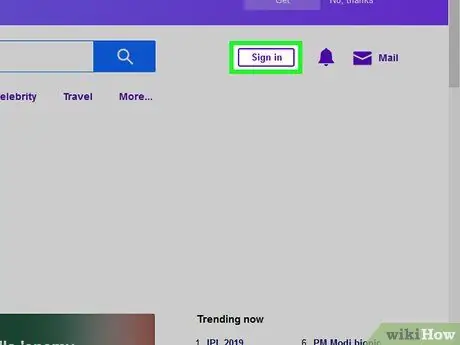
Bước 1. Mở hộp thư Yahoo của bạn
Nếu hộp thư Yahoo của bạn không tự động mở sau khi bạn thay đổi mật khẩu, hãy nhấp vào nút E-mail nằm ở trên cùng bên phải của trang.
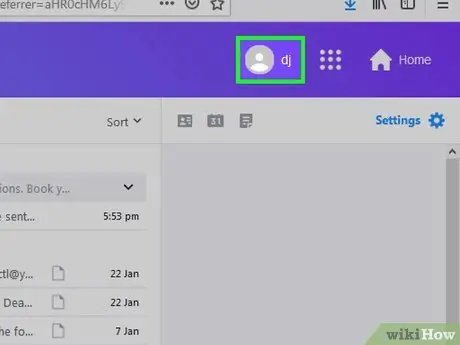
Bước 2. Nhấp vào tên của bạn
Liên kết này có thể được tìm thấy ở trên cùng bên phải của trang. Sau khi nhấp vào nó, một menu thả xuống sẽ xuất hiện trên màn hình.
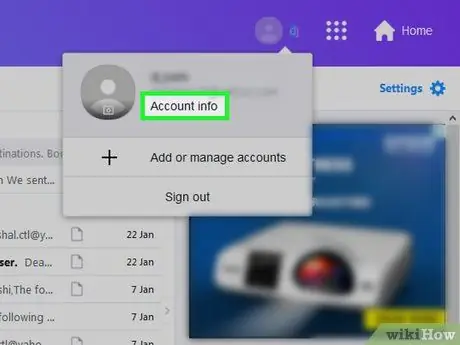
Bước 3. Nhấp vào Dữ liệu tài khoản
Tùy chọn này nằm trong menu thả xuống. Nhấp vào nó sẽ mở ra một trang mới chứa thông tin tài khoản Yahoo của bạn.
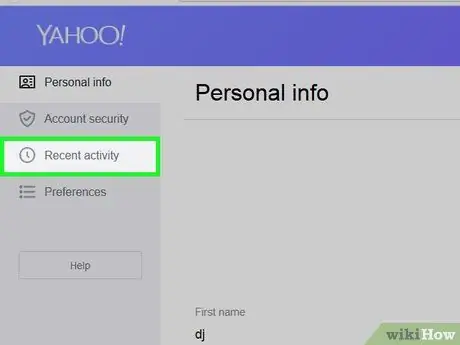
Bước 4. Nhấp vào Hoạt động gần đây
Tab này nằm ở phía bên trái của trang.
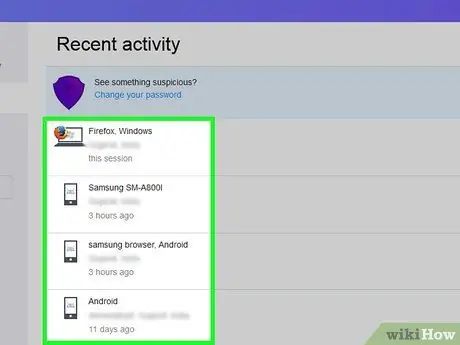
Bước 5. Kiểm tra các vị trí mà tài khoản của bạn được truy cập
Ở đầu trang, bạn sẽ thấy danh sách các vị trí mà tài khoản Yahoo của bạn đã được truy cập.
Nếu tin tặc xâm nhập được vào tài khoản Yahoo của bạn và vẫn đang truy cập vào tài khoản đó, bạn sẽ thấy vị trí của nó trong danh sách này
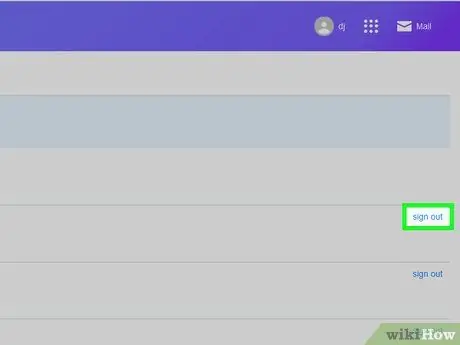
Bước 6. Đăng xuất khỏi tài khoản đối với các vị trí bạn không nhận ra
Nhấp vào liên kết đăng xuất ở bên phải của vị trí không xác định. Sau đó, những người truy cập tài khoản Yahoo từ vị trí đó sẽ bị xóa khỏi tài khoản.
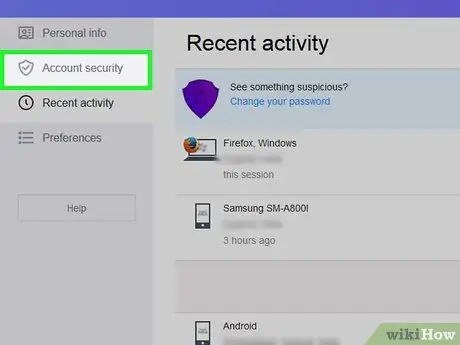
Bước 7. Nhấp vào Bảo mật tài khoản
Tab này nằm ở phía bên trái của trang.
Nếu bạn không thay đổi mật khẩu của mình ngay lập tức sau khi đăng nhập lại thành công vào tài khoản Yahoo bị tấn công, bạn sẽ được yêu cầu nhập địa chỉ email và mật khẩu trước khi tiếp tục
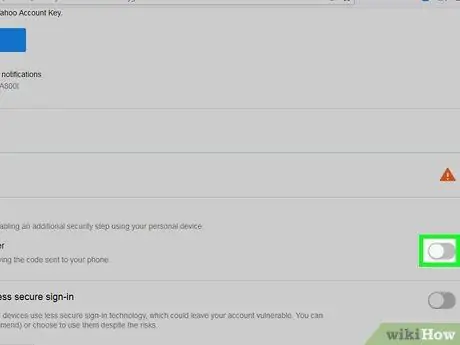
Bước 8. Di chuyển màn hình xuống và nhấp vào nút Xác minh hai bước (Xác minh hai bước)
màu trắng.
Nó ở dưới cùng bên phải của trang.
Xác minh hai bước là một tính năng ngăn người biết địa chỉ email và mật khẩu của bạn xâm nhập vào tài khoản của bạn. Khi kích hoạt xác minh hai bước, bạn sẽ nhận được mã được gửi qua tin nhắn văn bản hoặc địa chỉ email khôi phục. Bạn phải nhập mã để đăng nhập vào tài khoản của mình
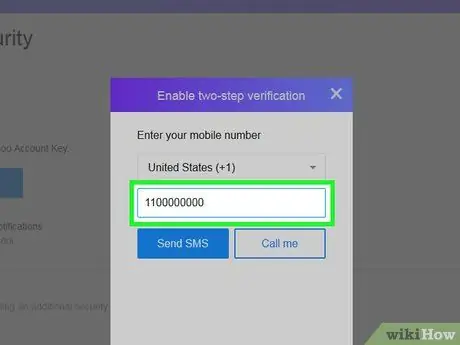
Bước 9. Nhập số điện thoại di động
Trong cửa sổ bật lên, nhập số điện thoại bạn muốn kết nối với tính năng xác minh hai bước của Yahoo.
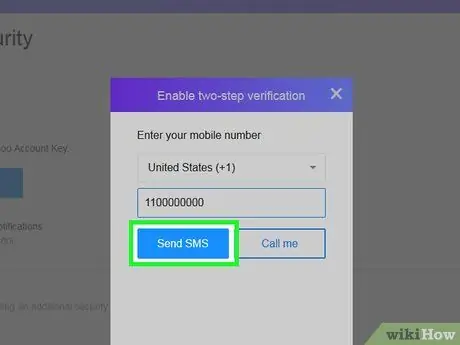
Bước 10. Nhấn Gửi tin nhắn SMS (Send SMS)
Nó ở cuối cửa sổ bật lên. Sau khi nhấp vào nó, Yahoo sẽ gửi một tin nhắn ngắn đến số điện thoại di động mà bạn đã nhập.
Nếu bạn muốn nhận mã xác minh qua cuộc gọi điện thoại, bạn có thể nhấp vào nút Gọi cho tôi (Gọi cho tôi).
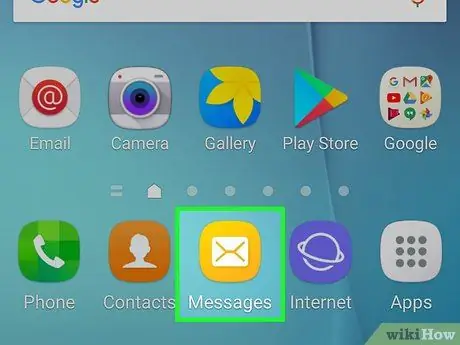
Bước 11. Lấy mã xác minh
Mở ứng dụng Tin nhắn trên điện thoại của bạn, mở tin nhắn ngắn do Yahoo gửi và nhập mã được viết trong tin nhắn.
Nếu bạn chọn gửi mã bằng cuộc gọi điện thoại, hãy nhận cuộc gọi từ Yahoo và nghe mã
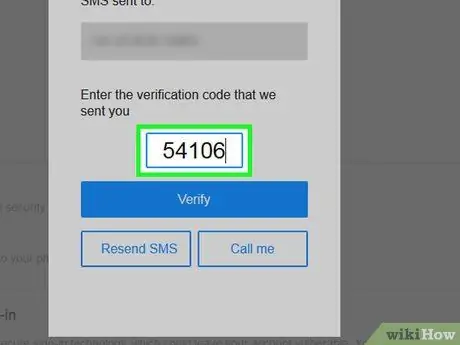
Bước 12. Nhập mã xác minh
Nhập mã xác minh vào trường văn bản được cung cấp trong cửa sổ bật lên.
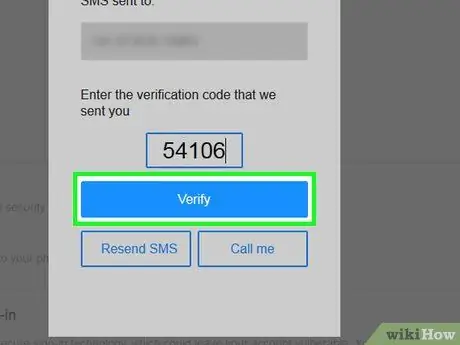
Bước 13. Nhấp vào Tiếp tục
Nó ở bên dưới trường văn bản.
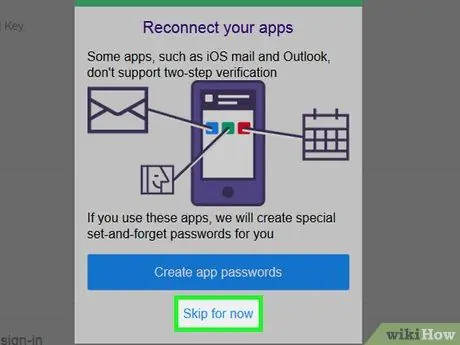
Bước 14. Nhấp vào Bỏ qua ngay bây giờ
Nhấp vào nó sẽ xác nhận để bật xác minh hai bước. Sau khi bật tính năng này, Yahoo sẽ gửi mã xác minh đến số điện thoại hoặc địa chỉ email khôi phục của bạn mỗi khi bạn cố gắng đăng nhập vào tài khoản của mình trên một thiết bị mới. Nhập mã vào trường văn bản để đăng nhập vào tài khoản Yahoo của bạn.
Nếu xóa cookie của trình duyệt hoặc xóa vị trí khỏi menu Hoạt động gần đây, bạn phải xác thực lại tài khoản của mình bằng xác minh hai bước khi cố gắng đăng nhập lại vào tài khoản của mình.
Phần 4/4: Bảo mật tài khoản Yahoo của bạn trên thiết bị di động
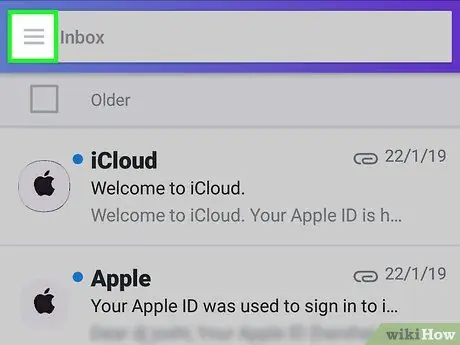
Bước 1. Nhấn
Nó ở phía trên bên trái của màn hình. Sau đó, một menu bật lên sẽ xuất hiện trên màn hình.
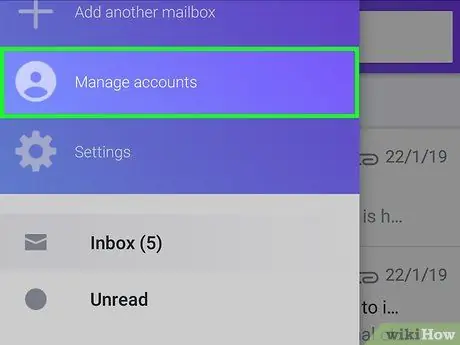
Bước 2. Nhấn vào Quản lý tài khoản
Bạn có thể tìm thấy tùy chọn này ở đầu menu bật lên.
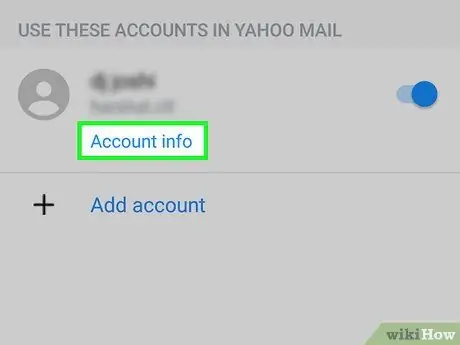
Bước 3. Nhấn vào Thông tin tài khoản (Account Info)
Liên kết này nằm dưới tài khoản hiện tại.
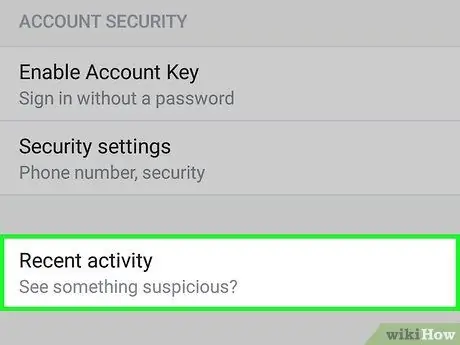
Bước 4. Nhấn vào Hoạt động gần đây
Tùy chọn này ở cuối màn hình.
- Nhập mật khẩu của bạn (hoặc Touch ID trên iPhone) nếu được nhắc.
- Nếu quên mật khẩu, bạn cần khôi phục tài khoản Yahoo trên máy tính của mình.
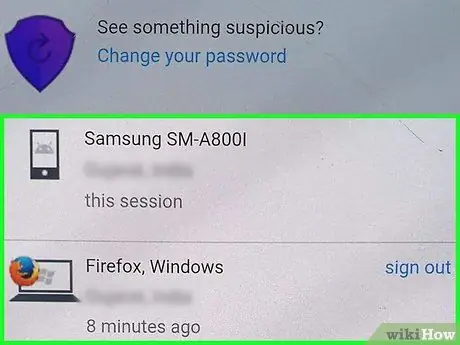
Bước 5. Kiểm tra hoạt động gần đây trên tài khoản
Trong phần "HOẠT ĐỘNG GẦN ĐÂY", bạn sẽ thấy danh sách các vị trí mà tài khoản Yahoo của bạn đã được truy cập.
Nếu tin tặc xâm nhập được vào tài khoản Yahoo của bạn và vẫn đang truy cập vào tài khoản đó, bạn sẽ thấy vị trí của nó trong danh sách này
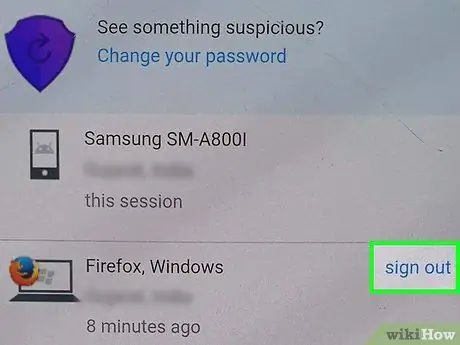
Bước 6. Đăng xuất khỏi tài khoản đối với các vị trí bạn không nhận ra
Khi bạn thấy một vị trí không xác định, hãy nhấn đăng xuất ở bên phải vị trí để đăng xuất khỏi tài khoản Yahoo của bạn.
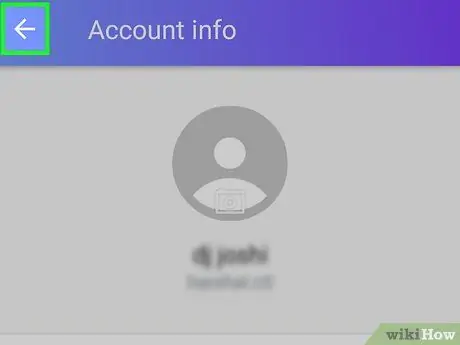
Bước 7. Nhấn
và nhấn Cài đặt bảo mật (Security Settings).
Bạn có thể tìm thấy các tùy chọn Cài đặt hệ thống bảo vệ trên trang "Thông tin tài khoản".
Bạn có thể được yêu cầu nhập mật khẩu hoặc Touch ID của mình
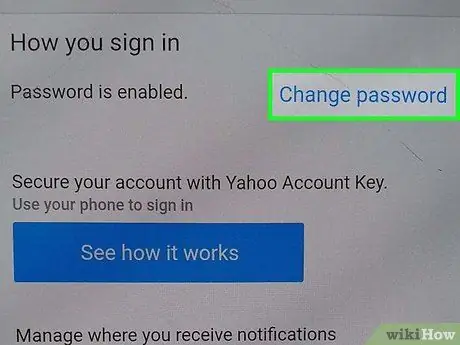
Bước 8. Thay đổi mật khẩu
Nếu tài khoản Yahoo của bạn bị hack, điều quan trọng là bạn phải thay đổi mật khẩu ngay lập tức. Làm theo các bước sau để thay đổi nó:
- Vô nhẹ Đổi mật khẩu (Thay đổi mật khẩu) ở trên cùng bên phải của trang.
- Nhập mật khẩu mới vào trường văn bản "Mật khẩu mới" và "Xác nhận mật khẩu mới".
- Vô nhẹ Tiếp tục
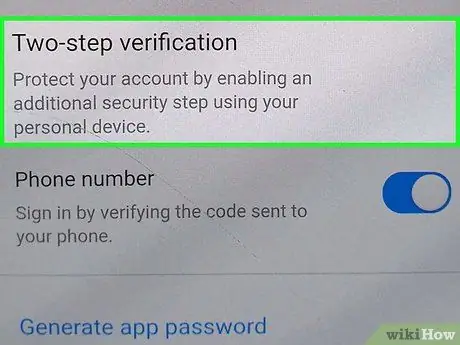
Bước 9. Xem xét bật xác minh hai bước
Khi bật xác minh hai bước, ngoài việc nhập địa chỉ email và mật khẩu, bạn cũng cần nhập mã xác minh được gửi đến điện thoại hoặc địa chỉ email khôi phục để đăng nhập vào tài khoản Yahoo của mình. Xin lưu ý rằng bạn không thể bật xác minh hai bước từ ứng dụng Yahoo Mail trên thiết bị di động. Do đó, bạn phải bật xác minh hai bước trên máy tính.






