Hotmail đã được hợp nhất với dịch vụ tài khoản Microsoft Outlook.com. Nếu bạn bị khóa tài khoản của mình hoặc quan sát thấy bất kỳ hành vi đáng ngờ nào (ví dụ: email không kiểm soát được gửi từ địa chỉ của bạn hoặc các giao dịch mua trái phép được liên kết với tài khoản của bạn), có thể tài khoản của bạn đã bị tấn công. Truy cập trang khôi phục tài khoản Microsoft và chọn “Tôi nghĩ ai đó đang sử dụng tài khoản Microsoft của tôi” để bắt đầu quá trình khôi phục. Đừng quên sử dụng mật khẩu mạnh khi đặt lại!
Bươc chân
Phương pháp 1/4: Thay đổi mật khẩu
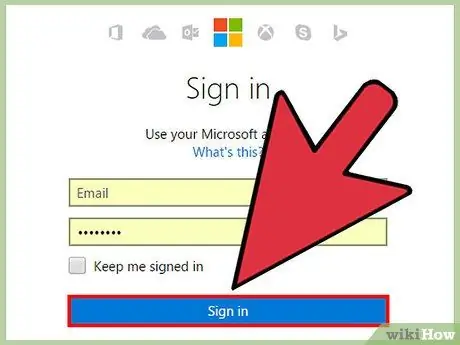
Bước 1. Đăng nhập vào tài khoản của bạn
Nếu bạn vẫn có thể truy cập vào tài khoản của mình, thay đổi mật khẩu nhanh chóng là cách dễ nhất để lấy lại quyền kiểm soát tài khoản.
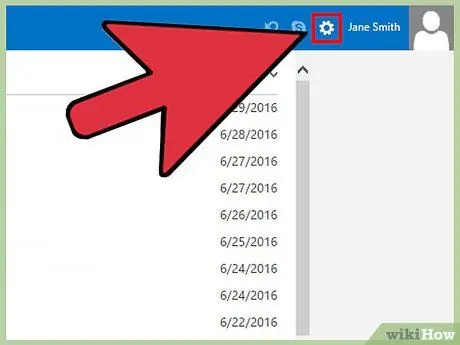
Bước 2. Nhấn biểu tượng bánh răng để truy cập menu cài đặt
Nó ở góc trên bên phải của tên tài khoản.
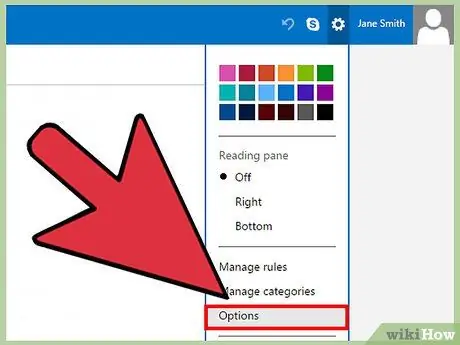
Bước 3. Chọn “Cài đặt Thư khác” từ menu
Tùy chọn này là tùy chọn thứ tư trong các mẫu màu. Sau khi được chọn, bạn sẽ được đưa đến một trang lựa chọn.
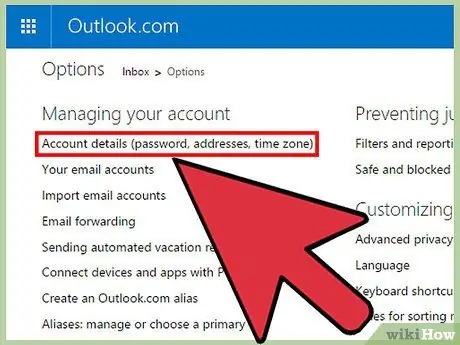
Bước 4. Nhấp vào “Chi tiết tài khoản” để truy cập menu ngôn ngữ
Nút này là tùy chọn đầu tiên trong tiêu đề "Quản lý tài khoản của bạn".
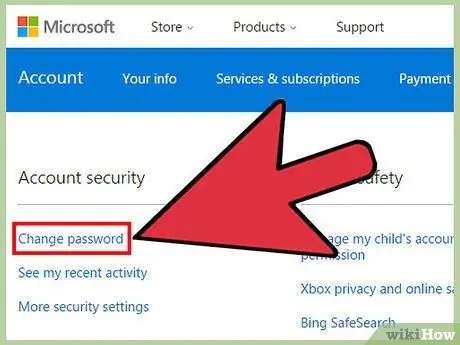
Bước 5. Nhấp vào "Thay đổi mật khẩu"
Nút này nằm bên dưới tiêu đề "Mật khẩu và thông tin bảo mật". Sau khi nhấp vào, một biểu mẫu mật khẩu sẽ được hiển thị.
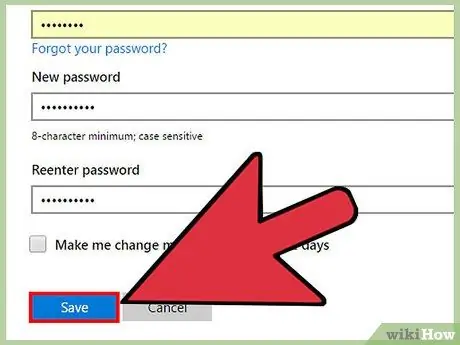
Bước 6. Nhập mật khẩu cũ và mật khẩu mới vào các trường văn bản thích hợp, sau đó nhấn nút “Lưu”
Bạn sẽ cần nhập mật khẩu của mình hai lần để đảm bảo không có lỗi chính tả. Mật khẩu đã nhập phải dài ít nhất 8 ký tự. Ngoài ra, kích thước trường hợp sẽ ảnh hưởng đến mục nhập.
- Ngoài ra, bạn có thể đặt Microsoft nhắc bạn thay đổi mật khẩu tài khoản 72 ngày một lần bằng cách chọn hộp kiểm phía trên nút “Lưu”. Thay đổi mật khẩu định kỳ có thể ngăn chặn các cuộc tấn công của hacker trong tương lai vào tài khoản.
- Tạo mật khẩu an toàn bằng cách sử dụng kết hợp chữ hoa và chữ thường, số và ký hiệu.
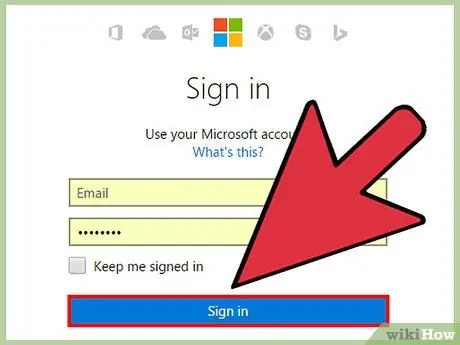
Bước 7. Đăng nhập vào tài khoản để xác nhận các thay đổi
Bạn có thể thông báo cho các liên hệ hiện có rằng bạn có thể truy cập và lấy lại quyền kiểm soát tài khoản của mình.
Phương pháp 2/4: Lấy lại quyền truy cập vào tài khoản
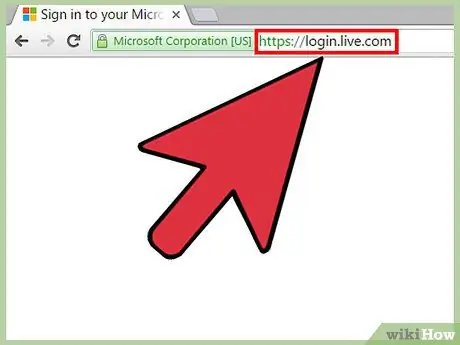
Bước 1. Truy cập trang đăng nhập tài khoản Microsoft
Microsoft đôi khi khóa tài khoản tạm thời nếu họ cảm thấy tài khoản đang bị sử dụng để lừa đảo / xấu. Phương pháp này bạn có thể làm theo nếu tài khoản bị khóa bởi hệ thống hoặc mật khẩu bị thay đổi bởi người khác truy cập vào tài khoản.
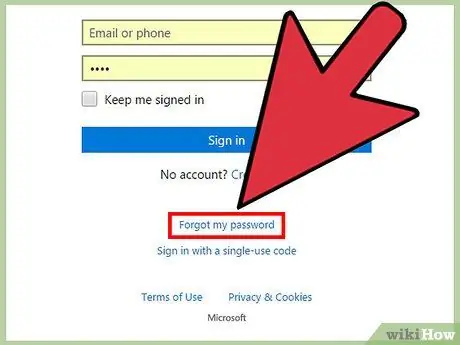
Bước 2. Nhấp vào “Quên mật khẩu của tôi”
Nút này nằm bên dưới trường tên người dùng và mật khẩu. Sau đó, bạn sẽ được đưa đến trang khôi phục mật khẩu.
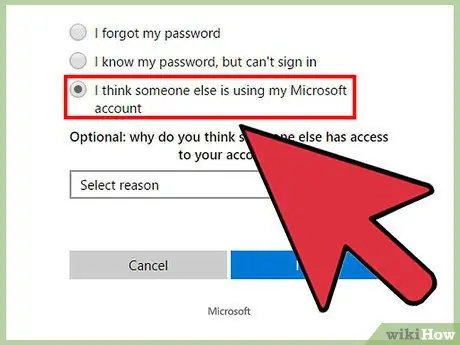
Bước 3. Chọn “Tôi nghĩ ai đó đang sử dụng Tài khoản Microsoft của tôi” và nhấp vào “Tiếp theo”
Bạn sẽ được đưa đến trang khôi phục tài khoản.
Lý do tài khoản bị lạm dụng là tùy chọn và không ảnh hưởng đến quá trình khôi phục
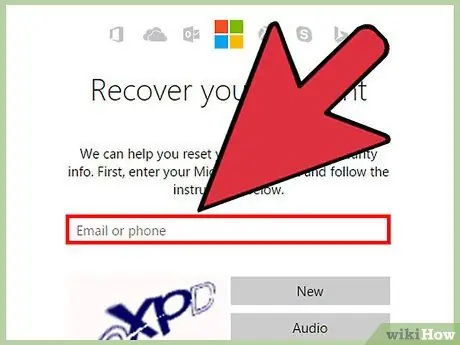
Bước 4. Nhập địa chỉ email mà bạn nghi ngờ đã bị lạm dụng vào trường văn bản đầu tiên
Ví dụ: [email protected]
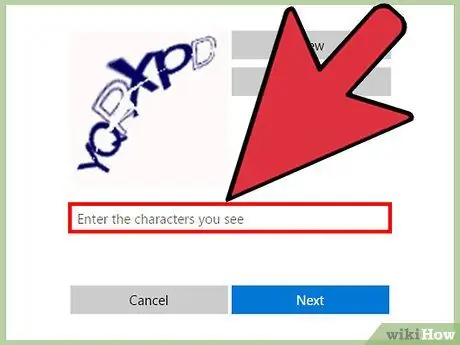
Bước 5. Nhập các ký tự Captcha vào trường văn bản thứ hai
Hình ảnh xác thực là một chuỗi ký tự ngẫu nhiên được sử dụng để đảm bảo rằng bạn không phải là rô bốt hoặc dòng lệnh đang cố gắng truy cập một trang web. Các ký tự này được hiển thị trong hình ảnh phía trên trường văn bản.
Nếu bạn gặp khó khăn khi nhận dạng các ký tự Captcha, hãy nhấn nút “Mới” để hiển thị bộ ký tự mới hoặc “Âm thanh” để nghe các ký tự được đọc to
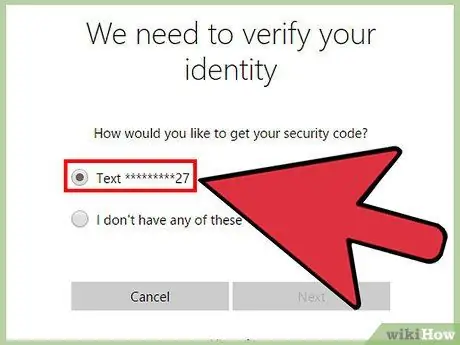
Bước 6. Chọn phương thức nhận mã bảo mật và nhấp vào “Tiếp theo”
Nếu bạn có địa chỉ email dự phòng hoặc số điện thoại được liên kết với tài khoản của mình, hãy chọn địa chỉ / số điện thoại từ danh sách. Sau đó, mã sẽ được gửi đến địa chỉ / số điện thoại bạn đã chọn. Nhập mã vào trang và sau đó, bạn sẽ được hướng dẫn đặt lại mật khẩu của mình.
- Một số ký tự trong địa chỉ email / số điện thoại dự phòng sẽ được kiểm duyệt vì lý do bảo mật, vì vậy bạn cần xác định địa chỉ hoặc số từ một vài ký tự / số đầu tiên và cuối cùng.
- Nếu bạn không có địa chỉ email dự phòng được liên kết với tài khoản của mình, hãy chọn "Tôi không có bất kỳ địa chỉ email nào trong số này". Sau đó, bạn sẽ được chuyển đến trang “Khôi phục tài khoản Microsoft của bạn”.
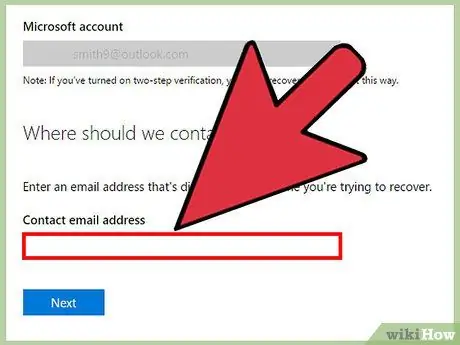
Bước 7. Nhập địa chỉ email của bạn trên trang “Khôi phục tài khoản Microsoft của bạn” và nhấp vào “Tiếp theo”
Địa chỉ đã nhập là địa chỉ mà bạn vẫn có thể truy cập. Sau đó, một cửa sổ hiện ra để bạn nhập mã bảo mật đã được gửi trước đó vào địa chỉ email đã chọn.
- Nếu bạn không có địa chỉ email khác, bạn có thể tạo tài khoản Outlook.com mới bằng cách chọn trường văn bản và nhấp vào “Tạo tài khoản mới”.
- Nhập mã bảo mật được gửi đến địa chỉ email thay thế và nhấp vào "Xác minh". Bạn sẽ được chuyển đến một biểu mẫu bảng câu hỏi yêu cầu bạn nhập tên, ngày sinh, mật khẩu bạn đã sử dụng, chủ đề của thư hoặc liên hệ cuối cùng, thư mục email đã tạo và thông tin thanh toán để đảm bảo rằng tài khoản bạn muốn phục hồi thực sự là của bạn.
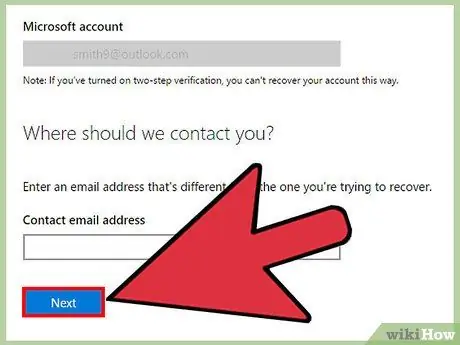
Bước 8. Điền vào biểu mẫu với nhiều thông tin chính xác nhất có thể và nhấp vào "Gửi"
Sau khi biểu mẫu được gửi, hãy đợi phản hồi trong tối đa 24 giờ. Nếu thông tin được cung cấp đầy đủ, bạn sẽ nhận được một liên kết để đặt lại mật khẩu tài khoản của mình. Nếu không, bạn sẽ nhận được một tin nhắn thông báo rằng thông tin được cung cấp không đủ để khôi phục tài khoản của bạn.
Bạn sẽ nhận được thông báo lỗi nếu bạn chưa điền đủ thông tin vào biểu mẫu trước khi gửi. Số tiền tối thiểu được yêu cầu sẽ phụ thuộc vào lượng thông tin được liên kết với tài khoản
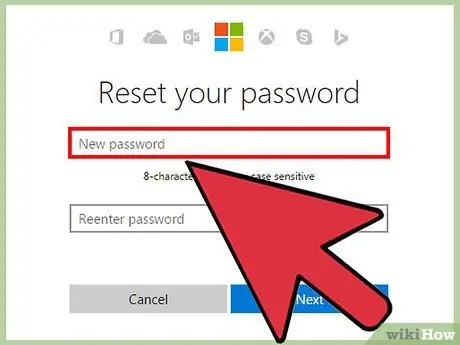
Bước 9. Đặt lại mật khẩu
Nếu bạn quản lý để lấy liên kết đặt lại mật khẩu, bạn sẽ được đưa đến một trang khác để tạo mật khẩu tài khoản mới. Nhập mật khẩu hai lần để đảm bảo không có lỗi đánh máy.
- Mật khẩu phải có tối thiểu 8 ký tự. Ngoài ra, kích thước trường hợp sẽ ảnh hưởng đến mục nhập.
- Tạo mật khẩu an toàn bằng cách sử dụng kết hợp chữ hoa và chữ thường, số và ký hiệu.
Phương pháp 3/4: Đặt lại ngôn ngữ tài khoản
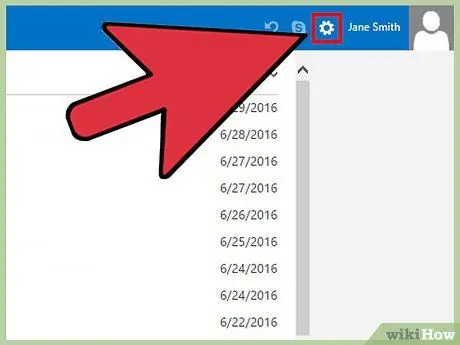
Bước 1. Đăng nhập vào tài khoản đã khôi phục và nhấp vào biểu tượng bánh răng để truy cập cài đặt
Nếu bạn đã khôi phục tài khoản của mình và ngôn ngữ giao diện đã thay đổi sang ngôn ngữ khác, bạn có thể đặt lại ngôn ngữ thông qua menu cài đặt. Biểu tượng bánh răng này xuất hiện ở góc trên bên phải của màn hình, bên cạnh tên của bạn.
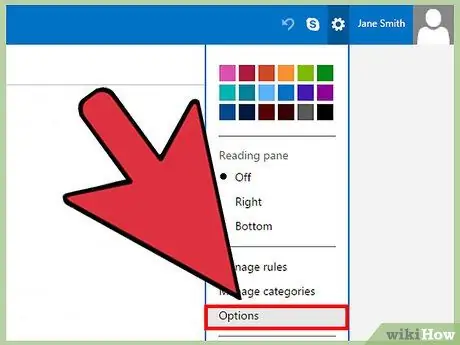
Bước 2. Chọn “Cài đặt Thư khác” từ menu
Tùy chọn này là tùy chọn thứ tư trong các mẫu màu. Sau đó, bạn sẽ được đưa đến trang tùy chọn.
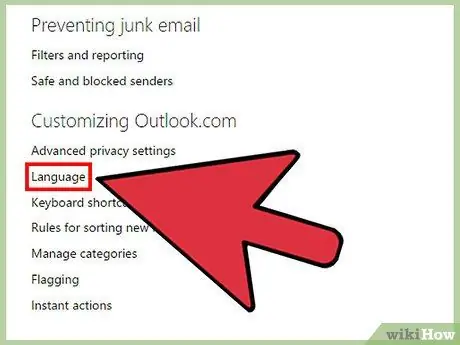
Bước 3. Nhấp vào “Ngôn ngữ” để truy cập menu ngôn ngữ
Nút này là tùy chọn thứ hai trong tiêu đề “Tùy chỉnh Outlook” ở phía bên phải của màn hình.
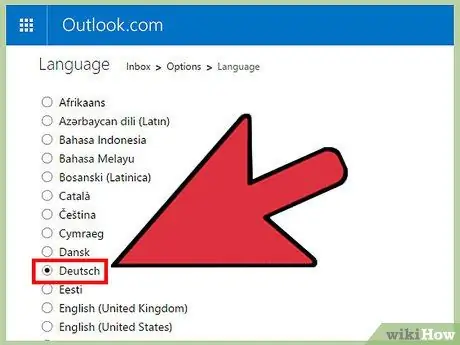
Bước 4. Chọn ngôn ngữ mong muốn từ danh sách và nhấp vào “Lưu”
Tất cả các ngôn ngữ hiện có sẽ được hiển thị trong bảng chữ cái gốc của chúng.
Phương pháp 4/4: Khôi phục tin nhắn đã xóa
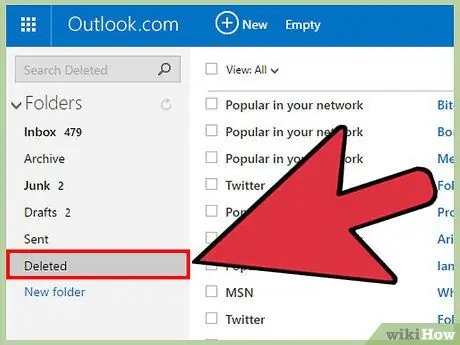
Bước 1. Đăng nhập vào tài khoản đã khôi phục và nhấp vào “Đã xóa”
Nếu một số thư đã xóa trong tài khoản của bạn bị lạm dụng, chúng vẫn có thể khôi phục được. Nút “Đã xóa” là một trong những thư mục email được hiển thị trên thanh bên trái của trang.
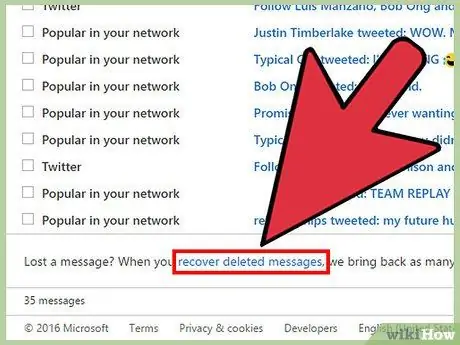
Bước 2. Cuộn xuống cuối trang và nhấp vào "Khôi phục tin nhắn đã xóa"
Thư được khôi phục thành công sẽ được hiển thị trong thư mục "Đã xóa".
Không có giới hạn thời gian cụ thể cho việc khôi phục email. Tin nhắn không thể khôi phục sẽ bị xóa vĩnh viễn
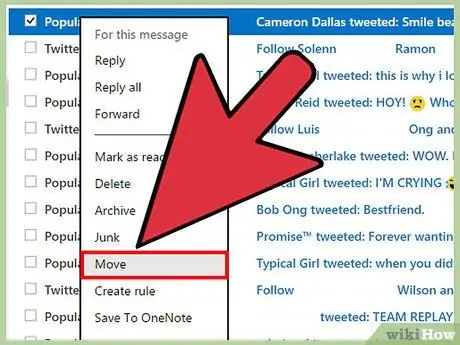
Bước 3. Nhấp chuột phải vào thư bạn muốn lưu và chọn “Di chuyển> Hộp thư đến”
Thư nằm trong thư mục "Đã xóa" sẽ bị xóa định kỳ. Bằng cách di chuyển các thư bạn muốn lưu từ thư mục "Đã xóa", bạn sẽ không mất chúng.
Lời khuyên
- Cho bạn bè và gia đình biết rằng tài khoản của bạn đã bị lạm dụng để họ có thể tránh giao tiếp với tài khoản đó.
- Hãy nhớ rằng ngay cả khi tài khoản có thể được khôi phục, tin tặc có thể đã lưu danh bạ hoặc dữ liệu từ tài khoản. Tập trung vào việc bảo mật tài khoản trong tương lai và cẩn thận về dữ liệu được gửi / nhận qua tài khoản.
- Luôn cập nhật máy tính Windows của bạn để bạn luôn có các bản nâng cấp bảo mật mới nhất cho hệ điều hành của mình. Trong Windows 10, cập nhật tự động luôn được bật nhưng bạn có thể kiểm tra theo cách thủ công bằng cách truy cập menu “Cài đặt> Cập nhật và bảo mật> Kiểm tra bản cập nhật”.
- Tải xuống chương trình chống vi-rút bao gồm các bản cập nhật tự động. Có thể tài khoản email của bạn đã bị sử dụng sai bởi một chương trình độc hại trên máy tính của bạn. Các chương trình chống vi-rút có thể giúp phát hiện và loại bỏ phần mềm độc hại và ngăn ngừa nhiễm vi-rút trong tương lai.
- Hãy cẩn thận khi sử dụng trang web! Không tải xuống tệp từ các nguồn không đáng tin cậy và hãy cẩn thận khi trả lời email yêu cầu thông tin cá nhân của bạn.
Cảnh báo
- Không bao giờ trả lời các tin nhắn yêu cầu bạn nhập địa chỉ email Hotmail và mật khẩu.
- Hãy cẩn thận khi truy cập tài khoản email trên máy tính công cộng. Đảm bảo rằng bạn bỏ chọn hộp "Nhớ máy tính này" và đóng tất cả các cửa sổ trình duyệt khi bạn sử dụng xong internet.






