WikiHow này hướng dẫn bạn cách phát hiện các dấu hiệu bị tấn công trên máy tính hoặc tài khoản của bạn và thực hiện các bước chủ động để ngăn chặn các vụ tấn công trong tương lai. Hãy nhớ rằng hầu hết các hình thức "tấn công" hiện đại liên quan đến việc lấy cắp thông tin từ máy tính hoặc tài khoản hoặc cài đặt phần mềm độc hại trên máy tính.
Bươc chân
Phương pháp 1/5: Trên máy tính hoặc điện thoại thông minh
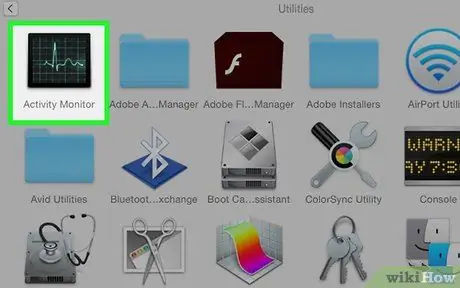
Bước 1. Xác định vị trí và quan sát hoạt động bên ngoài trên máy tính
Nguyên nhân của các sự cố máy tính khác nhau, từ nhiệt độ đến ổ cứng bị lỗi. Tuy nhiên, những điều sau đây có thể cho thấy một vụ hack đã xảy ra trên máy tính của bạn:
- Mật khẩu máy tính không còn hoạt động.
- Cài đặt máy tính trải qua những thay đổi mạnh mẽ mà không cần đầu vào của riêng bạn.
- Nội dung của tệp đã thay đổi.
- Một số thiết bị bên ngoài (ví dụ: máy ảnh, micrô hoặc thiết bị GPS) tự bật, ngay cả khi bạn không sử dụng chúng.
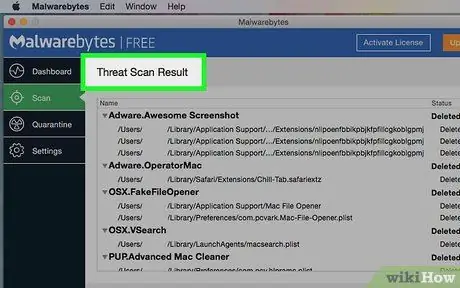
Bước 2. Tìm phần mềm độc hại của hacker "điển hình" trên máy tính
Có một số điều có thể xảy ra khi máy tính của bạn bị tấn công:
- Các thanh công cụ của trình duyệt mà bạn không thêm sẽ xuất hiện trong trình duyệt của bạn.
- Các cửa sổ bật lên lạ thường xuất hiện trên máy tính của bạn, ngay cả khi bạn không sử dụng trình duyệt.
- Cài đặt hệ thống hoặc trình duyệt được trả về cài đặt mặc định của chúng. Máy tính hoặc thiết bị của bạn cũng có thể sử dụng các cài đặt mà bạn không áp dụng.
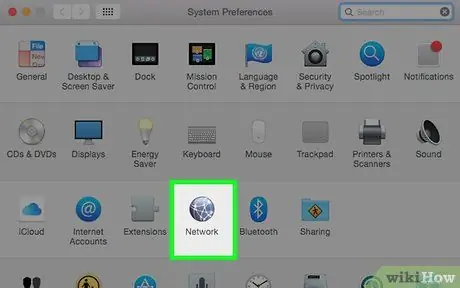
Bước 3. Tìm kiếm những kẻ xâm nhập trong mạng WiFi gia đình của bạn
Cả máy tính Windows và Mac đều có phương tiện hoặc công cụ tích hợp để xem liệu mạng WiFi của bạn có đang được sử dụng bởi các “khách” bổ sung hay không:
-
các cửa sổ
- Mở thực đơn " Bắt đầu ”.
- Nhập xem máy tính và thiết bị mạng.
- Nhấp chuột " Xem các máy tính và thiết bị mạng ”.
- Tìm kiếm các thiết bị không xác định hoặc không quen thuộc (mục nhập "ROUTER" đề cập đến bộ định tuyến WiFi của bạn).
-
Mac
- mở ra Người tìm kiếm hoặc nhấp vào màn hình nền.
- Lựa chọn " Đi ”.
- Nhấp chuột " Mạng ”.
- Tìm thiết bị không xác định trong danh sách.
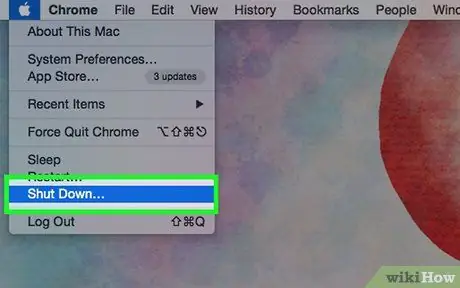
Bước 4. Ngừng hack
Nếu bạn tin rằng máy tính hoặc điện thoại của mình đã bị tấn công, có một số điều bạn có thể làm để ngăn chặn hành vi tấn công và giảm tác động của nó:
- Ngắt kết nối ngay lập tức thiết bị hoặc máy tính khỏi internet.
- Tắt Internet bằng cách rút bộ định tuyến và / hoặc modem khỏi ổ cắm trên tường.
-
Khởi động lại máy tính ở chế độ an toàn (bỏ qua bước này nếu bạn đang sử dụng thiết bị di động):
- các cửa sổ
- Mac
- Loại bỏ các chương trình đã cài đặt gần đây.
- Khởi động lại máy tính.
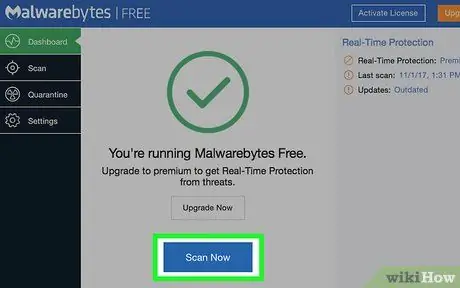
Bước 5. Ngăn chặn các vụ hack trong tương lai
Bước 1. Thử đăng nhập vào tài khoản trước
Truy cập trang đăng nhập cho tài khoản mà bạn nghi ngờ đã bị tấn công, sau đó thử đăng nhập vào tài khoản bằng địa chỉ email / tên người dùng / số điện thoại và mật khẩu của tài khoản.
- Nếu mật khẩu tài khoản của bạn không hoạt động và trước đó bạn chưa thay đổi mật khẩu của mình, hãy tìm email đặt lại mật khẩu tài khoản từ dịch vụ. Thông thường, bạn có thể đặt lại mật khẩu và bảo mật tài khoản của mình qua email hoặc tin nhắn đó.
- Thật không may, nếu bạn không thể đăng nhập vào tài khoản của mình và bạn không thể mở địa chỉ email đã đăng ký, điều duy nhất bạn có thể làm là báo cáo vụ hack cho công ty hoặc dịch vụ sở hữu tài khoản của bạn.
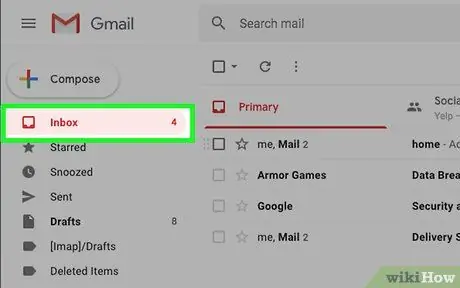
Bước 2. Tìm kiếm hoạt động nước ngoài trên tài khoản
Các hoạt động này bao gồm các tin nhắn hoặc nội dung tải lên mà bạn không thực hiện đối với các cài đặt tài khoản khác nhau đáng kể.
Trên phương tiện truyền thông xã hội, tài khoản của bạn có thể theo dõi các tài khoản khác không quen thuộc hoặc phân đoạn dữ liệu sinh học của tiểu sử đã thay đổi
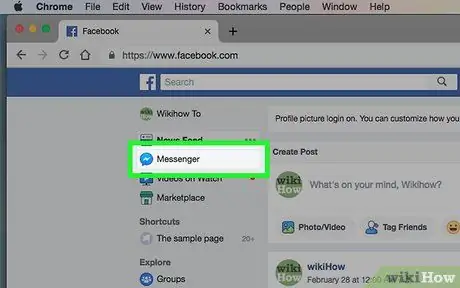
Bước 3. Chú ý đến các tin nhắn gần đây
Trên một số nền tảng như Facebook, phương pháp hack mà tin tặc thường sử dụng là lạm dụng tài khoản của một người bạn để người bạn đó gửi liên kết cho bạn. Nếu bạn nhấp vào liên kết, liên kết sẽ được chuyển tiếp từ tài khoản của bạn đến bạn bè hoặc địa chỉ liên hệ khác trên nền tảng.
- Nếu bạn thấy phản hồi từ mọi người mặc dù bạn không nhắn tin cho họ, thì có thể tài khoản của bạn đã bị tấn công.
- Đừng nhấp vào các liên kết từ bất kỳ ai bạn không biết và xác minh nội dung của các liên kết với những người bạn tin tưởng trước khi mở chúng.
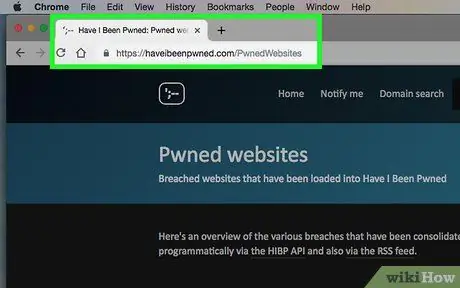
Bước 4. Truy cập trang web "Have I Been Pwned"
Trang web này hiển thị danh sách các trang đã bị đánh cắp thông tin trong những năm gần đây. Truy cập https://haveibeenpwned.com/PwnedWebsites và duyệt qua danh sách các trang web nổi bật. Nếu bạn xem một trang web cụ thể và có tài khoản trên trang đó, hãy chú ý đến các chi tiết của vụ hack đã xảy ra.
- Nếu vụ hack xảy ra trước khi bạn tạo tài khoản, thì rất có thể tài khoản của bạn vẫn an toàn.
- nếu vụ hack xảy ra sau khi bạn tạo tài khoản, hãy ngay lập tức thay đổi mật khẩu tài khoản trên trang web và các dịch vụ được kết nối khác (ví dụ: tài khoản email).
- Một số lượng lớn các trang web nổi tiếng như Sony và Comcast lọt vào danh sách "Have I Been Pwned", vì vậy khả năng cao là ít nhất một trong các tài khoản của bạn có khả năng bị tấn công.
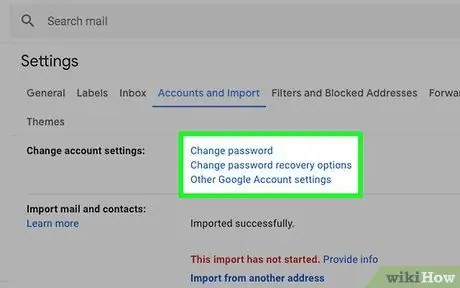
Bước 5. Ngăn chặn các vụ hack hoặc biến chứng trong tương lai của vấn đề
Để ngăn chặn các cuộc tấn công trong tương lai và giảm tác động của các lần tấn công đã trải qua, hãy thử thực hiện các bước sau:
- Bật xác thực 2 yếu tố (một quy trình đảm bảo rằng bạn là người đăng nhập vào tài khoản của mình bằng cách gửi một tin nhắn ngắn đến điện thoại của bạn) trên các nền tảng khác nhau có sẵn.
- Không bao giờ sử dụng cùng một mật khẩu hai lần (ví dụ: sử dụng một mật khẩu khác nhau cho mỗi tài khoản).
- Thay đổi mật khẩu của bạn ngay lập tức nếu bạn vô tình để mở tài khoản của mình trên máy tính, điện thoại hoặc máy tính bảng dùng chung.
Phương pháp 3/5: Xem lại Nền tảng hoặc Thiết bị được sử dụng để truy cập ID Apple
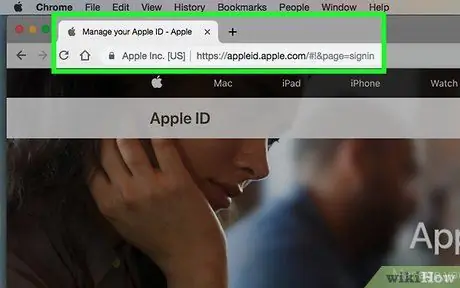
Bước 1. Truy cập trang web Apple ID
Truy cập https://appleid.apple.com/ trên trình duyệt web trên máy tính của bạn.
Thông qua trang web này, bạn có thể xem danh sách các thiết bị được sử dụng để đăng nhập vào ID Apple của mình. Nếu bạn thấy một tùy chọn hoặc một thiết bị không xác định, bạn có thể đăng xuất khỏi thiết bị và thay đổi mật khẩu ngay lập tức
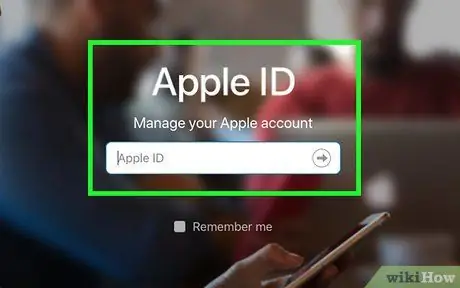
Bước 2. Đăng nhập vào tài khoản Apple ID của bạn
Nhập địa chỉ email Apple ID và mật khẩu của bạn vào các trường văn bản ở giữa trang, sau đó nhấn Enter.
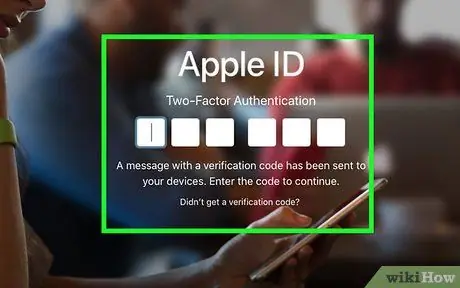
Bước 3. Thực hiện xác minh đăng nhập
Bạn có thể cần trả lời các câu hỏi bảo mật hoặc sử dụng iPhone của mình để lấy mã xác thực hai yếu tố, tùy thuộc vào cài đặt tài khoản của bạn.
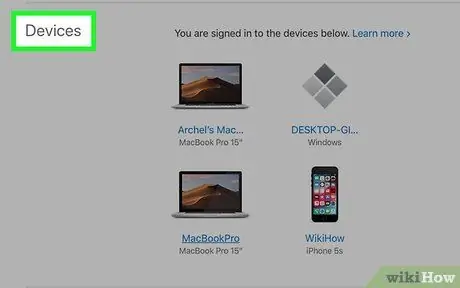
Bước 4. Di chuyển đến phân đoạn "Thiết bị"
Tùy chọn này ở cuối trang.
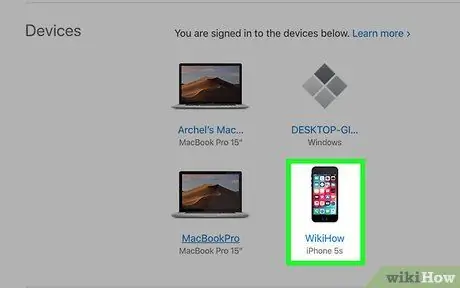
Bước 5. Xem lại danh sách các vị trí đăng nhập tài khoản
Trong phần "Thiết bị", bạn sẽ thấy danh sách các địa điểm hoặc thiết bị (ví dụ: máy tính, điện thoại thông minh, v.v.) được sử dụng để truy cập ID Apple của bạn.
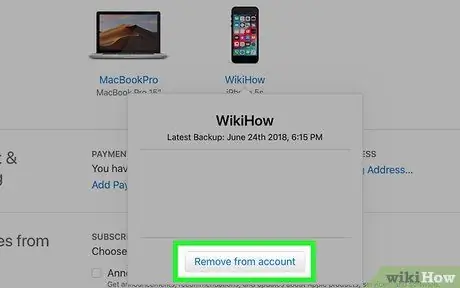
Bước 6. Đăng xuất khỏi tài khoản trên nền tảng nước ngoài
Nếu bạn không nhận ra bất kỳ thiết bị hoặc nền tảng nào trong danh sách, bạn có thể đăng xuất Apple ID của mình trên nền tảng đó bằng cách nhấp vào tên thiết bị và chọn “ Di dời ”Từ menu thả xuống.
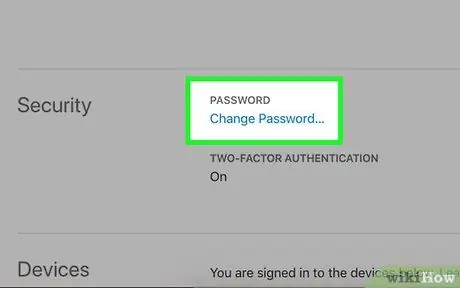
Bước 7. Thay đổi mật khẩu tài khoản
Nếu bạn đã đăng xuất thành công khỏi một nền tảng không xác định, hãy thay đổi mật khẩu Apple ID của bạn ngay lập tức. Bằng cách đó, bạn có thể ngăn chặn các vụ hack trong tương lai.
Đảm bảo rằng bạn chọn một mật khẩu khác dành riêng cho ID Apple của mình
Phương pháp 4/5: Xem lại Nền tảng hoặc Thiết bị được sử dụng để truy cập Tài khoản Google
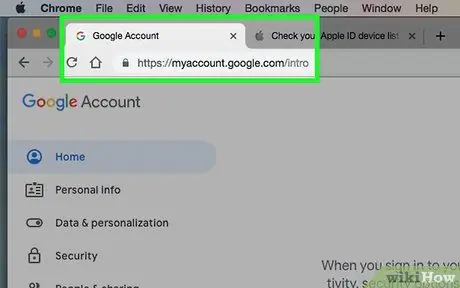
Bước 1. Vào trang tài khoản Google
Truy cập https://myaccount.google.com/ qua trình duyệt web trên máy tính của bạn.
Với phương pháp này, bạn có thể xem danh sách các nền tảng hoặc thiết bị mà tài khoản Google của bạn được kết nối (và các tài khoản vẫn đang hoạt động trên thiết bị đó). Nếu bạn thấy một nền tảng hoặc thiết bị không xác định, bạn có thể đăng xuất khỏi tài khoản trên thiết bị đó và thay đổi mật khẩu
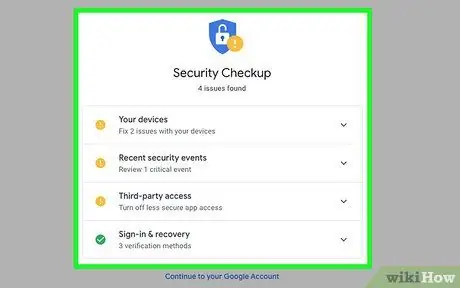
Bước 2. Nhấp vào Hoạt động thiết bị và sự kiện bảo mật
Liên kết này nằm dưới tiêu đề "Đăng nhập và bảo mật", ở phía bên trái của trang.
Nếu bạn đã đăng xuất khỏi tài khoản của mình, bạn sẽ được nhắc đăng nhập lại trước khi có thể chuyển sang bước tiếp theo
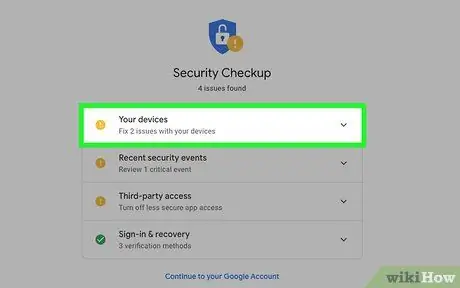
Bước 3. Nhấp vào XEM LẠI THIẾT BỊ
Tùy chọn này nằm ở bên phải của trang, ngay bên dưới phần "Các thiết bị được sử dụng gần đây".
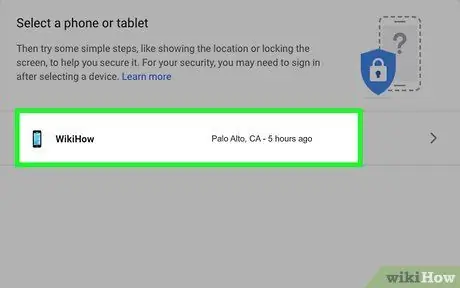
Bước 4. Xem lại thiết bị hoặc nền tảng đăng nhập
Mỗi mục nhập trên trang đề cập đến nền tảng hoặc thiết bị được sử dụng để truy cập tài khoản Google.
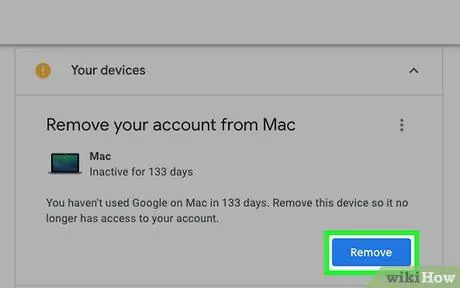
Bước 5. Thoát khỏi nền tảng
Nếu bạn thấy một nền tảng không xác định (ví dụ: máy tính), hãy nhấp vào tên nền tảng, chọn nút “ TẨY ”Màu đỏ và nhấp vào“ TẨY ”Khi được nhắc.
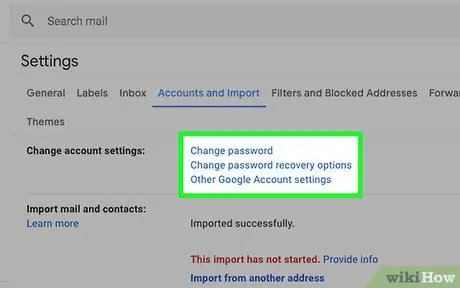
Bước 6. Thay đổi mật khẩu
Nếu bạn đã đăng xuất khỏi một nền tảng không xác định, bạn nên thay đổi ngay mật khẩu tài khoản Google của mình. Bằng cách đó, bạn có thể ngăn chặn các vụ hack trong tương lai.
Đảm bảo rằng bạn chọn một mật khẩu khác dành riêng cho tài khoản Google của mình
Phương pháp 5/5: Xem xét nền tảng hoặc thiết bị được sử dụng để truy cập tài khoản Facebook
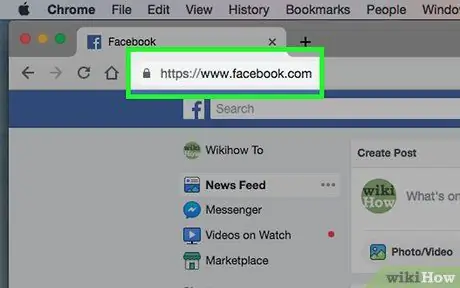
Bước 1. Mở Facebook
Truy cập qua trình duyệt web. Bạn sẽ được đưa đến trang news feed hoặc news feed nếu bạn đã đăng nhập vào tài khoản của mình.
- Nếu không, hãy nhập địa chỉ email và mật khẩu tài khoản Facebook của bạn trước khi tiếp tục.
- Với phương pháp này, bạn có thể xem tài khoản Facebook của mình hiện đang được kết nối với nền tảng hoặc thiết bị nào (và các tài khoản vẫn đang hoạt động trên thiết bị đó). Nếu bạn thấy mục nhập không xác định hoặc đáng ngờ, bạn có thể đăng xuất khỏi tài khoản trên thiết bị đó và thay đổi mật khẩu tài khoản.
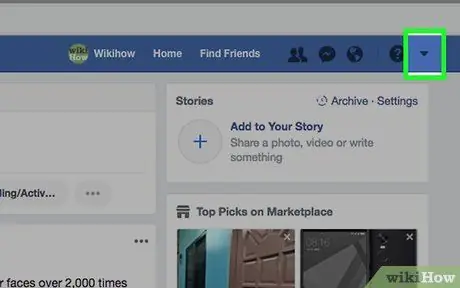
Bước 2. Nhấp vào biểu tượng menu
Đó là một biểu tượng hình tam giác ở góc trên bên phải của trang. Một menu thả xuống sẽ xuất hiện sau đó.
Trong một số trình duyệt, biểu tượng này xuất hiện dưới dạng hình bánh răng
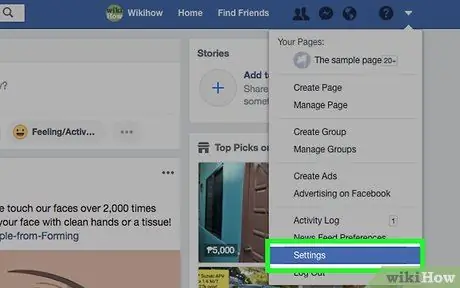
Bước 3. Nhấp vào Cài đặt (“Cài đặt”)
Tùy chọn này nằm trong menu thả xuống.
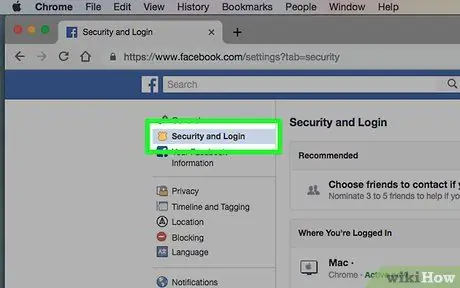
Bước 4. Nhấp vào Bảo mật và Đăng nhập (“Thông tin Bảo mật và Đăng nhập”)
Nó ở góc trên bên trái của trang.
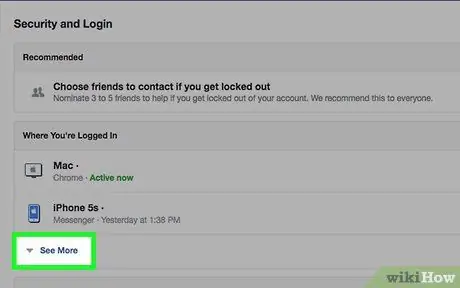
Bước 5. Nhấp vào Xem Thêm
Tùy chọn này nằm trong phần "Nơi bạn đã đăng nhập". Sau đó, danh sách tất cả các thiết bị hoặc nền tảng đã được sử dụng để truy cập tài khoản Facebook (và vẫn được kết nối với tài khoản) sẽ được hiển thị.
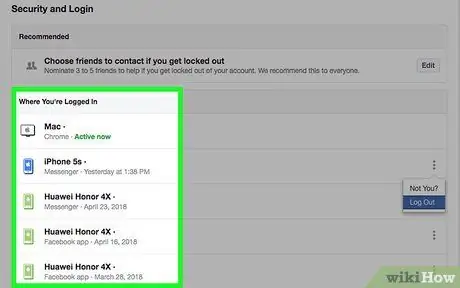
Bước 6. Xem lại nền tảng hoặc thiết bị đăng nhập hiện có
Mỗi nền tảng và vị trí được hiển thị đề cập đến một mục đăng nhập Facebook duy nhất.
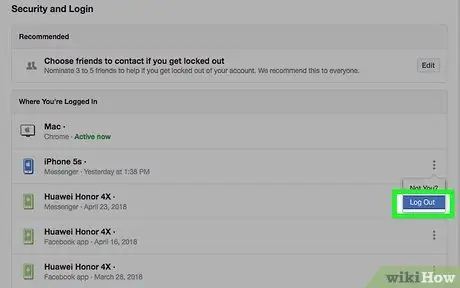
Bước 7. Thoát khỏi các nền tảng không xác định
Nếu bạn thấy một thiết bị hoặc nền tảng lạ, hãy nhấp vào nút “ ⋮ ”Ở phía bên phải của mục nhập và chọn“ Đăng xuất " ("Đi ra ngoài").
-
Bạn cũng có thể nhấp vào “ Không phải bạn?
”(“Không phải bạn?”) Và làm theo lời nhắc trên màn hình để báo cáo hành vi truy cập trái phép vào Facebook.
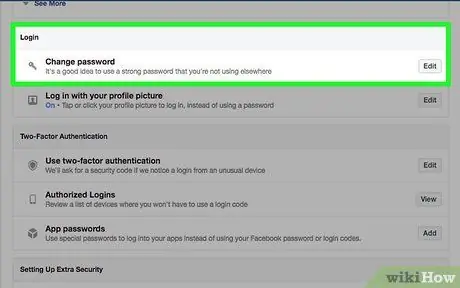
Bước 8. Thay đổi mật khẩu tài khoản
Nếu trước đó bạn đã đăng xuất tài khoản của mình trên một nền tảng không xác định, bạn nên đổi mật khẩu tài khoản Facebook ngay lập tức. Bằng cách đó, bạn có thể ngăn chặn các vụ hack trong tương lai.
Đảm bảo rằng bạn chọn một mật khẩu khác dành riêng cho tài khoản Facebook của mình
Lời khuyên chuyên gia
Kiểm tra các dấu hiệu sau để xem liệu bạn có bị tấn công hay không:
-
E-mail:
Một trong những dấu hiệu cho thấy tài khoản của bạn đã bị tấn công là hộp thư đến của bạn đột nhiên đầy những email lặp đi lặp lại. Tuy nhiên, nếu bạn thay đổi mật khẩu tài khoản email của mình, hacker sẽ khóa tài khoản của bạn và không thể truy cập được nữa.
-
Danh sách các vi phạm tài khoản:
Để kiểm tra xem địa chỉ email của bạn có hiển thị hay đã bị xâm phạm, hãy truy cập một trang web như hasibeenpwned.com. Trang web này sẽ cho bạn biết liệu bất kỳ dữ liệu nào đã bị lộ, cũng như các trang web liên quan đến việc vi phạm hoặc đánh cắp dữ liệu đó.
-
Mua hàng qua tài khoản ngân hàng hoặc thẻ tín dụng:
Một dấu hiệu khác cho thấy bạn đang bị tấn công là các khoản phí nước ngoài bắt đầu xuất hiện trên bảng sao kê ngân hàng hoặc thẻ tín dụng của bạn. Để tránh điều này, hãy bật thông báo sẽ thông báo cho bạn mỗi khi giao dịch được thực hiện trên tài khoản ngân hàng hoặc thẻ tín dụng.






