- Tác giả Jason Gerald [email protected].
- Public 2023-12-16 11:46.
- Sửa đổi lần cuối 2025-01-23 12:51.
Mỗi ngày, quyền riêng tư của tài khoản email ngày càng trở thành một mối quan tâm nghiêm trọng. Tài khoản email được sử dụng để truy cập vào nhiều loại trang web khác nhau, đặc biệt là các trang web lưu trữ thông tin cá nhân như thông tin thẻ tín dụng, địa chỉ cá nhân và số điện thoại. Đó là lý do tại sao điều quan trọng là phải đảm bảo rằng bạn là người duy nhất có quyền truy cập vào tài khoản email của mình.
Bươc chân
Phần 1/2: Kiểm tra Cài đặt Tài khoản
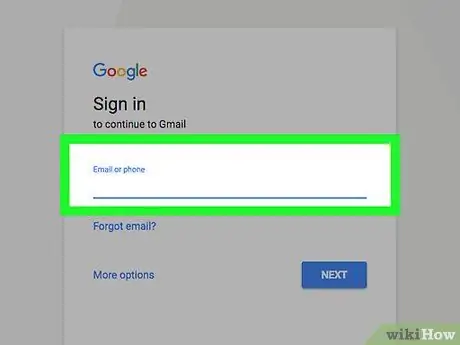
Bước 1. Đăng nhập vào tài khoản Gmail của bạn
Mật khẩu đã nhập phân biệt chữ hoa chữ thường. Do đó, mục nhập "mật khẩu" không giống với "MẬT KHẨU".
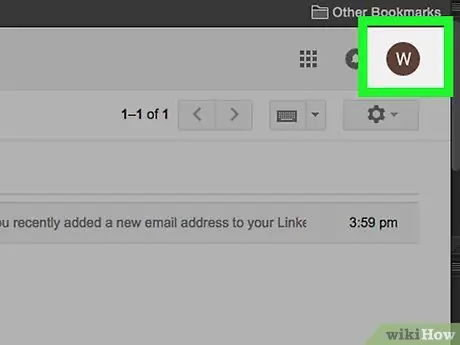
Bước 2. Nhấp vào hình đại diện của bạn
Nó ở góc trên bên phải của cửa sổ trình duyệt của bạn.
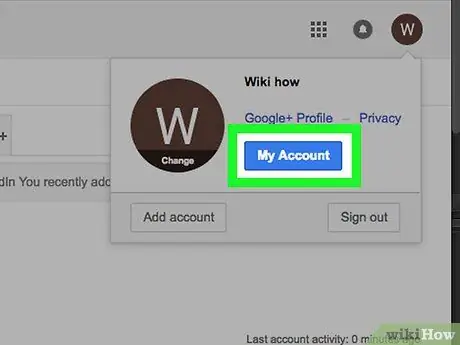
Bước 3. Nhấp vào “Tài khoản của tôi”
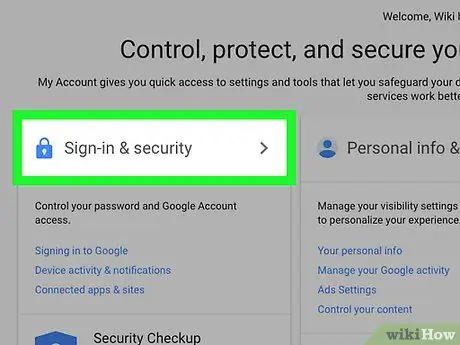
Bước 4. Nhấp vào “Đăng nhập và bảo mật”
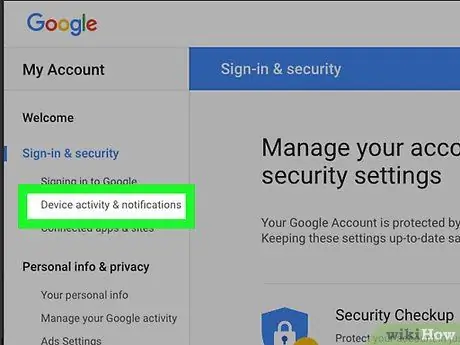
Bước 5. Nhấp vào “Hoạt động thiết bị và thông báo”
Nó ở thanh bên trái.
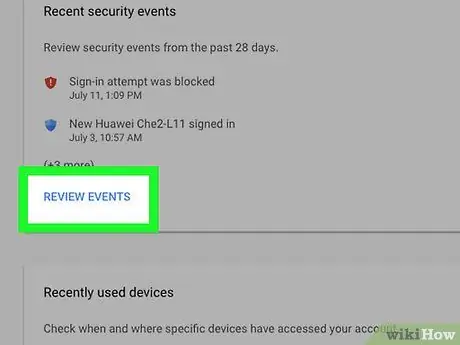
Bước 6. Nhấp vào “Xem lại sự kiện” trong phần “Sự kiện bảo mật gần đây”
Tại đây, bạn có thể xem hoạt động đăng nhập tài khoản của mình trong 28 ngày qua.
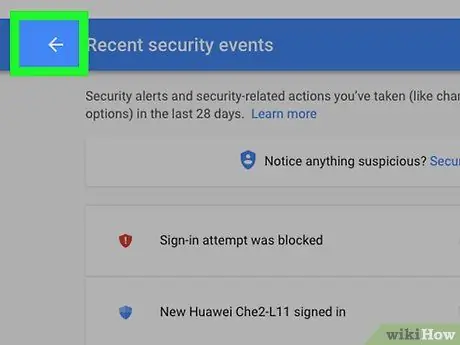
Bước 7. Quay lại trang trước
Nhấp vào nút quay lại (mũi tên trái) ở góc trên bên trái của cửa sổ trình duyệt, bên cạnh thanh địa chỉ URL.
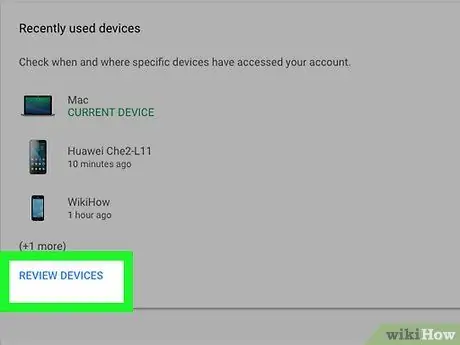
Bước 8. Nhấp vào "Xem lại thiết bị" trong phần "Thiết bị được sử dụng gần đây"
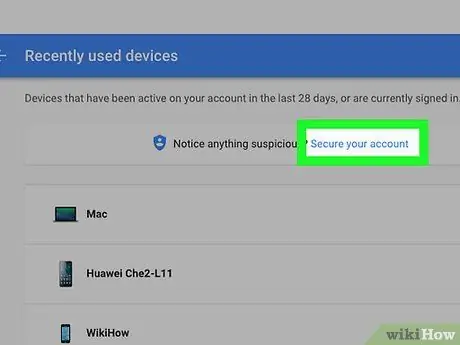
Bước 9. Bảo mật tài khoản
Nếu bạn thấy hoạt động đăng nhập hoặc thiết bị không được công nhận, hãy nhấp vào nút "Bảo mật tài khoản của bạn" ở đầu trang.
Phần 2/2: Thay đổi mật khẩu
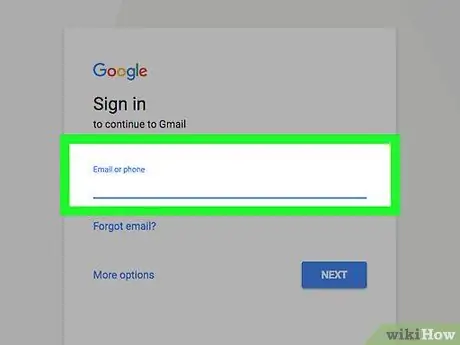
Bước 1. Đăng nhập vào tài khoản Gmail của bạn
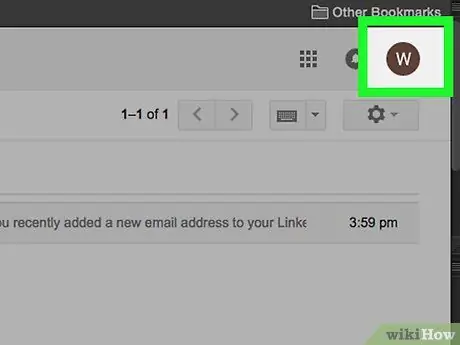
Bước 2. Nhấp vào hình đại diện của bạn
Nó ở góc trên bên phải của cửa sổ trình duyệt của bạn.
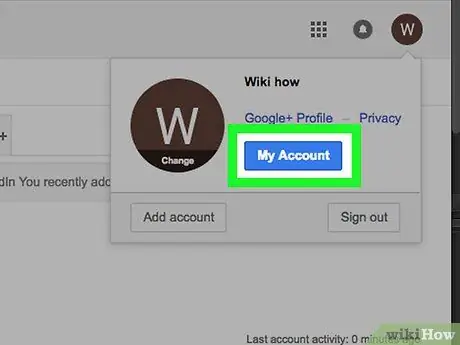
Bước 3. Nhấp vào “Tài khoản của tôi”
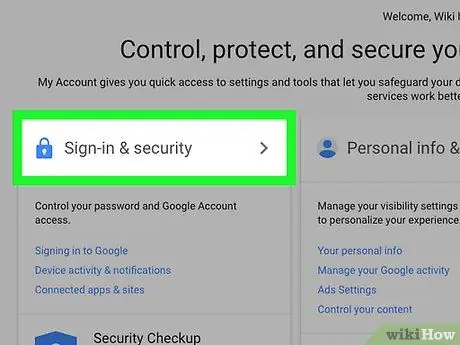
Bước 4. Nhấp vào “Đăng nhập và bảo mật”
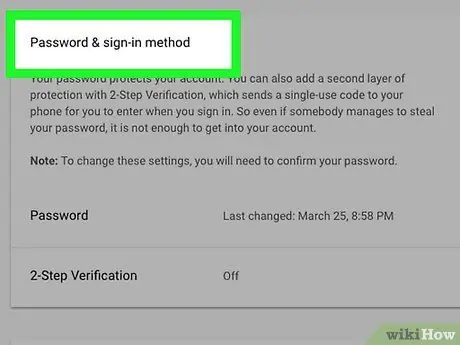
Bước 5. Cuộn đến phần “Mật khẩu và phương thức đăng nhập”
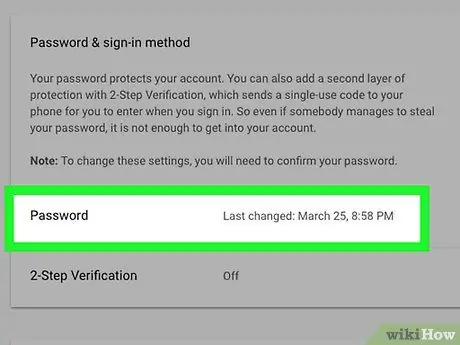
Bước 6. Nhấp vào "Mật khẩu"
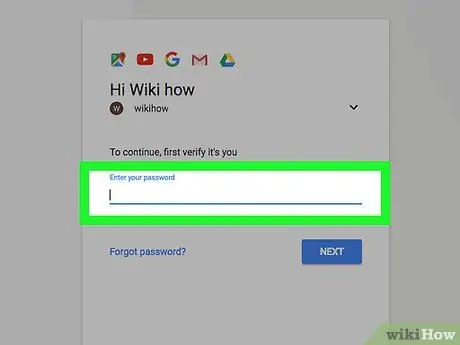
Bước 7. Nhập mật khẩu hiện tại
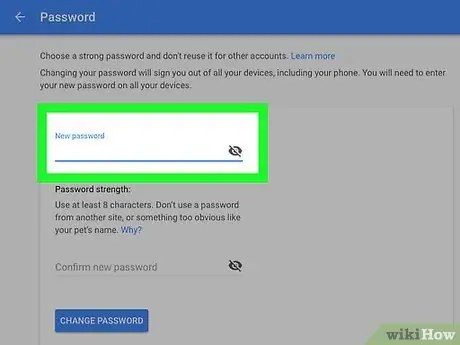
Bước 8. Nhập mật khẩu mới
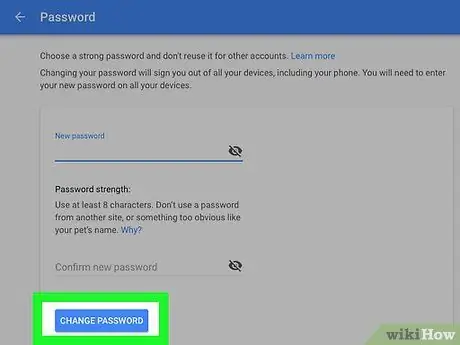
Bước 9. Nhấp vào “Thay đổi mật khẩu”
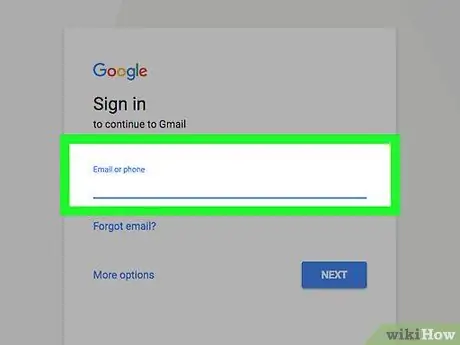
Bước 10. Hãy nhớ rằng bạn sẽ đăng xuất khỏi tất cả các thiết bị hiện có thể truy cập vào tài khoản email của bạn
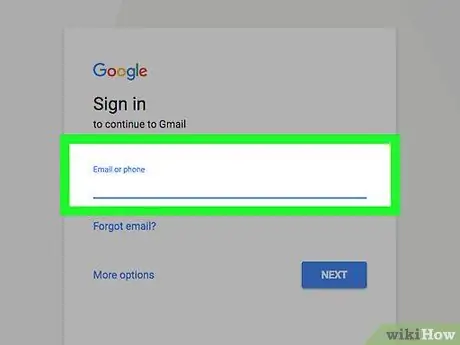
Bước 11. Đăng nhập lại tài khoản bằng mật khẩu mới
Lời khuyên
- Đừng quên đăng xuất khỏi tài khoản của bạn khi sử dụng Gmail (hoặc bất kỳ chương trình email nào khác) trên máy tính công cộng (ví dụ: quán cà phê hoặc quán cà phê internet).
- Thay đổi ngay mật khẩu tài khoản khi Gmail gửi cảnh báo liên quan đến hoạt động đăng nhập nước ngoài.
- Thay đổi mật khẩu tài khoản thường xuyên để giữ tài khoản an toàn trước tin tặc.
- Không cung cấp mật khẩu tài khoản của bạn, ngay cả với những người thân nhất với bạn.






