Một số lịch sử tìm kiếm trên Google của bạn có đáng xấu hổ không? Google phát triển kết quả tìm kiếm của bạn bằng cách tận dụng lịch sử duyệt web trước đây của bạn để tìm hiểu về thói quen và sở thích của bạn. Tuy nhiên, nếu bạn chỉ muốn xóa lịch sử tìm kiếm của mình, bạn có thể xóa nó khỏi bộ nhớ Google một cách dễ dàng, thậm chí bạn có thể xóa mọi thứ chỉ trong một lần chạm. Xem Bước 1 bên dưới để tìm hiểu cách thực hiện.
Bươc chân
Phương pháp 1 trong 3: Xóa Tìm kiếm Đơn lẻ
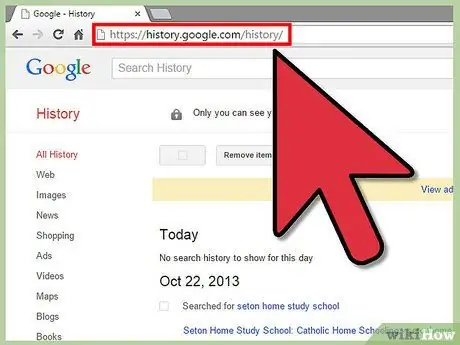
Bước 1. Truy cập trang Lịch sử tìm kiếm của Google
Đây là trang Google hiển thị tất cả các tìm kiếm trên Google mà bạn đã từng thực hiện khi đăng nhập bằng tài khoản Google của mình. Các tìm kiếm được thực hiện khi bạn chưa đăng nhập sẽ không được lưu.
Bạn có thể truy cập trang này tại google.com/history
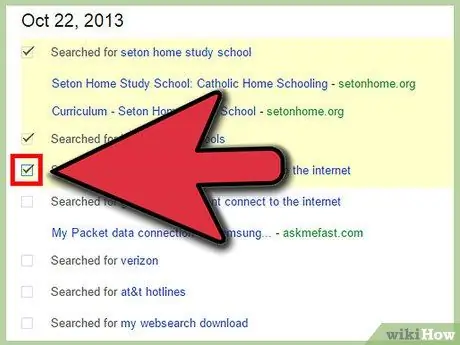
Bước 2. Định vị mục nhập bạn muốn xóa
Trên trang Lịch sử tìm kiếm, bạn sẽ thấy tất cả các tìm kiếm của mình trong vài ngày qua được liệt kê. Bạn có thể xem các mục cũ hơn bằng cách nhấp vào nút Cũ hơn>. Chọn từng hộp bên cạnh mục nhập bạn muốn xóa.
- Bạn có thể sử dụng các danh mục ở phía bên trái của trang để thu hẹp kết quả hiển thị.
- Hộp kiểm sẽ chỉ xuất hiện bên cạnh từ khóa tìm kiếm bạn đã nhập, nhưng việc chọn hộp kiểm này cũng sẽ xóa trang web đã chọn khỏi tìm kiếm đó.
- Để đánh dấu mọi thứ xuất hiện trên trang, hãy nhấp vào nút ở đầu danh sách.
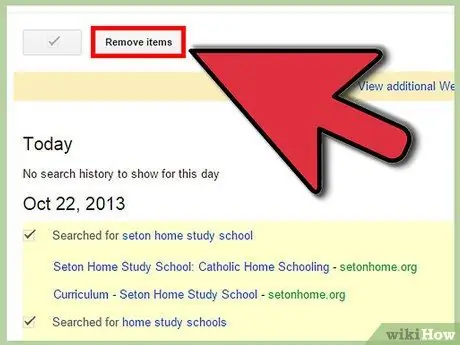
Bước 3. Loại bỏ các mục đã kiểm tra
Nhấp vào nút Xóa mục bên dưới biểu đồ hoạt động tìm kiếm. Tất cả các mục đã chọn sẽ bị xóa khỏi lịch sử tìm kiếm..
Phương pháp 2/3: Xóa toàn bộ lịch sử tìm kiếm
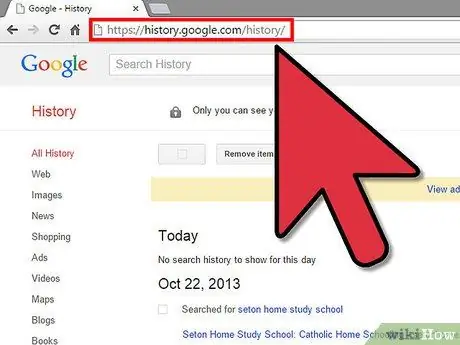
Bước 1. Truy cập trang Lịch sử tìm kiếm của Google
Đây là trang Google hiển thị tất cả các tìm kiếm trên Google mà bạn đã thực hiện khi đăng nhập bằng tài khoản Google của mình. Các tìm kiếm bạn đã thực hiện khi chưa đăng nhập sẽ không được lưu.
Bạn có thể truy cập trang này tại google.com/history
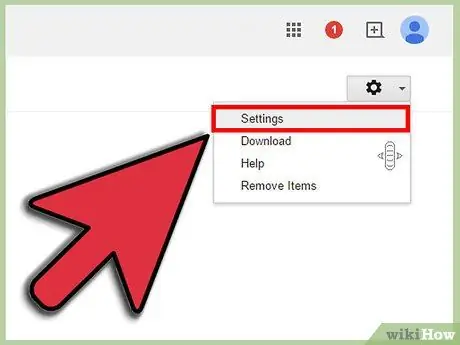
Bước 2. Mở menu Cài đặt
Bạn có thể truy cập nó bằng cách nhấp vào biểu tượng bánh răng ở góc trên cùng bên phải của trang và chọn Cài đặt từ menu xuất hiện.
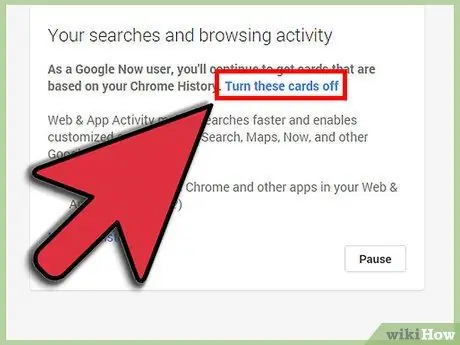
Bước 3. Nhấp vào liên kết xóa tất cả
Bạn có thể tìm thấy liên kết này trong đoạn mô tả Google Tìm kiếm. Nhấp vào liên kết này sẽ mở ra một cửa sổ mới hỏi bạn có muốn tiếp tục hay không. Nếu vậy, hãy nhấp vào nút Xóa tất cả.
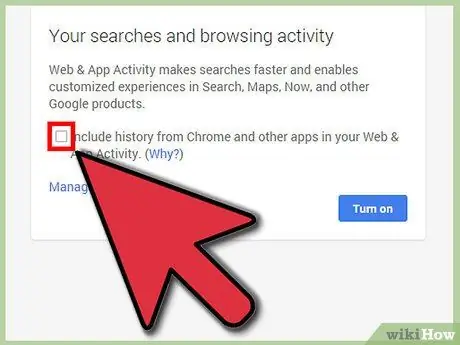
Bước 4. Tắt lịch sử tìm kiếm
Nếu bạn không muốn Google lưu lịch sử tìm kiếm của mình, hãy nhấp vào Tắt trên trang Cài đặt. Điều này sẽ ngăn Google lưu bất kỳ lịch sử tìm kiếm nào của bạn, điều này có thể ảnh hưởng đến kết quả tìm kiếm bạn nhận được.
Phương pháp 3/3: Xóa danh sách tự động hoàn thành trình duyệt
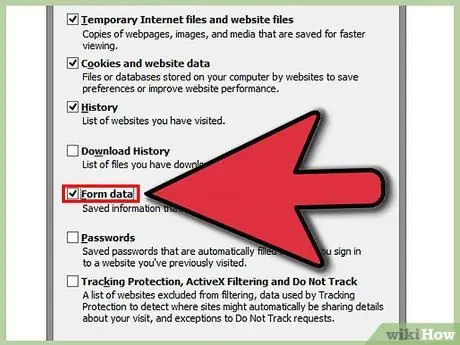
Bước 1. Xóa danh sách tự động hoàn thành trong Internet Explorer
Mở cửa sổ Xóa lịch sử gần đây bằng cách nhấn Ctrl + ⇧ Shift + Del. Chọn hộp Dữ liệu biểu mẫu để xóa thông tin tự động hoàn thành đã lưu. Nhấp vào Xóa để xóa mục nhập.
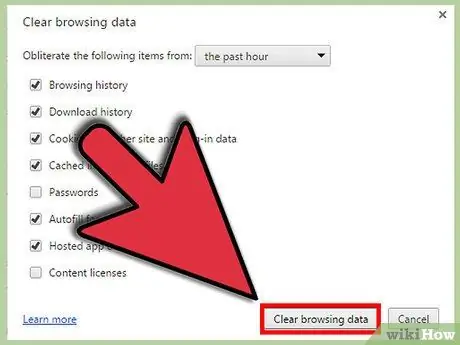
Bước 2. Xóa danh sách tự động hoàn thành của Google Chrome
Mở cửa sổ Xóa dữ liệu duyệt web bằng cách nhấn Ctrl + ⇧ Shift + Del. Chọn hộp Dữ liệu biểu mẫu tự động điền, sau đó nhấp vào nút Xóa dữ liệu duyệt web để xóa các mục nhập tự động điền.
Nếu bạn muốn xóa tất cả các mục đã lưu, hãy đảm bảo rằng phạm vi thời gian được đặt thành đầu thời gian
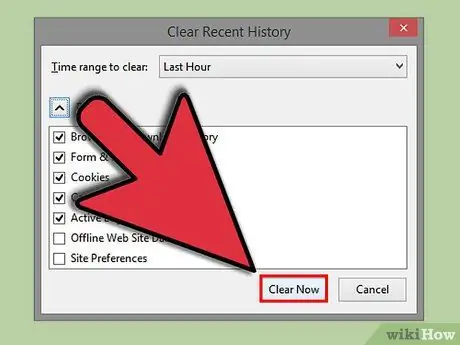
Bước 3. Loại bỏ danh sách tự động hoàn thành trong Firefox
Mở cửa sổ Xóa lịch sử gần đây bằng cách nhấn Ctrl + ⇧ Shift + Del. Chọn hộp Biểu mẫu & Lịch sử tìm kiếm, sau đó nhấp vào nút Xóa ngay để xóa mục nhập tự động hoàn thành.






