Những điều đáng xấu hổ có bật lên mỗi khi bạn nhập nội dung gì đó vào công cụ tìm kiếm không? Google và Bing lưu các tìm kiếm của bạn để tăng tốc kết quả của chúng và trình duyệt lưu những gì bạn nhập vào trường cũng như lịch sử duyệt web của bạn. Tất cả những sự kết hợp này có thể tạo ra một số bất ngờ khó chịu khi gia đình và bạn bè xung quanh bạn. Hãy tránh khoảnh khắc xấu hổ này bằng cách xóa lịch sử tìm kiếm của bạn trước khi quá muộn.
Bươc chân
Phần 1/3: Xóa Lịch sử Tìm kiếm của Google
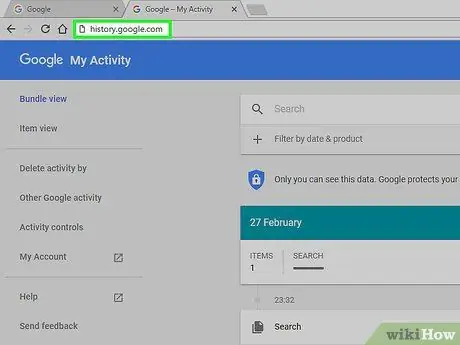
Bước 1. Truy cập trang Lịch sử của Google
Lịch sử tìm kiếm này được liên kết với tài khoản Google của bạn. Bạn có thể xem lịch sử tìm kiếm của mình bằng cách truy cập history.google.com.
Bạn sẽ được yêu cầu nhập lại mật khẩu tài khoản Google của mình, ngay cả khi bạn đã đăng nhập
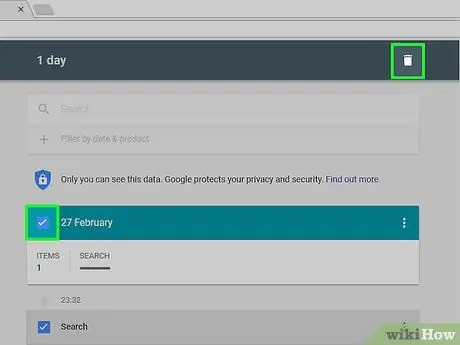
Bước 2. Xóa từng mục nhập
Khi bạn truy cập trang Lịch sử lần đầu tiên, bạn sẽ thấy danh sách các tìm kiếm của mình trong vài ngày qua. Nhấp vào hộp kiểm bên cạnh mỗi mục nhập bạn muốn xóa, sau đó nhấp vào nút Xóa mục. Tìm kiếm sẽ tự tách khỏi tài khoản Google của bạn.
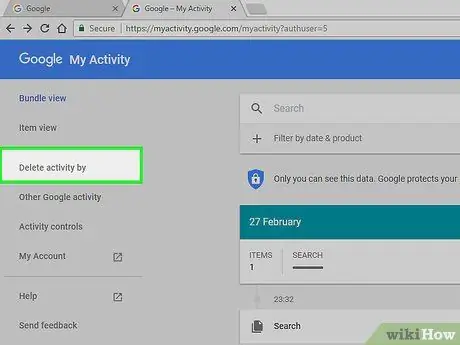
Bước 3. Xóa toàn bộ lịch sử tìm kiếm
Nếu bạn muốn xóa toàn bộ lịch sử tìm kiếm, hãy nhấp vào biểu tượng bánh răng ở góc trên bên phải của trang Lịch sử. Chọn Cài đặt từ menu. Nhấp vào liên kết xóa tất cả trong đoạn văn bản. Bạn sẽ được hỏi liệu bạn có chắc chắn muốn xóa tất cả lịch sử hay không.
Google không khuyên bạn nên xóa toàn bộ lịch sử tìm kiếm, vì nó sử dụng các tìm kiếm trước đây để tùy chỉnh những gì được hiển thị cho bạn
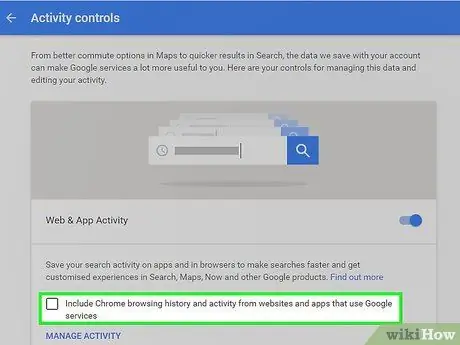
Bước 4. Tắt Lịch sử web
Bạn có thể tắt lưu trữ tìm kiếm bằng cách nhấp vào nút Tắt trong Cài đặt. Điều này sẽ ngăn Google liên kết các tìm kiếm với tài khoản Google của bạn. Điều này sẽ ảnh hưởng đến hiệu quả của Google Hiện hành và các sản phẩm khác của Google.
Phần 2/3: Xóa lịch sử tìm kiếm trên Bing
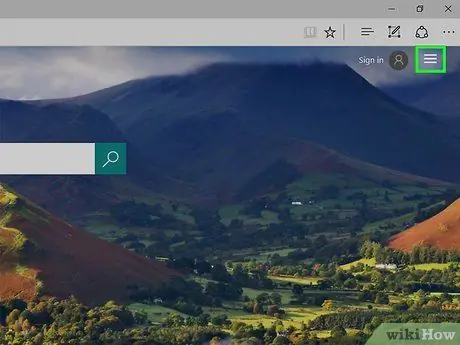
Bước 1. Chuyển đến trang Bing chính
Đảm bảo rằng bạn đã đăng nhập bằng tài khoản Microsoft của mình. Bạn có thể đăng nhập bằng cách nhấp vào liên kết Đăng nhập ở góc trên cùng bên phải.
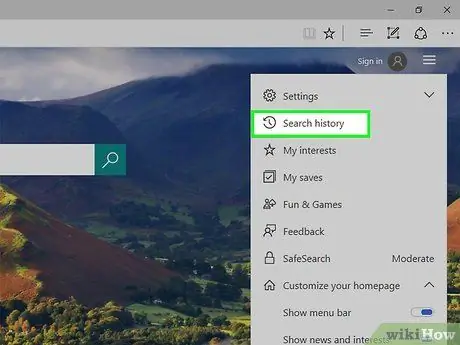
Bước 2. Nhấp vào nút Lịch sử tìm kiếm
Nút này nằm ở đầu thanh menu của trang Bing chính.
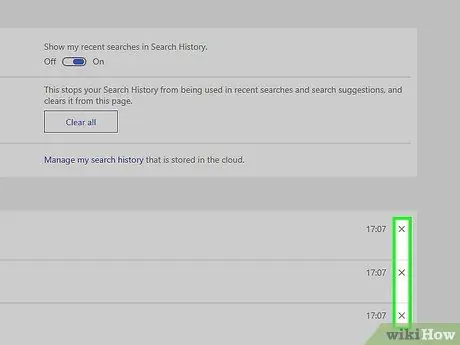
Bước 3. Xóa từng mục
Các tìm kiếm gần đây nhất của bạn sẽ xuất hiện trong phần chính của trang Lịch sử. Di chuột qua mục nhập bạn muốn xóa và nhấp vào X để xóa mục nhập đó.
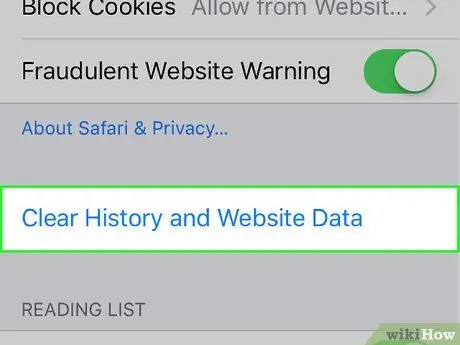
Bước 4. Xóa toàn bộ lịch sử tìm kiếm
Để xóa toàn bộ lịch sử tìm kiếm, hãy nhấp vào nút Xóa tất cả ở bên phải các tìm kiếm gần đây. Bạn sẽ được yêu cầu xác nhận việc xóa toàn bộ lịch sử.
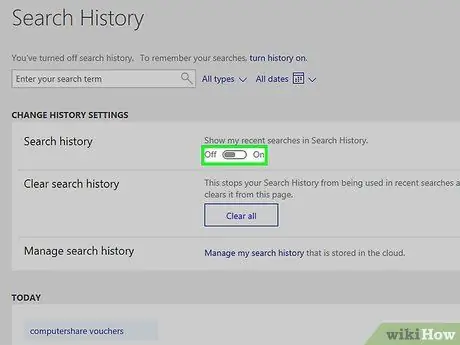
Bước 5. Tắt lịch sử tìm kiếm
Nếu bạn không muốn bất kỳ tìm kiếm nào của mình được liên kết với tài khoản Microsoft, hãy nhấp vào nút Tắt ở bên phải các tìm kiếm gần đây của bạn. Các tìm kiếm trong tương lai của bạn sẽ không được liên kết với tài khoản của bạn cho đến khi bạn kích hoạt lại chúng.
Phần 3/3: Xóa trình duyệt của bạn
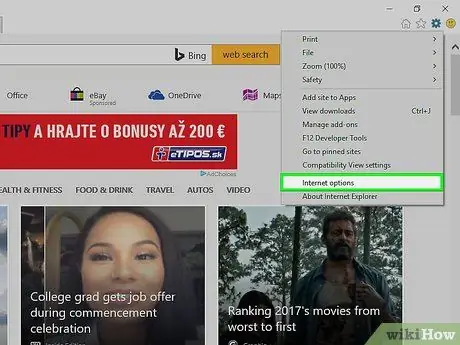
Bước 1. Loại bỏ AutoComplete
Internet Explorer lưu các tìm kiếm trước đó của bạn và các mục nhập biểu mẫu để cung cấp các đề xuất khi bạn nhập nội dung mới. Tất cả những thứ này đều được lưu trữ riêng biệt với lịch sử tìm kiếm của bạn, vì vậy hãy đảm bảo rằng bạn cũng xóa chúng.
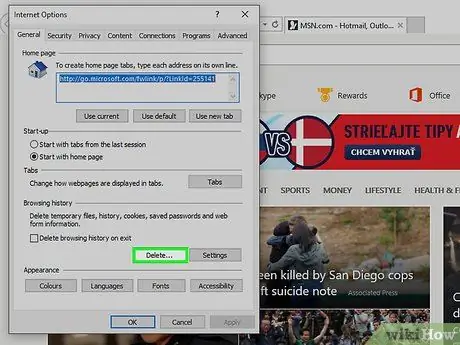
Bước 2. Xóa lịch sử duyệt web của bạn
Lịch sử duyệt web và lịch sử tìm kiếm là hai thứ khác nhau. Lịch sử duyệt web là một bản ghi của tất cả các trang web bạn đã truy cập. Các bản ghi này được lưu trữ cục bộ trên máy tính của bạn và có thể bị xóa dễ dàng. Xem hướng dẫn này để được hướng dẫn.






