Photoscape là một chương trình rất linh hoạt cho phép bạn trở thành một người rất sáng tạo. Một điều bạn có thể làm với chương trình này là thực hiện "chỉnh sửa hàng loạt". Điều này đề cập đến việc chỉnh sửa hình ảnh theo nhóm. Nếu bạn muốn thay đổi kích thước tất cả ảnh của mình hoặc đóng khung tất cả ảnh, bạn có thể thực hiện tất cả cùng một lúc.
Bươc chân
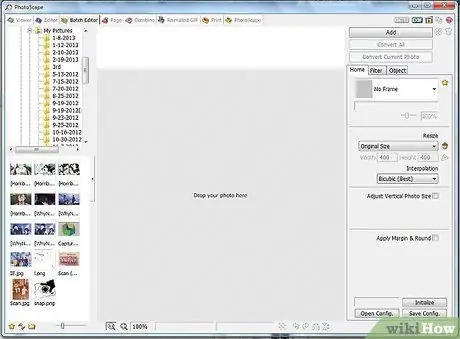
Bước 1. Mở Photoscape và nhấp vào nút Batch editor
Khi ở trong trình chỉnh sửa hàng loạt, hãy điều hướng đến thư mục bạn muốn sử dụng để chỉnh sửa hình ảnh.
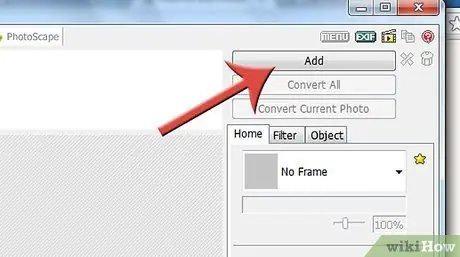
Bước 2. Nhấp vào nút THÊM để mở chế độ xem cận cảnh của thư mục
Bước 3. Đảm bảo rằng bạn đang ở đúng vị trí
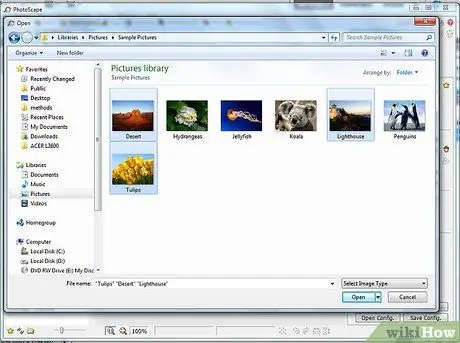
Bước 4. Chọn ảnh bạn muốn xử lý
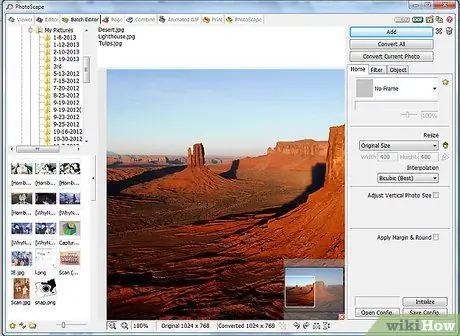
Bước 5. Bắt đầu xử lý
Một số điều bạn có thể làm là Thay đổi kích thước, Chuyển đổi, v.v.
-
Để thay đổi kích thước, nhấp vào tệp bạn muốn thay đổi kích thước và xem khi hình ảnh xuất hiện trong cửa sổ trên cùng ở giữa. (Ngoài ra, bạn có thể kéo ảnh vào đó). Thử nghiệm để tìm ra những gì phù hợp nhất với bạn. Bạn có thể muốn hình ảnh có kích thước nhất định cho hình thu nhỏ hoặc để tải lên một nơi nào đó.

Sử dụng Photoscape Batch Editor Bước 5Bullet1 -
Khi bạn đã chọn cách bạn muốn thay đổi kích thước ảnh, bấm để chuyển đổi tệp.

Sử dụng Photoscape Batch Editor Bước 5Bullet2 -
Thay đổi thư mục nơi tệp được lưu. Nếu bạn muốn tệp được lưu ở một nơi cụ thể, hãy nhấp vào nút.

Sử dụng Photoscape Batch Editor Bước 5Bullet3 -
Thay đổi kích thước ảnh.

Sử dụng Photoscape Batch Editor Bước 5Bullet4 -
Thêm khung. Bạn cũng có thể thêm khung. Photoscape có nhiều lựa chọn khung hoặc đường viền mà bạn có thể chọn. Bạn thực sự có thể thay đổi kích thước ảnh, thêm một đường viền hoặc nhiều đường viền (tùy thuộc vào việc bạn cung cấp các khung hình khác nhau cho các hình ảnh khác nhau) và tất cả những thứ bạn chọn, tất cả đều được thực hiện cùng một lúc.

Sử dụng Photoscape Batch Editor Bước 5Bullet5






