WikiHow này hướng dẫn bạn cách thay đổi mật khẩu tài khoản Facebook của mình thông qua trang web hoặc ứng dụng Facebook dành cho thiết bị di động. Nếu bạn quên mật khẩu tài khoản của mình, bạn sẽ cần phải đặt lại mật khẩu đó.
Bươc chân
Phương pháp 1/2: Qua ứng dụng di động
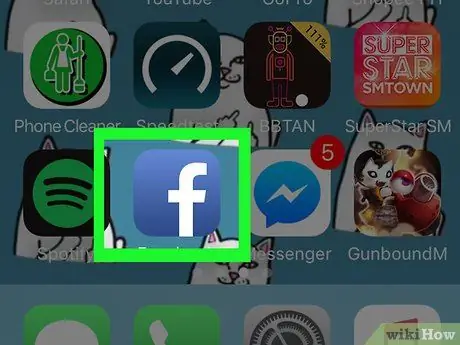
Bước 1. Mở ứng dụng Facebook
Ứng dụng này được đánh dấu bằng biểu tượng màu xanh lam có chữ “ NS Trắng.
Đăng nhập nếu bạn không tự động đăng nhập vào tài khoản của mình
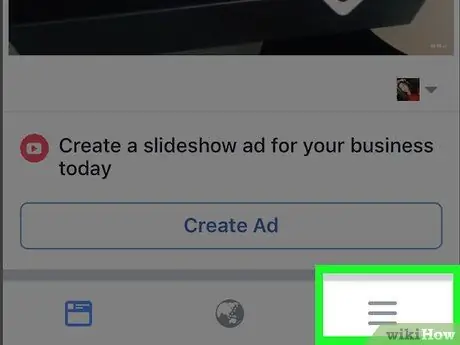
Bước 2. Chạm vào nút
Nó nằm ở góc dưới bên phải của màn hình (iPhone) hoặc ở góc trên bên phải của màn hình (Android).
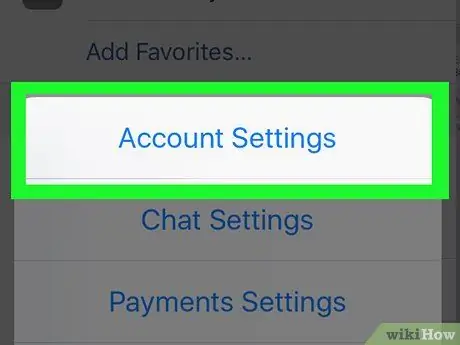
Bước 3. Di chuyển đến màn hình và chạm vào Cài đặt Tài khoản (“Cài đặt Tài khoản”)
Trên iPhone, chạm vào tùy chọn “ Cài đặt ”(“Cài đặt”) đầu tiên.
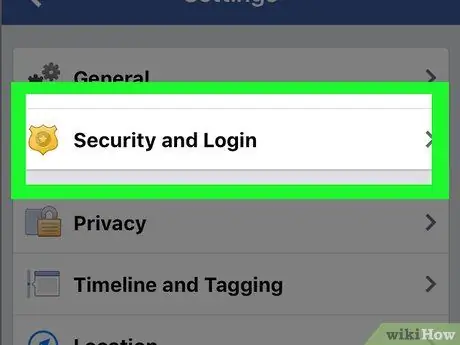
Bước 4. Chạm vào Bảo mật và Đăng nhập (“Thông tin Bảo mật và Đăng nhập”)
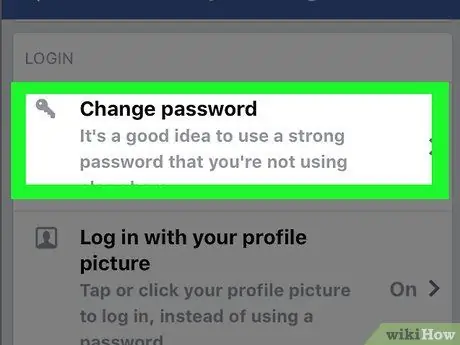
Bước 5. Chạm vào Thay đổi mật khẩu ("Thay đổi mật khẩu")
Tùy chọn này nằm trong phần "ĐĂNG NHẬP".
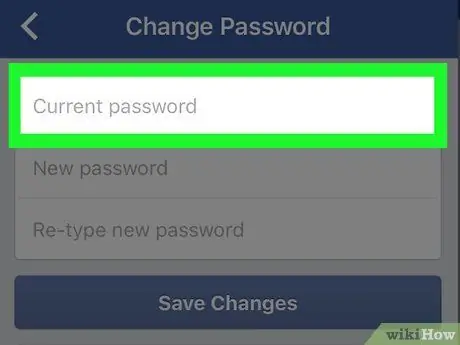
Bước 6. Nhập mật khẩu hiện tại vào trường trên cùng
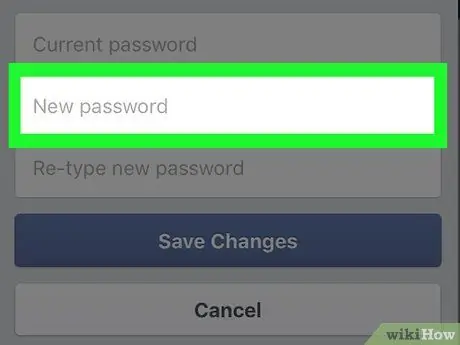
Bước 7. Nhập mật khẩu mới vào trường tiếp theo
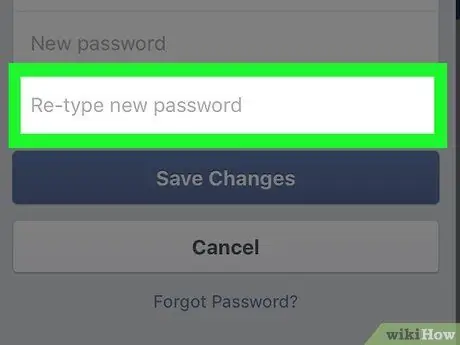
Bước 8. Nhập lại mật khẩu mới vào trường bên dưới
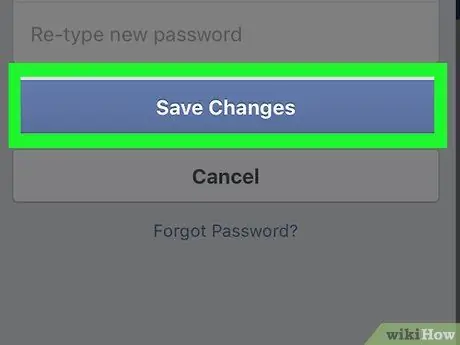
Bước 9. Chạm vào Lưu thay đổi
Bây giờ, mật khẩu tài khoản Facebook của bạn đã được đổi thành công.
Phương pháp 2/2: Qua trang web trên máy tính để bàn
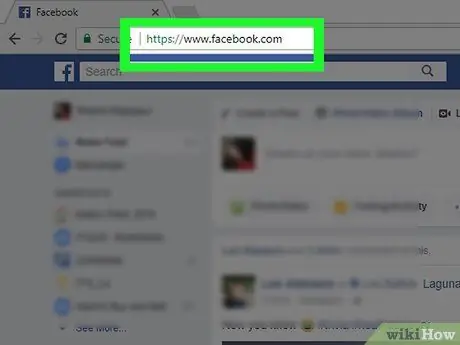
Bước 1. Truy cập https://www.facebook.com qua trình duyệt web
Đăng nhập nếu bạn không tự động đăng nhập vào tài khoản của mình
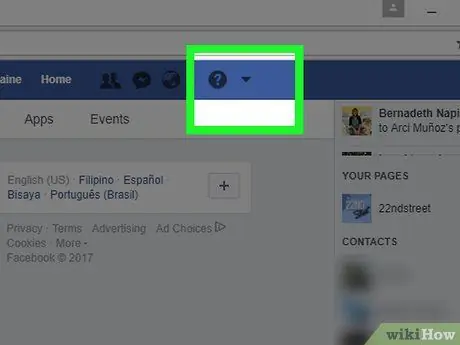
Bước 2. Nhấp vào nút
Nó ở góc trên bên phải của cửa sổ.
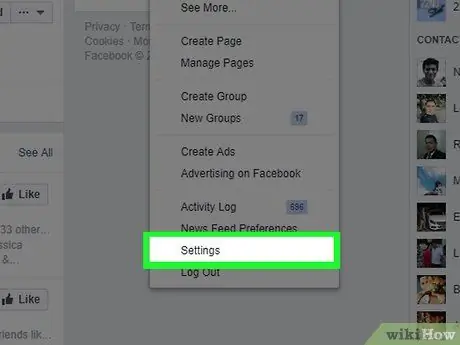
Bước 3. Nhấp vào Cài đặt (“Cài đặt”)
Tùy chọn này ở cuối trình đơn.
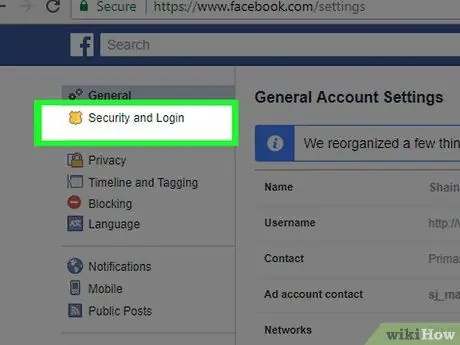
Bước 4. Nhấp vào Bảo mật và Đăng nhập (“Thông tin Bảo mật và Đăng nhập”)
Nó ở góc trên bên trái của cửa sổ.
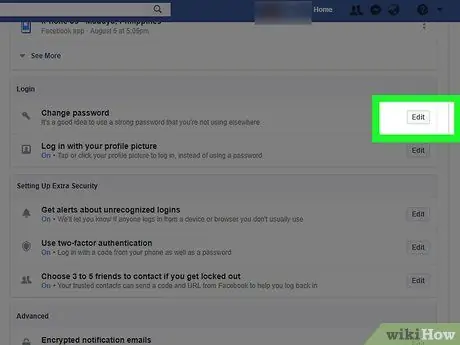
Bước 5. Di chuyển đến màn hình và nhấp vào Thay đổi mật khẩu
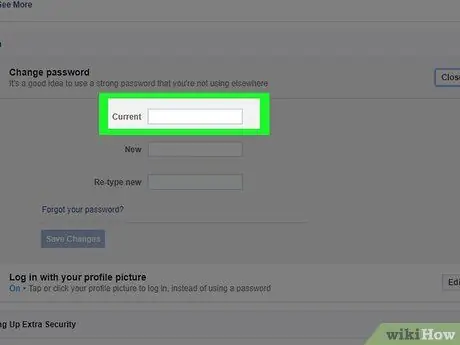
Bước 6. Nhập mật khẩu hiện tại vào cột trên cùng
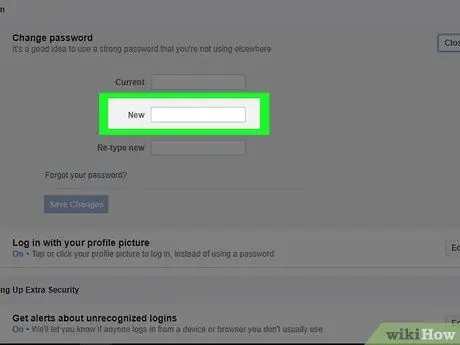
Bước 7. Nhập mật khẩu mới vào trường tiếp theo
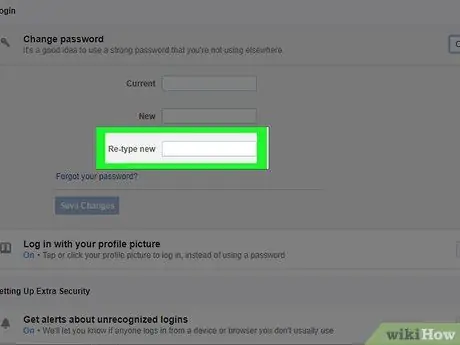
Bước 8. Nhập lại mật khẩu mới vào trường bên dưới
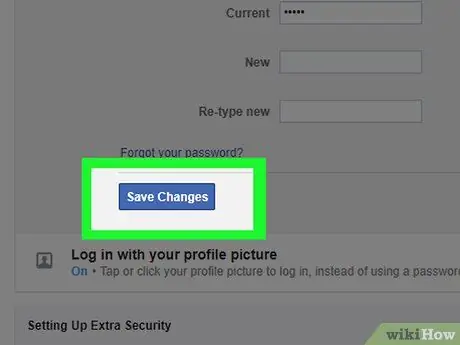
Bước 9. Nhấp vào Lưu thay đổi
Bây giờ, mật khẩu tài khoản Facebook của bạn đã được đổi thành công.






