WikiHow này hướng dẫn bạn cách tải xuống bản sao của tệp danh bạ Gmail để bạn có thể thêm các liên hệ vào một dịch vụ email khác. Bạn sẽ cần sử dụng trang web Danh sách liên hệ của Google trên máy tính để tải xuống.
Bươc chân
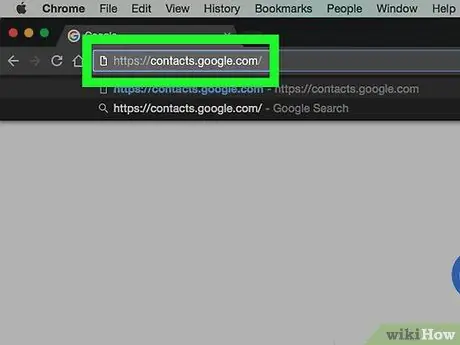
Bước 1. Truy cập trang web Danh sách liên hệ của Google
Truy cập https://contacts.google.com/ qua trình duyệt web ưa thích của bạn. Sau đó, địa chỉ liên hệ Gmail chính của bạn sẽ được hiển thị nếu bạn đã đăng nhập vào tài khoản của mình. Tuy nhiên, bạn không thể xuất danh bạ qua chính trang Gmail.
Nếu bạn chưa đăng nhập vào tài khoản của mình, hãy nhập địa chỉ email và mật khẩu của bạn trước khi tiếp tục
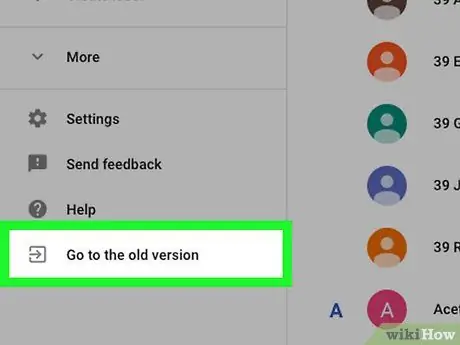
Bước 2. Nhấp vào Chuyển đến phiên bản cũ
Nó nằm ở góc dưới bên trái của trang “Danh bạ”. Vì phiên bản mới của ứng dụng Danh bạ từ Gmail không hỗ trợ tính năng xuất danh bạ, bạn sẽ cần sử dụng phiên bản cũ hơn của ứng dụng Danh bạ để tải xuống tệp danh bạ.
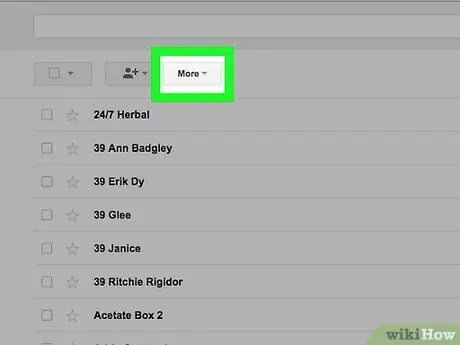
Bước 3. Nhấp vào nút More
Nó ở đầu trang Danh bạ. Sau đó, một menu thả xuống sẽ được hiển thị.
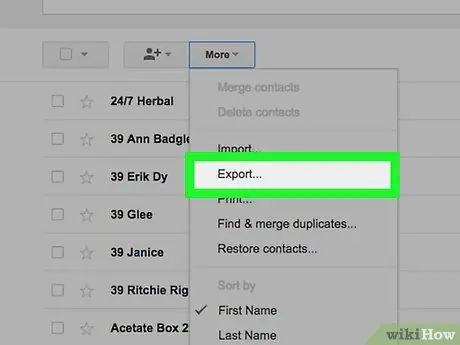
Bước 4. Nhấp vào Xuất…
Nó nằm ở nửa dưới của menu thả xuống " Hơn " Sau đó, một cửa sổ bật lên sẽ được hiển thị.
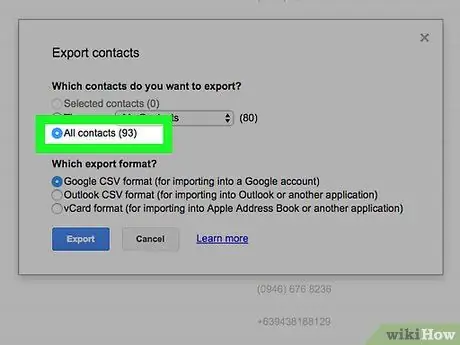
Bước 5. Chọn hộp "Tất cả địa chỉ liên hệ"
Nhấp vào vòng tròn ở bên trái của tiêu đề "Tất cả địa chỉ liên hệ", ở đầu cửa sổ bật lên.
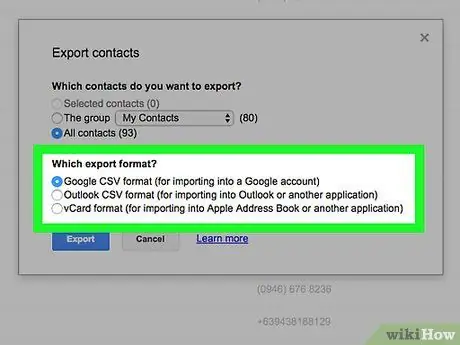
Bước 6. Chọn định dạng xuất
Nhấp vào vòng tròn ở bên trái của một trong các tùy chọn sau trong phần "Định dạng xuất nào?":
- “ Định dạng CSV của Google ”- Chọn tùy chọn này nếu bạn muốn thêm địa chỉ liên hệ đã chọn vào tài khoản Gmail khác.
- “ Định dạng CSV Outlook ”- Chọn tùy chọn này nếu bạn muốn thêm liên hệ đã chọn vào tài khoản Outlook, Yahoo hoặc dịch vụ email khác của mình.
- “ định dạng vCard ”- Chọn tùy chọn này nếu bạn muốn thêm các liên hệ đã chọn vào tài khoản Apple Mail của mình.
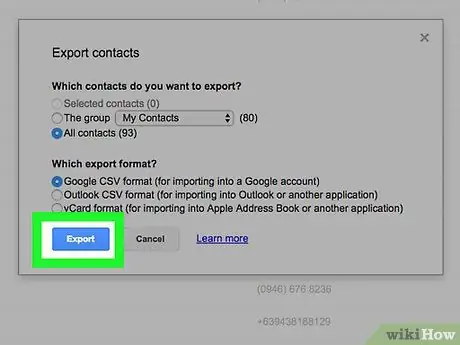
Bước 7. Nhấp vào nút Xuất
Sau đó, tệp liên hệ đã chọn sẽ được tải xuống máy tính của bạn. Bây giờ, bạn đã xuất thành công danh bạ từ tài khoản Gmail.






