WikiHow này hướng dẫn bạn cách thêm danh bạ trong Gmail. Gmail sẽ tự động thêm mọi người vào danh sách liên hệ của bạn khi bạn nhắn tin cho họ. Tuy nhiên, bạn cũng có thể thêm danh bạ theo cách thủ công thông qua Danh bạ Google. Bạn có thể sử dụng ứng dụng Danh bạ Google nếu đang sử dụng Android. Trên máy tính, iPad và iPhone, bạn có thể truy cập Danh bạ Google tại https://contacts.google.com. Khi sử dụng máy tính, bạn cũng có thể thêm địa chỉ liên hệ trực tiếp từ thư Gmail khi bạn mở nó trong hộp thư đến của mình.
Bươc chân
Phương pháp 1/2: Sử dụng Danh bạ Google
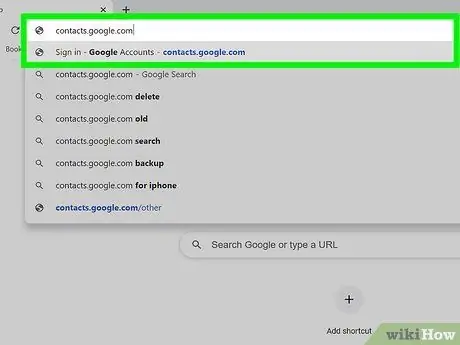
Bước 1. Khởi chạy trình duyệt web và truy cập
Điều này có thể được thực hiện trong bất kỳ trình duyệt web nào trên máy tính, máy tính bảng hoặc điện thoại của bạn. Nếu đang sử dụng Android, bạn có thể chạy ứng dụng Danh bạ Google (không phải trình duyệt web), có biểu tượng màu xanh lam với hình bóng màu trắng của một người.
- Một số thiết bị Android đã được trang bị một ứng dụng Danh bạ khác. Đảm bảo thiết bị của bạn được cài đặt đúng ứng dụng bằng cách mở Cửa hàng Play, tìm kiếm "Danh bạ Google" và chạm vào Cài đặt trên ứng dụng Danh bạ của Google. Nếu thiết bị đã được cài đặt, bạn đã sẵn sàng để tiếp tục.
- Nếu bạn chưa đăng nhập, hãy đăng nhập ngay bây giờ để tiếp tục quá trình.
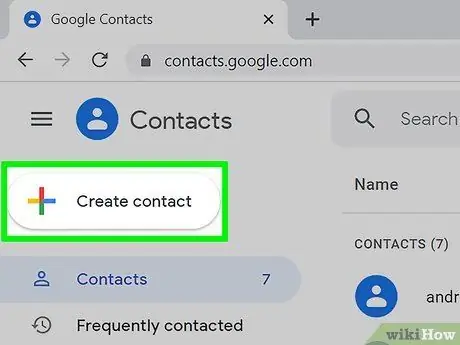
Bước 2. Nhấp hoặc chạm vào +
Biểu tượng hình dấu cộng này nằm ở góc dưới bên phải của màn hình máy tính bảng hoặc điện thoại. Nếu sử dụng máy tính, hãy nhấp vào + Tạo liên hệ ở góc trên bên trái.
Trên thiết bị Android, cửa sổ "Tạo liên hệ mới" sẽ tự động mở ra
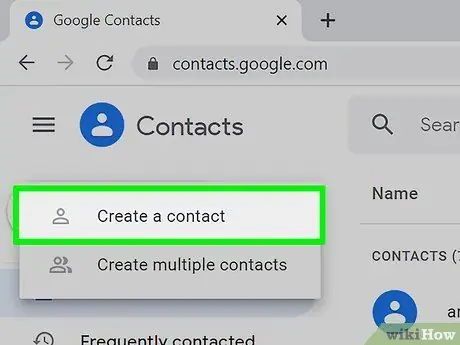
Bước 3. Nhấp hoặc chạm vào Tạo liên hệ (chỉ dành cho máy tính và iPad / iPhone)
Cửa sổ "Tạo liên hệ mới" sẽ mở ra. Nếu sử dụng Android, hãy tiếp tục bước tiếp theo.
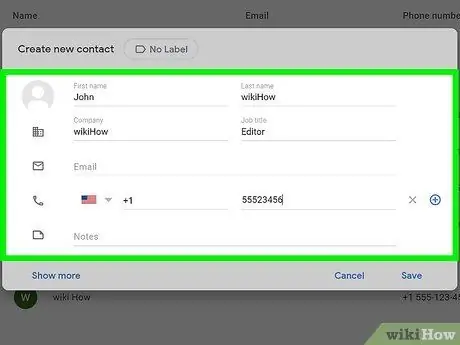
Bước 4. Nhập thông tin liên hệ của người mong muốn
Nhập họ, tên, số điện thoại di động và địa chỉ email của anh ấy vào các trường được cung cấp, mặc dù chúng có thể đã được điền nếu thông tin liên hệ cho Gmail là chính xác.
- Nhấp hoặc chạm Xem thêm để mở các tùy chọn khác, chẳng hạn như tùy chọn chính tả phiên âm, biệt hiệu, v.v.
- Bạn có thể để trống các trường khác. Ví dụ: nếu bạn chỉ muốn thêm địa chỉ email cho liên hệ, bạn không cần phải nhập số điện thoại và các thông tin khác.
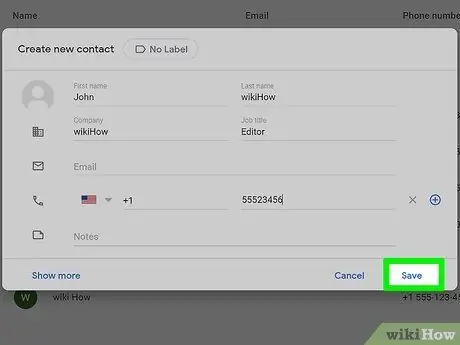
Bước 5. Nhấp hoặc chạm vào Lưu ở góc dưới bên phải
Địa chỉ liên hệ bạn vừa nhập sẽ được lưu trong danh sách liên hệ của Gmail.
Phương pháp 2/2: Thêm Danh bạ từ Tin nhắn Gmail
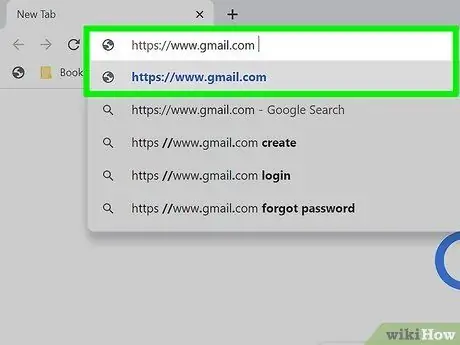
Bước 1. Khởi chạy trình duyệt web và truy cập
Nếu bạn đã đăng nhập vào tài khoản Google của mình trong trình duyệt web, trang hộp thư đến sẽ mở ra. Nếu bạn chưa đăng nhập, hãy làm như vậy ngay bây giờ bằng cách làm theo hướng dẫn trên màn hình.
Điều này chỉ có thể được thực hiện thông qua Gmail.com trên máy tính và không thể được thực hiện với ứng dụng Gmail trên thiết bị di động
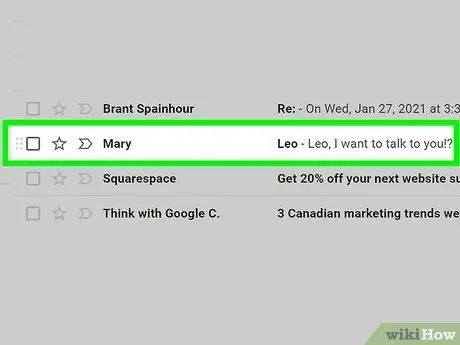
Bước 2. Nhấp vào thông báo email của người bạn muốn thêm
Nội dung của tin nhắn sẽ được hiển thị.
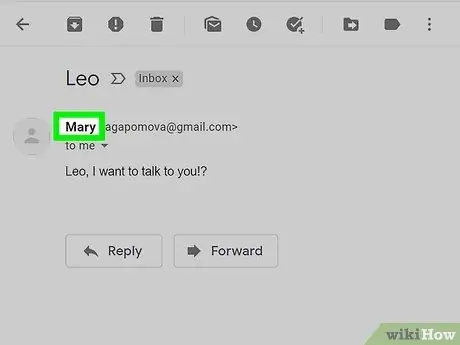
Bước 3. Trỏ chuột vào tên của người đó
Tên anh ấy ở đầu tin nhắn. Một lúc sau, một cửa sổ bật lên nhỏ sẽ xuất hiện.
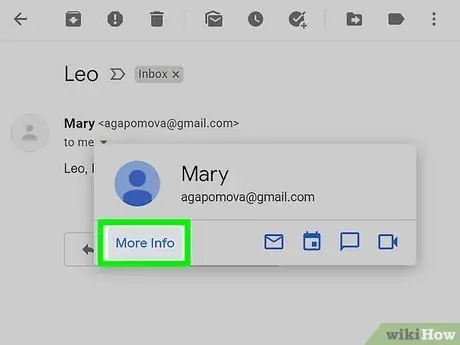
Bước 4. Chọn Thông tin khác trong cửa sổ bật lên
Tùy chọn này ở góc dưới bên trái. Một bảng điều khiển sẽ mở ra ở phía bên phải của Gmail.
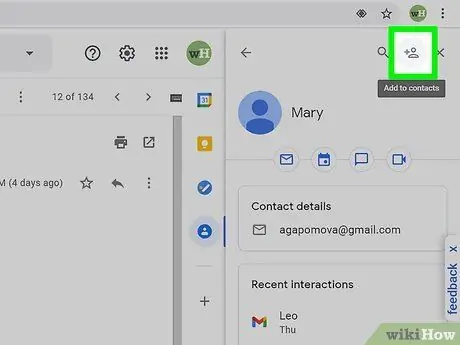
Bước 5. Nhấp vào biểu tượng Thêm Liên hệ
Biểu tượng là hình bóng của một người với biểu tượng dấu cộng ở góc trên bên phải của bảng điều khiển bên phải. Làm như vậy sẽ thêm người gửi email vào danh bạ Gmail của bạn.
Nếu bạn không thấy biểu tượng này, người đó đã có trong danh sách liên hệ Gmail của bạn
Lời khuyên
- Bạn cũng có thể nhập danh bạ từ các dịch vụ email khác (chẳng hạn như Yahoo) vào Gmail.
- Khi bạn nhắn tin cho ai đó qua Gmail, liên hệ sẽ tự động được lưu. Danh bạ cũng được tự động lưu khi bạn tương tác với mọi người thông qua các sản phẩm khác của Google, chẳng hạn như khi chia sẻ tệp trên Google Drive hoặc ảnh qua Google Photos.
- Để ngăn Gmail tự động lưu danh bạ khi bạn nhắn tin cho ai đó, hãy mở trình duyệt web và truy cập https://mail.google.com/mail#settings/general. Tiếp theo, cuộn màn hình đến "Tạo danh bạ để tự động điền" và chọn Tôi sẽ tự thêm địa chỉ liên hệ.






