WikiHow này hướng dẫn bạn cách thêm các số liên lạc quan trọng vào danh sách yêu thích ("Yêu thích") trong ứng dụng Điện thoại trên iPhone.
Bươc chân
Phần 1/3: Thêm Liên hệ vào Danh sách Yêu thích
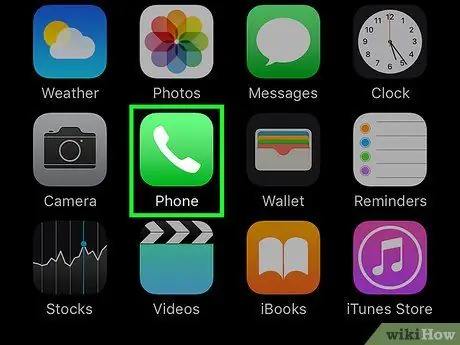
Bước 1. Mở ứng dụng Điện thoại
Ứng dụng này được đánh dấu bằng biểu tượng màu xanh lá cây với một chiếc điện thoại màu trắng bên trong và thường được hiển thị trên màn hình chính.
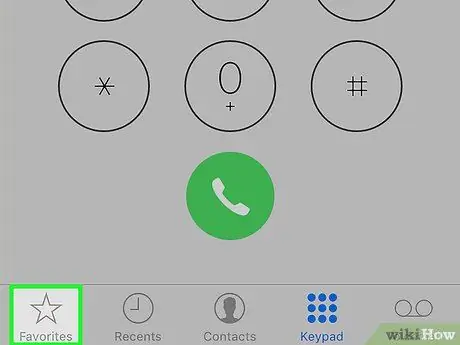
Bước 2. Chạm vào Mục yêu thích
Đó là một biểu tượng ngôi sao ở góc dưới bên trái của màn hình.
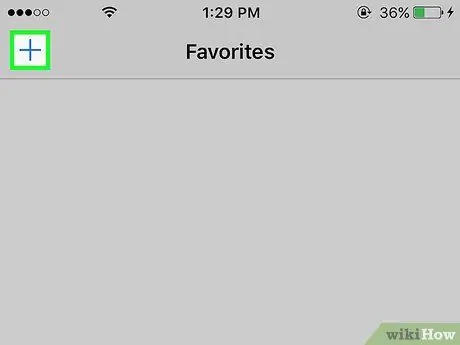
Bước 3. Chạm vào
Nó ở góc trên bên trái của màn hình.
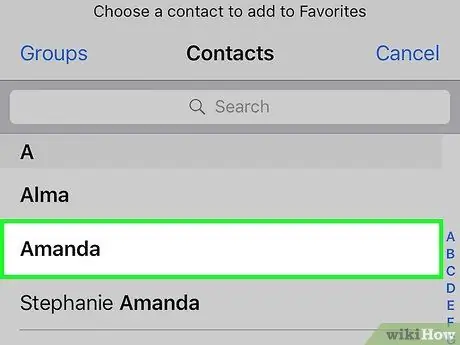
Bước 4. Chạm vào số liên lạc
Chọn liên hệ bạn muốn thêm vào danh sách yêu thích của mình ("Yêu thích").
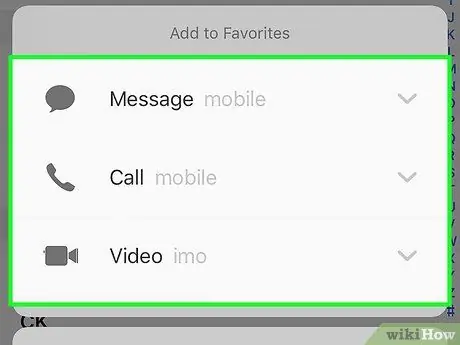
Bước 5. Chạm vào số bạn muốn thêm
Chọn một trong các tùy chọn sau:
- ” Thông điệp ”Là số chính để gửi tin nhắn ngắn.
- ” gọi ”Làm số chính cho các cuộc gọi thoại.
- ” Video ”Làm ID FaceTime chính của liên hệ.
- Thêm số thứ hai vào danh sách yêu thích bằng cách lặp lại các bước trên.
Phần 2/3: Chỉnh sửa danh sách yêu thích
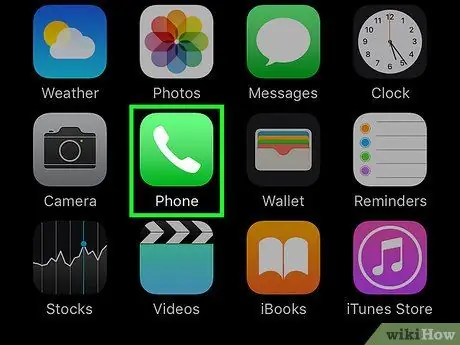
Bước 1. Mở ứng dụng Điện thoại
Ứng dụng này được đánh dấu bằng biểu tượng màu xanh lá cây với một chiếc điện thoại màu trắng bên trong và thường được hiển thị trên màn hình chính.
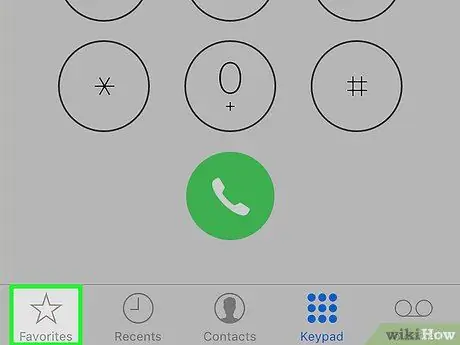
Bước 2. Chạm vào Mục yêu thích
Đó là một biểu tượng ngôi sao ở góc dưới bên trái của màn hình.
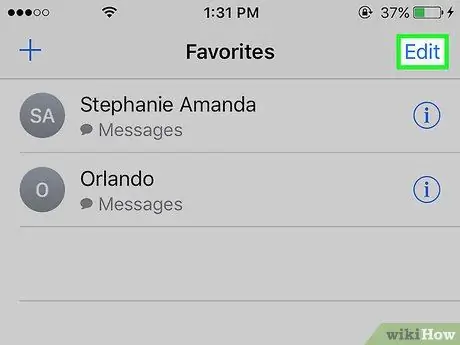
Bước 3. Chạm vào Chỉnh sửa
Nó ở góc trên bên phải của màn hình.
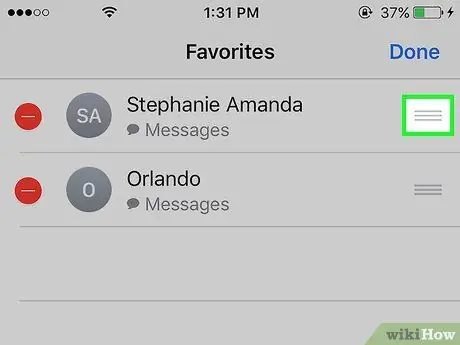
Bước 4. Chạm và giữ nút bên cạnh số liên lạc
Bằng cách này, bạn có thể kéo danh bạ lên hoặc xuống màn hình để sắp xếp lại thứ tự các mục trong danh sách liên hệ yêu thích của mình.
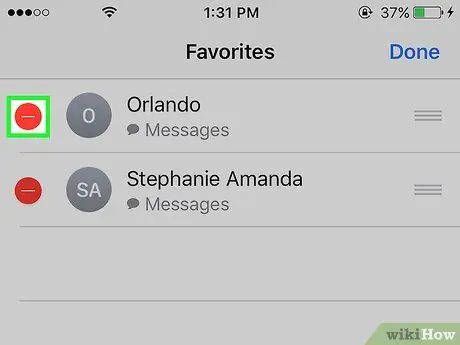
Bước 5. Chạm vào ️ bên cạnh số liên lạc
Chọn tùy chọn để xóa liên hệ khỏi danh sách liên hệ yêu thích.
Chạm vào " Xóa bỏ ”Để xác nhận việc xóa.
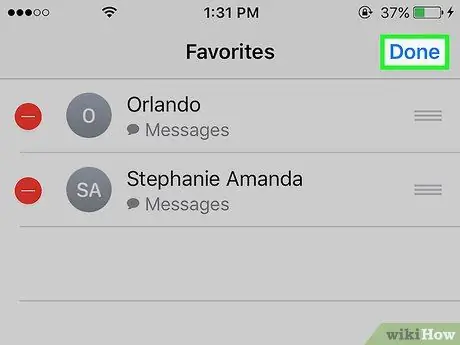
Bước 6. Chạm vào Xong
Nó ở góc trên bên phải của màn hình. Bây giờ, bạn đã hoàn thành việc chỉnh sửa danh sách liên hệ yêu thích của mình.
Phần 3/3: Thêm tiện ích danh sách yêu thích
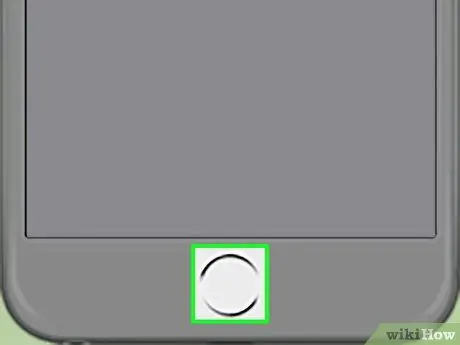
Bước 1. Nhấn nút “Trang chủ”
Nút tròn này nằm ở mặt trước của thiết bị. Bạn sẽ được đưa trở lại màn hình chính.
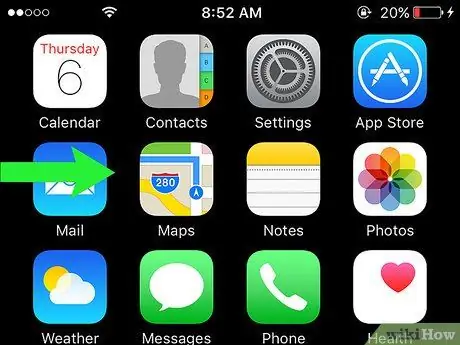
Bước 2. Vuốt màn hình về phía bên phải
Bạn có thể vuốt từ bất kỳ trang nào hoặc một phần của màn hình chính. Sau đó, trang "Hôm nay" sẽ tải trong cửa sổ trung tâm thông báo ("Trung tâm thông báo").
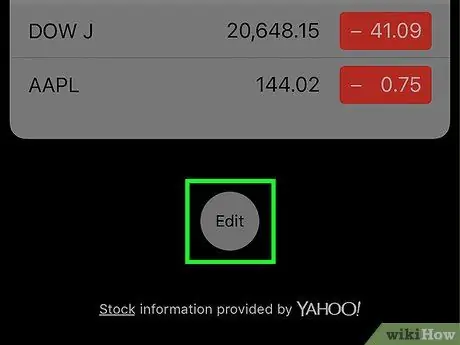
Bước 3. Vuốt màn hình và chạm vào Chỉnh sửa
Tùy chọn này nằm dưới tất cả nội dung.
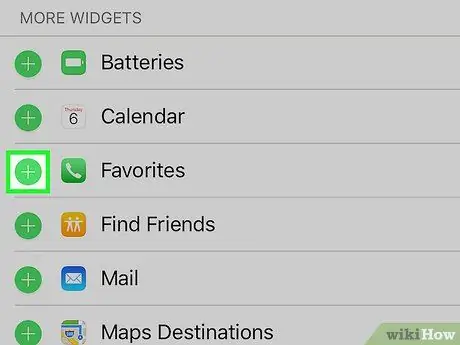
Bước 4. Vuốt màn hình và chạm vào +
Chọn biểu tượng dấu cộng màu trắng trong vòng tròn màu xanh lá cây bên cạnh dòng chữ "Yêu thích".
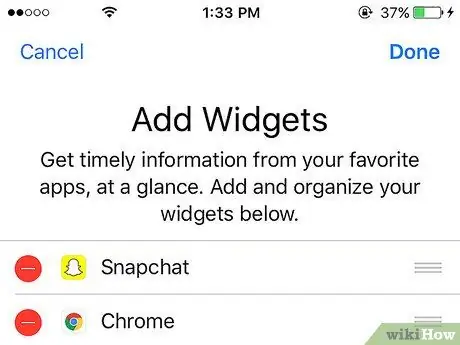
Bước 5. Cuộn trang lên trên cùng
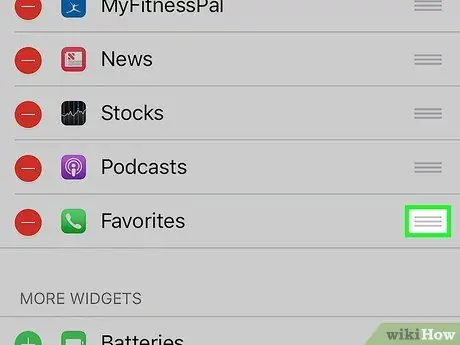
Bước 6. Chạm và giữ nút bên cạnh tiện ích
Bằng cách này, bạn có thể kéo các widget lên hoặc xuống màn hình để thay đổi thứ tự của chúng.
Các widget ở đầu danh sách xuất hiện gần cửa sổ trung tâm thông báo hơn
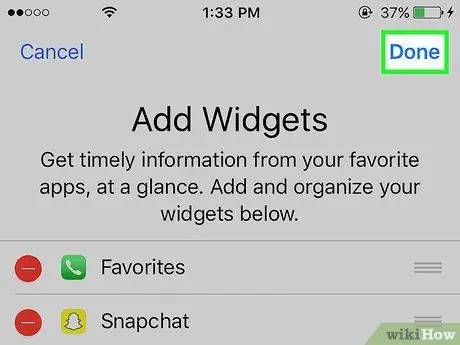
Bước 7. Chạm vào Xong
Nó ở góc trên bên phải của màn hình. Tiện ích danh sách liên hệ yêu thích bây giờ sẽ xuất hiện trên trang "Hôm nay" trong cửa sổ trung tâm thông báo.






