WikiHow này hướng dẫn bạn cách sử dụng tài khoản Instagram để bán sản phẩm trực tuyến. Instagram Mua sắm là một công cụ kinh doanh thuộc sở hữu của Instagram mà bạn có thể sử dụng để liên kết danh mục với các bài đăng trên Instagram để những người theo dõi của bạn có thể nhìn thấy các sản phẩm bạn đang bán. Bạn có thể nâng cấp miễn phí lên tài khoản doanh nghiệp, giống như khi bạn thiết lập Instagram Mua sắm.
Bươc chân
Phần 1/5: Đáp ứng các yêu cầu của Instagram
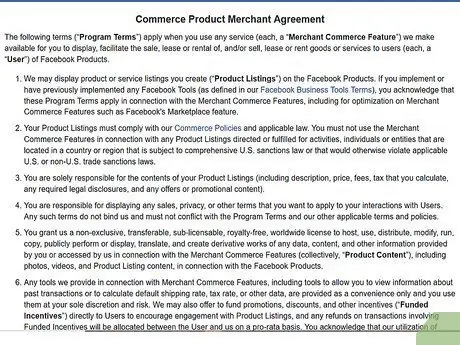
Bước 1. Xem xét thỏa thuận của người bán và các chính sách thương mại
Trước khi thiết lập cửa hàng trên Instagram, hãy đảm bảo rằng sản phẩm và doanh nghiệp của bạn đáp ứng các chính sách của Instagram. Tìm kiếm các chính sách của Instagram qua liên kết này:
- Thỏa thuận người bán sản phẩm thương mại
- Chính sách thương mại
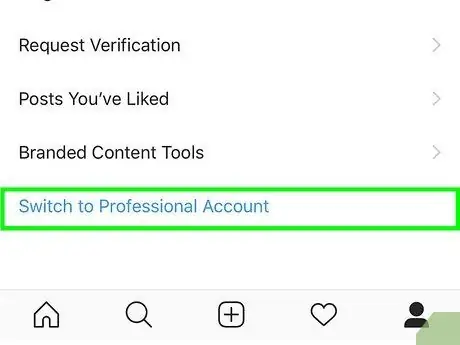
Bước 2. Nâng cấp lên tài khoản doanh nghiệp nếu bạn chưa có
Cửa hàng Instagram chỉ có thể được sở hữu bởi một tài khoản doanh nghiệp. Làm theo các bước sau để nâng cấp lên tài khoản doanh nghiệp:
- Khởi chạy Instagram và nhấn vào menu ở góc trên cùng bên phải.
- Chạm vào Cài đặt.
- Chạm vào Tài khoản.
- Chạm vào Chuyển sang Tài khoản Chuyên nghiệp.
- Chạm vào Kinh doanh.
- Làm theo hướng dẫn được cung cấp để liên kết Trang Facebook (Trang Facebook) với tài khoản Instagram của bạn. Bạn cần nó sau.
- Thêm chi tiết doanh nghiệp của bạn, sau đó chạm vào Xong.
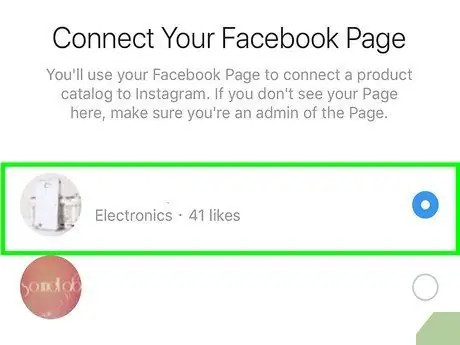
Bước 3. Kết nối Trang Facebook với tài khoản Instagram
Điều này chỉ cần thiết nếu bạn đã chuyển sang tài khoản doanh nghiệp nhưng chưa kết nối Trang Facebook. Thực hiện các bước sau để kết nối một Trang Facebook:
- Khởi chạy Instagram và nhấn vào biểu tượng hồ sơ.
- Chạm vào Chỉnh sửa hồ sơ.
- Chạm vào Trang trong "Thông tin Doanh nghiệp Công khai".
- Chọn trang Facebook của bạn. Nếu bạn muốn tạo một trang, hãy chạm vào Tạo một trang Facebook mới, sau đó làm theo hướng dẫn được đưa ra.
Phần 2/5: Kết nối Catalogs
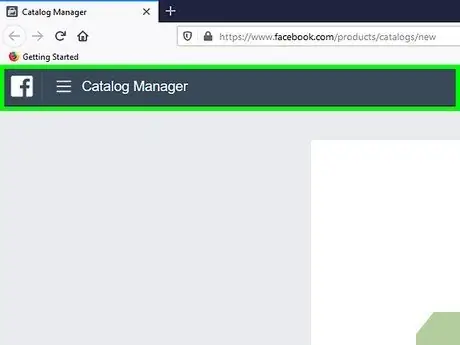
Bước 1. Truy cập
Nếu bạn chưa đăng nhập vào tài khoản người quản lý Trang Facebook của mình, hãy làm như vậy ngay bây giờ.
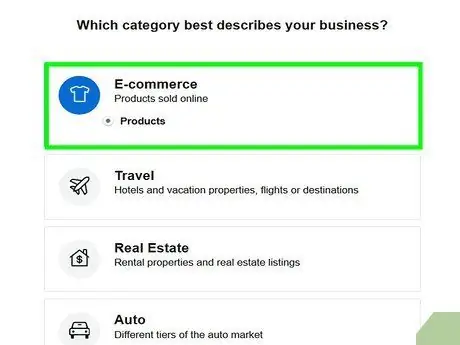
Bước 2. Chọn "Thương mại điện tử", sau đó nhấp vào Tiếp theo
Tùy chọn đầu tiên này là tùy chọn duy nhất đáp ứng các tiêu chí của Instagram.
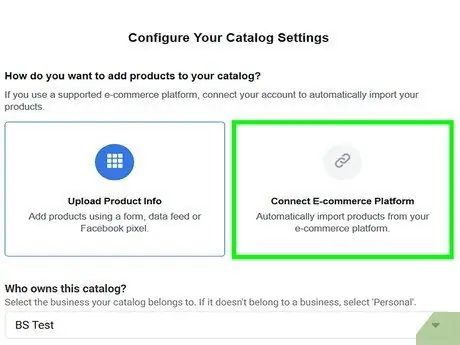
Bước 3. Liên kết danh mục từ nền tảng thương mại điện tử. Bỏ qua bước này nếu bạn không muốn liên kết một danh mục hiện có từ một dịch vụ khác. Nếu bạn sử dụng dịch vụ thương mại điện tử hợp tác với Facebook (chẳng hạn như Shopify, 3dcart, Big Commerce, Magento, Storeden, OpenCart, Storeden hoặc WooCommerce), hãy thực hiện các bước sau:
- Nhấp chuột Kết nối nền tảng thương mại điện tử.
- Chọn nền tảng.
- Nhấp vào nút màu xanh lam có nội dung Hoàn tất thiết lập.
- Liên kết danh mục bằng cách làm theo các hướng dẫn đã cho.
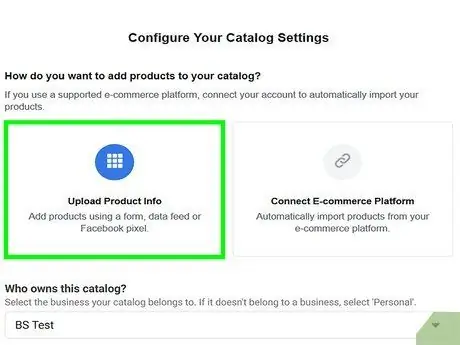
Bước 4. Sử dụng Trình quản lý danh mục để tạo danh mục
Nếu bạn muốn nhập sản phẩm qua biểu mẫu hoặc bằng cách tải lên bảng tính, hãy làm như sau:
- Nhấp chuột Tải lên thông tin sản phẩm.
- Chọn Trang Facebook của bạn.
- Nhập tên cho danh mục này trong trường "Đặt tên cho danh mục của bạn".
- Nhấp vào nút màu xanh lam có nội dung Tạo ra.
- Nhấp chuột Xem danh mục hoặc truy cập
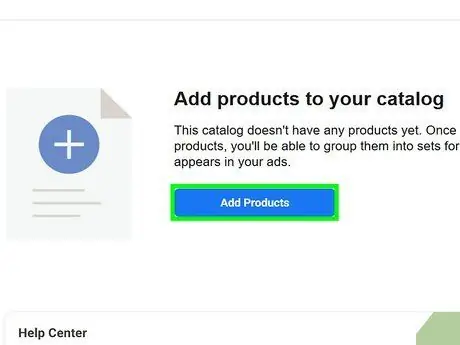
Bước 5. Thêm sản phẩm vào danh mục
Trên nền tảng thương mại điện tử như Shopify, hãy sử dụng nền tảng này để tạo và quản lý sản phẩm. Nếu bạn đang sử dụng Trình quản lý danh mục từ Facebook hoặc Instagram, hãy làm theo các bước sau:
- Nhấp chuột Sản phẩm trong ngăn bên trái.
- Nhấp chuột Thêm sản phẩm để bắt đầu.
- Nếu bạn muốn thêm sản phẩm bằng cách viết chi tiết vào biểu mẫu, hãy chọn Thêm vào một cách thủ công. Nếu bạn có một bảng tính, hãy chọn Sử dụng Nguồn cấp dữ liệu.
- Nhấp chuột Kế tiếp.
- Nếu bạn đang tải lên một tệp cùng với sản phẩm, hãy chọn tệp mong muốn và làm theo hướng dẫn được cung cấp để tải lên.
- Nếu bạn đã thêm một sản phẩm theo cách thủ công, hãy ghi lại chi tiết cho sản phẩm đầu tiên, sau đó nhấp vào Thêm sản phẩm để lưu nó. Sử dụng phương pháp này để tiếp tục thêm sản phẩm.
Phần 3/5: Bật mua sắm trên Instagram
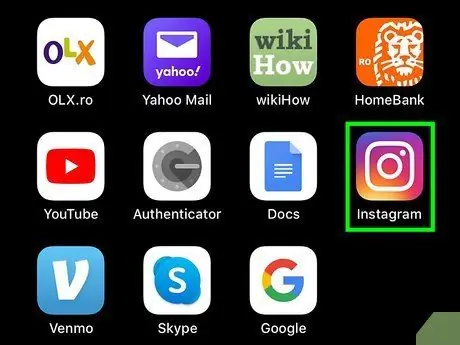
Bước 1. Khởi chạy Instagram và đăng nhập vào tài khoản doanh nghiệp của bạn
Khi bạn đã liên kết danh mục với Instagram, hãy yêu cầu Instagram cho phép mua sắm trên tài khoản của bạn.
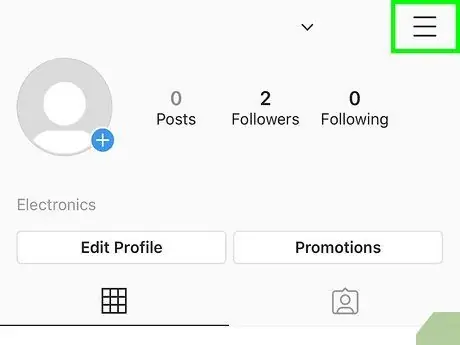
Bước 2. Chạm vào menu
Ba đường ngang này nằm ở góc trên bên phải của hồ sơ.
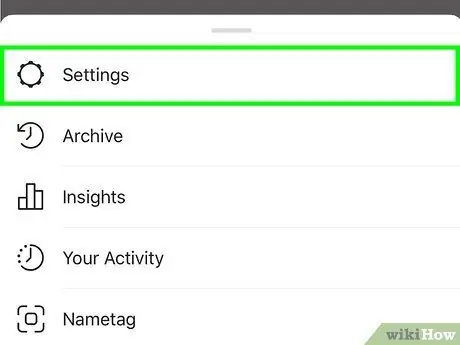
Bước 3. Chạm vào Cài đặt
Bạn có thể phải vuốt xuống trên màn hình để tìm nó.
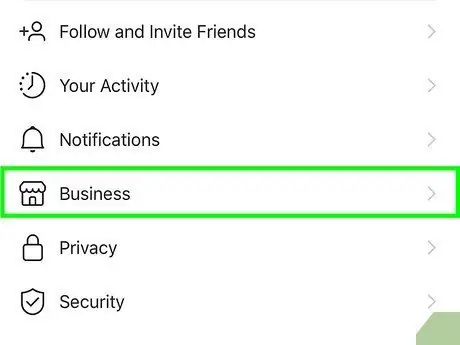
Bước 4. Chạm vào Doanh nghiệp
Điều này sẽ hiển thị tài khoản doanh nghiệp của bạn.
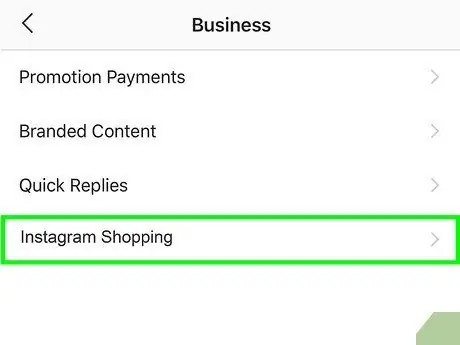
Bước 5. Chạm vào Instagram Mua sắm
Một số hướng dẫn sẽ được hiển thị.
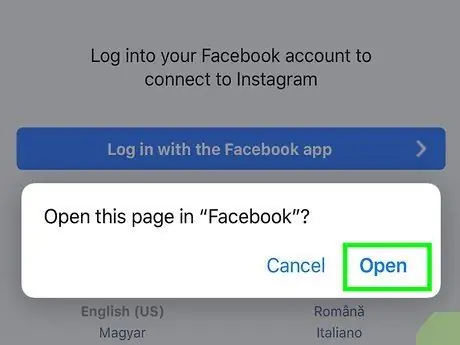
Bước 6. Thực hiện theo các hướng dẫn được cung cấp để gửi tài khoản để xem xét
Sau khi tài khoản được gửi, yêu cầu của bạn sẽ được Instagram xem xét. Chỉ cần tài khoản đủ điều kiện, Instagram Shopping sẽ hoạt động sau đó vài ngày. Instagram sẽ gửi cho bạn một thông báo và bạn có thể tiếp tục quá trình bằng cách chuẩn bị.
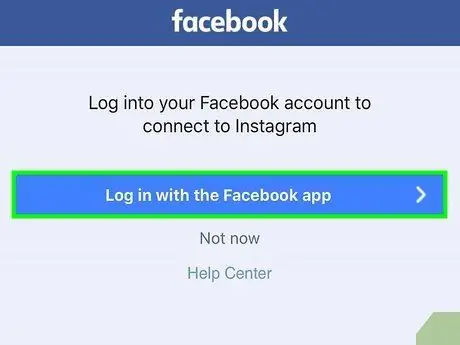
Bước 7. Nhấn vào thông báo từ Instagram để xác nhận sự chấp thuận của bạn
Vài ngày sau, Instagram sẽ gửi cho bạn thông báo rằng bạn cần hoàn tất quá trình thiết lập. Chạm vào thông báo để chuyển đến trang bên phải.
Một cách khác bạn có thể đến đúng nơi là chạm vào menu 3 dòng trên hồ sơ của bạn, chọn Cài đặt, chạm vào Kinh doanh, tiếp đó hãy chọn Mua sắm.
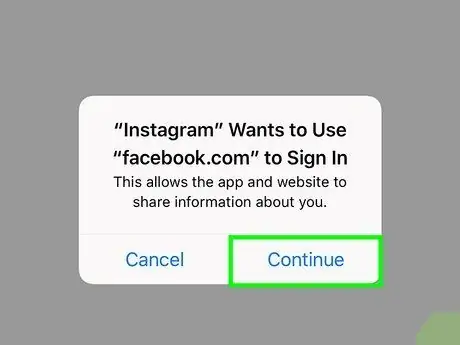
Bước 8. Chạm vào Tiếp tục
Thao tác này sẽ hiển thị danh sách các danh mục sản phẩm đủ điều kiện.
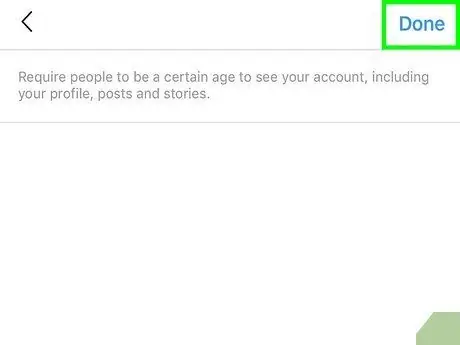
Bước 9. Chọn danh mục của bạn, sau đó chạm vào Xong
Bây giờ mặt tiền cửa hàng của bạn đang hoạt động.
Phần 4/5: Gắn thẻ Sản phẩm trên Bài đăng
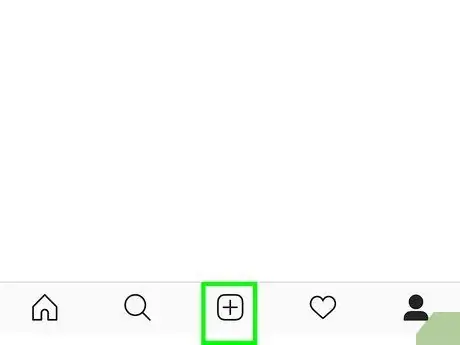
Bước 1. Tạo một bài viết mới
Nếu bạn muốn bán thứ gì đó trên Instagram, hãy tải video hoặc ảnh lên và gắn thẻ mặt hàng đó vào danh mục. Bắt đầu bằng cách chạm vào biểu tượng Bài đăng mới (+) ở dưới cùng giữa màn hình, sau đó chọn video hoặc ảnh có ít nhất một trong các sản phẩm.
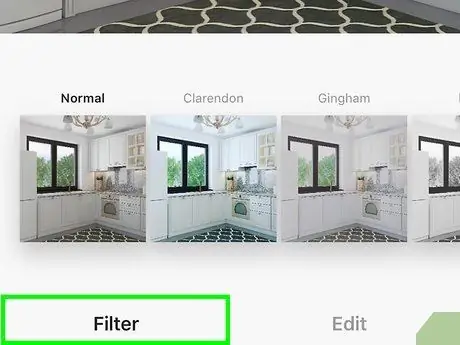
Bước 2. Cung cấp chú thích và bộ lọc
Nếu bạn muốn thay đổi phong cách cho bức ảnh của mình, bạn có thể sử dụng các công cụ có sẵn của Instagram. Đồng thời bao gồm thông tin thú vị để mọi người quan tâm đến việc mua sản phẩm.
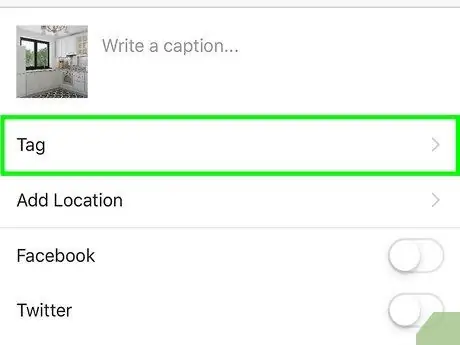
Bước 3. Chạm vào sản phẩm bạn muốn bán
Nếu bài đăng chứa nhiều ảnh, hãy vuốt qua từng ảnh để gắn thẻ các sản phẩm bổ sung. Bỏ qua bước này nếu bạn đang gửi video.
Bạn có thể gắn thẻ tối đa 5 sản phẩm trong một bài đăng ảnh hoặc video hoặc tối đa 20 sản phẩm nếu bạn gửi nhiều ảnh và / hoặc video
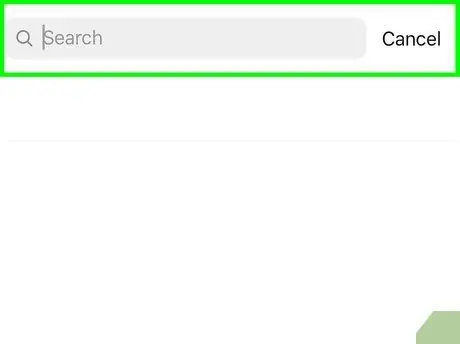
Bước 4. Chỉ định sản phẩm bạn muốn gắn thẻ
Một trường tìm kiếm sẽ được hiển thị, có thể được sử dụng để tìm kiếm các sản phẩm trong danh mục bạn đã liên kết. Nhập tên sản phẩm, sau đó chọn sản phẩm trong kết quả tìm kiếm. Lặp lại thao tác này cho đến khi bạn đã kết nối sản phẩm với từng khu vực trong ảnh mà bạn đã chạm vào.
Mỗi dấu trang sẽ là một liên kết đến chi tiết sản phẩm / trang mua hàng trên trang web kinh doanh của bạn. Người mua vẫn phải trả tiền cho sản phẩm bằng hệ thống thanh toán thông thường của bạn
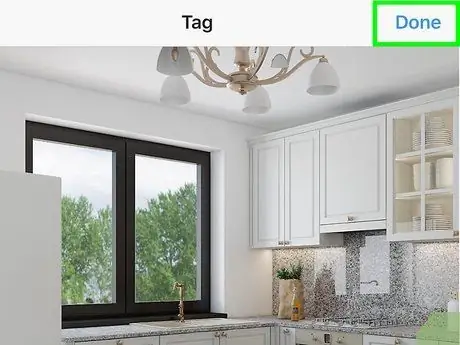
Bước 5. Chạm vào Xong khi bạn đã chọn xong sản phẩm
Để xem trước một sản phẩm được gắn thẻ, hãy chạm vào Xem trước các sản phẩm được gắn thẻ. Nếu bạn không muốn xem, hãy tiếp tục bước tiếp theo.
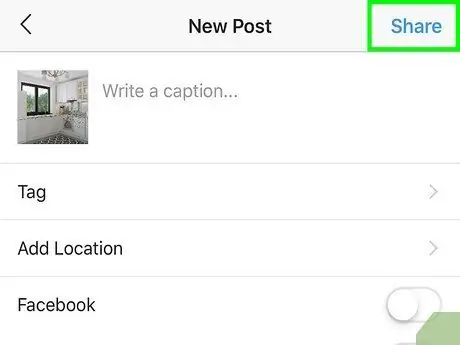
Bước 6. Chạm vào Chia sẻ để gửi
Bài đăng sẽ được chia sẻ với những người theo dõi của bạn.
Phần 5/5: Mở rộng kinh doanh
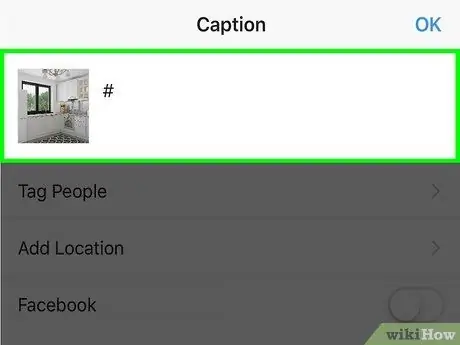
Bước 1. Sử dụng các thẻ bắt đầu bằng # theo xu hướng và có liên quan trong các bài đăng bán hàng
Khi gửi các mặt hàng, hãy sử dụng các thẻ bắt đầu bằng # có liên quan và phổ biến để những người chưa theo dõi bạn có thể tìm thấy sản phẩm của bạn. Ví dụ: nếu bạn bán mặt nạ, hãy sử dụng các thẻ bắt đầu bằng # như #masker, #maskerkain, # masker3D hoặc #maskerscuba để những người tìm kiếm các thẻ bắt đầu bằng # đó có thể tìm thấy mặt nạ bạn bán.
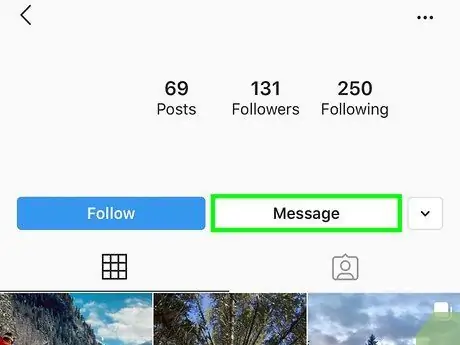
Bước 2. Mời người dùng khác quảng cáo sản phẩm của bạn
Bạn có thể gửi nội dung miễn phí cho những người nổi tiếng, người có ảnh hưởng hoặc blogger địa phương, cũng như những người dùng Instagram khác để đổi lấy việc họ quảng cáo sản phẩm của bạn trên tài khoản tương ứng của họ. Điều này có thể giúp bạn có được những người mua mới.
- Cách tốt nhất để làm điều này là để lại bình luận kèm theo chi tiết liên hệ của bạn trên bài đăng trên Instagram của người khác, hỏi xem bạn có thể gửi sản phẩm cho họ hay không. Bạn cũng có thể gửi tin nhắn riêng tư, nhưng đừng để chúng bị coi là thư rác.
- Phương pháp này có nhiều khả năng hoạt động nếu bạn sử dụng những người có ảnh hưởng thường đăng bài về các mặt hàng được bán trên các cửa hàng Instagram.
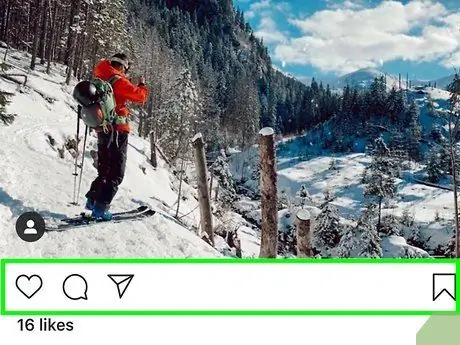
Bước 3. Tương tác với những người theo dõi
Mỗi người theo dõi đều là khách hàng tiềm năng, vì vậy bạn phải luôn trả lời bình luận và câu hỏi của họ một cách lịch sự và nhanh chóng. Nếu bạn không nhận được nhiều bình luận, hãy hỏi những người theo dõi của bạn có gì trong bài đăng của bạn.
- Bạn cũng có thể tương tác với những người theo dõi trên tài khoản của họ. Like ảnh và để lại bình luận để sản phẩm của bạn luôn được họ chú ý.
- Yêu cầu phản hồi dưới dạng ảnh một cách lịch sự khi người mua nhận được sản phẩm của bạn. Tải lên phản hồi của khách hàng để tạo ấn tượng tích cực về doanh nghiệp của bạn.
- Cố gắng luôn cung cấp dịch vụ chuyên nghiệp và lịch sự. Ngay cả khi hoạt động kinh doanh này được điều hành trên Instagram, bạn vẫn phải chuyên nghiệp. Cung cấp dịch vụ tốt và lịch sự, và đừng tức giận nếu khách hàng phàn nàn.
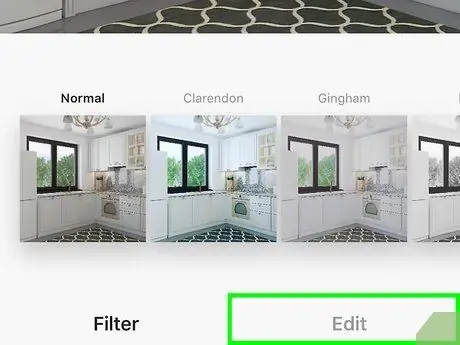
Bước 4. Gửi nội dung chất lượng cao
Nội dung bạn gửi phản ánh công việc kinh doanh mà bạn điều hành. Vì vậy, hãy cố gắng đăng nội dung chất lượng cao. Luôn cố gắng sử dụng một số bộ lọc và cách phối màu nhất định để tạo cho tài khoản của bạn tính cách riêng biệt và xây dựng dựa trên "đặc điểm" của thương hiệu trong chú thích mà bạn đưa vào.
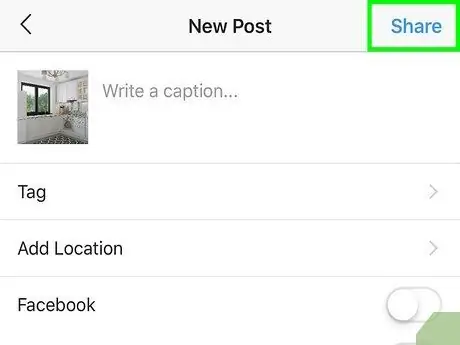
Bước 5. Cố gắng luôn hoạt động
Đừng để lãng phí quán. Cập nhật hàng ngày và đừng ngại tải lên lại sản phẩm.






