Tải ảnh lên Instagram rất dễ dàng. Tuy nhiên, nếu bạn muốn chia sẻ nhiều hơn một bức ảnh thì sao? Việc thêm nhiều nội dung Câu chuyện đôi khi có thể gây khó chịu và việc tải nhiều ảnh lên hồ sơ của bạn có thể làm ngập nguồn cấp dữ liệu của những người theo dõi bạn. May mắn thay, có một số cách dễ dàng mà bạn có thể làm theo để tạo ảnh ghép từ ảnh yêu thích và tải chúng lên Câu chuyện hoặc hồ sơ của mình. Bằng cách đó, bạn bè và các thành viên trong gia đình có thể xem tất cả ảnh cùng một lúc mà không gặp khó khăn khi phải cuộn qua các nguồn cấp dữ liệu của họ!
Bươc chân
Phương pháp 1/4: Sao chép ảnh vào câu chuyện
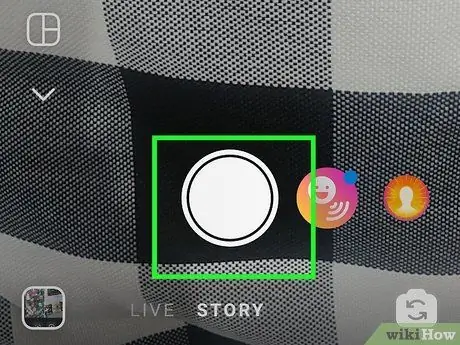
Bước 1. Chụp ảnh để ghép ảnh nền
Bạn có thể sử dụng các màu đồng nhất để làm nổi bật ảnh hiệu quả hơn hoặc chụp ảnh bất cứ thứ gì xung quanh bạn. Bất cứ thứ gì bạn chọn sẽ là nền ảnh ghép, vì vậy hãy đảm bảo màu sắc hoặc ảnh bạn chọn phù hợp với chủ đề ảnh ghép!
Để có một nền đầy màu sắc chắc chắn, hãy chuyển sang phần “Chế độ tạo” của Câu chuyện
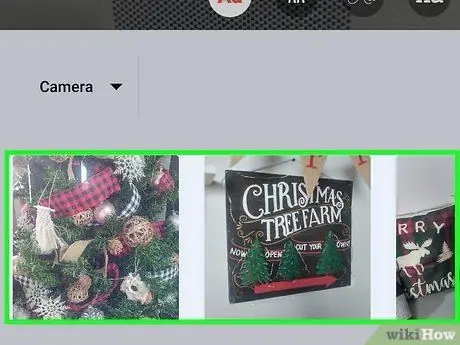
Bước 2. Sao chép ảnh bạn muốn thêm vào ảnh ghép từ thư viện
Mở thư viện thiết bị (ứng dụng thư viện mặc định của điện thoại, không phải thư viện trên Instagram) và tìm ảnh bạn muốn thêm vào ảnh ghép. Bấm và giữ ảnh, sau đó chọn Sao chép.
Bây giờ bạn có thể dán ảnh đã chọn vào bất cứ đâu bạn muốn
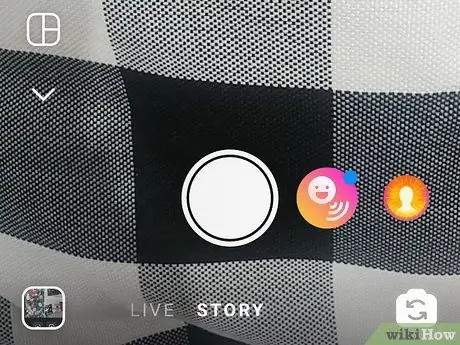
Bước 3. Quay lại Instagram Stories
Quá trình này được thực hiện dễ dàng hơn nếu bạn mở cả Instagram và ứng dụng thư viện cùng một lúc. Do đó, không đóng bất kỳ chương trình nào. Quay lại Instagram và nội dung Story mà bạn đã thiết lập trước đó.
Bạn cần nhanh chóng “vận động” để làm theo thủ thuật này. sau đó đừng lãng phí thời gian
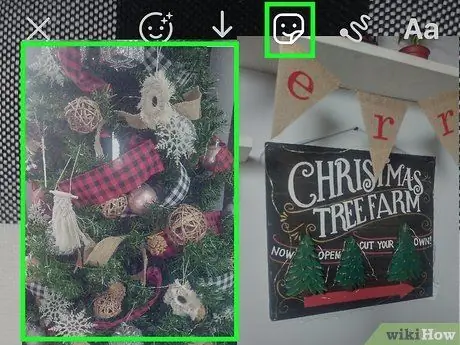
Bước 4. Nhấp vào “Thêm nhãn dán” ở góc dưới cùng bên trái của màn hình
Nếu bạn đã sao chép ảnh và quay lại Instagram đủ nhanh, một tab nhỏ có ảnh đã chọn sẽ xuất hiện ở cuối màn hình. Bấm vào ảnh có dòng chữ "Thêm Sticker" để thêm ảnh vào nội dung Câu chuyện đang tạo.
Nếu tab không xuất hiện, đừng lo lắng! Bạn có thể chỉ cần sao chép lại ảnh
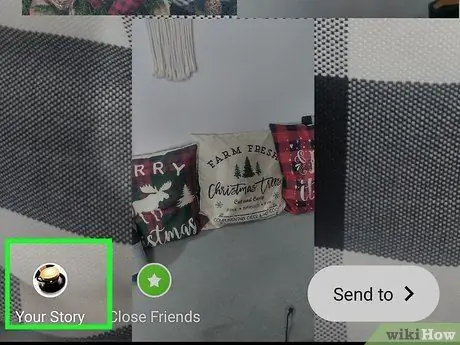
Bước 5. Lặp lại quy trình để thêm nhiều ảnh hơn
Tất nhiên, tác phẩm của bạn không phải là ảnh ghép nếu bạn không có một vài bức ảnh, phải không? Bạn có thể sao chép ảnh từ thư viện và quay lại cùng một nội dung Câu chuyện để thêm từng ảnh một. Sau khi hoàn tất, chạm vào “Thêm câu chuyện” để xuất bản Câu chuyện.
Bạn có thể thêm nhiều ảnh khác nhau hoặc cùng một ảnh nhiều lần. Sau khi tất cả, bạn sở hữu tài khoản. Hãy tự do sáng tạo
Phương pháp 2/4: Sử dụng các tính năng bố cục tích hợp của Phân đoạn câu chuyện
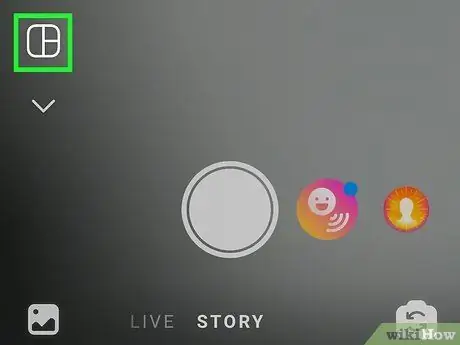
Bước 1. Mở phân đoạn Instagram Story và chọn Bố cục
Nhìn vào góc trên cùng bên trái của cửa sổ Instagram và nhấn vào biểu tượng máy ảnh để mở trang Câu chuyện mới. Ở phía bên trái của màn hình, chạm vào tùy chọn có nhãn Bố cục.
Tính năng Bố cục ban đầu được cung cấp dưới dạng một ứng dụng riêng biệt, nhưng giờ đây Instagram cho phép bạn sử dụng nó trên nội dung Câu chuyện
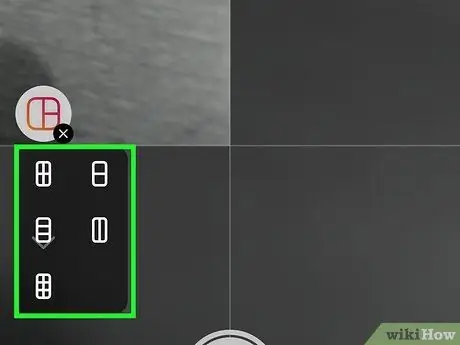
Bước 2. Chọn các tùy chọn lưới bạn muốn sử dụng
Ở giữa màn hình, bạn có thể vuốt màn hình sang trái hoặc phải để duyệt qua các tùy chọn lưới mà Bố cục cung cấp. Khi bạn tìm thấy một tùy chọn mình thích, hãy nhấp vào tùy chọn đó để tạo lưới nội dung Câu chuyện.
Sự khác biệt chính giữa mỗi tùy chọn lưới là số lượng ảnh trong ảnh ghép
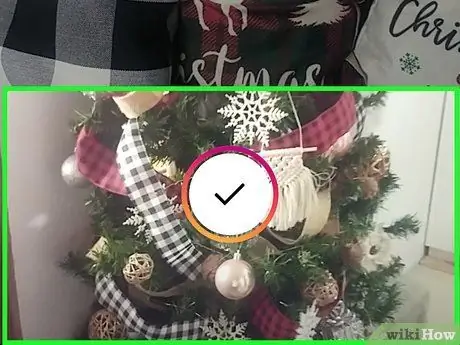
Bước 3. Chụp càng nhiều ảnh càng tốt theo số cột trên lưới
Đã đến lúc sáng tạo! Chụp ảnh tự sướng, ảnh phong cảnh hoặc ảnh về món ăn yêu thích của bạn. Bạn có thể xác định chủ đề tùy chỉnh hoặc chụp ảnh ngẫu nhiên.
Bạn cũng có thể chọn ảnh từ thư viện bằng cách chạm vào nút + ở bên trái màn hình
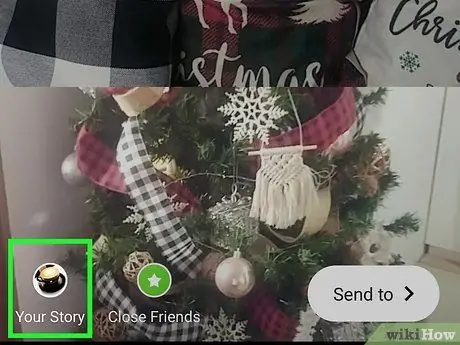
Bước 4. Thêm nội dung Câu chuyện vào nguồn cấp dữ liệu
Khi bạn cảm thấy ảnh ghép của mình đã hoàn hảo, chỉ cần nhấn vào “Thêm câu chuyện” ở góc dưới bên trái của màn hình. Ảnh ghép hiện hiển thị với những người theo dõi trong 24 giờ tới để họ có thể tận hưởng những khoảnh khắc đáng nhớ của bạn.
Đừng quên thêm ảnh động GIF, biểu tượng cảm xúc hoặc nhãn dán
Phương pháp 3/4: Sử dụng ứng dụng bố cục
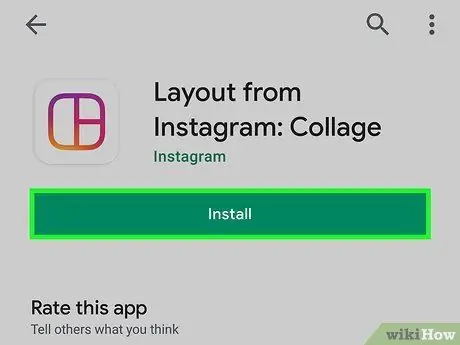
Bước 1. Tải xuống ứng dụng Bố cục từ Cửa hàng ứng dụng hoặc Cửa hàng Play
Nếu bạn đang sử dụng thiết bị iOS, hãy truy cập App Store và tìm kiếm “Bố cục”. Nếu bạn đang sử dụng thiết bị Android, hãy truy cập Cửa hàng Play và sử dụng cùng một từ khóa tìm kiếm. Chạm vào Tải hoặc Cài đặt để tải ứng dụng Bố cục xuống thiết bị.
Bạn cũng có thể tìm kiếm ứng dụng này bằng cách mở Instagram, nhấn vào biểu tượng ảnh mới, sau đó chọn “Bố cục”. Một trang mới trong cửa hàng ứng dụng trên thiết bị của bạn sẽ mở ra và bạn có thể tải xuống ứng dụng ngay lập tức
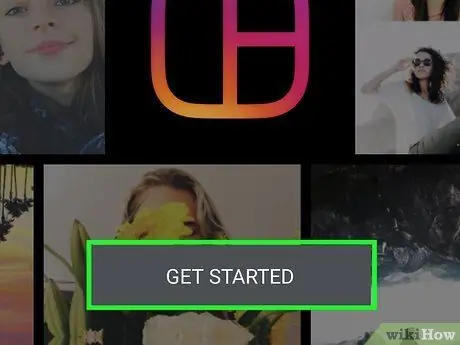
Bước 2. Chạm vào BẮT ĐẦU
Phân đoạn thư viện của ứng dụng sẽ mở ra để bạn có thể tạo ảnh ghép mới ngay lập tức. Bạn có thể cần phải xem qua một hướng dẫn ngắn trước khi có thể nhấp vào nút, nhưng hướng dẫn này không mất nhiều thời gian.
Nếu bạn chưa từng sử dụng Bố cục trước đây, bạn cần cho phép ứng dụng truy cập vào ảnh trên thiết bị của mình trước khi bắt đầu
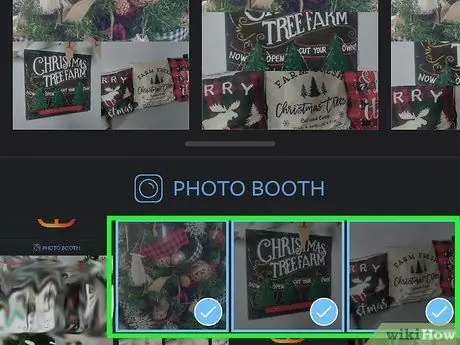
Bước 3. Chạm vào ảnh mong muốn để chọn
Bạn có thể chọn tối đa 9 ảnh để thêm vào ảnh ghép. Bạn cũng có thể xác định chủ đề (ví dụ: thiên nhiên hoặc nhiếp ảnh) hoặc thêm ảnh ngẫu nhiên.
Hãy nhớ rằng bạn sẽ tạo ảnh ghép mà sau này sẽ được tải lên hồ sơ của bạn, vì vậy hãy đảm bảo ảnh ghép phù hợp với chủ đề tài khoản của bạn (nếu bạn đang cân nhắc điều này)
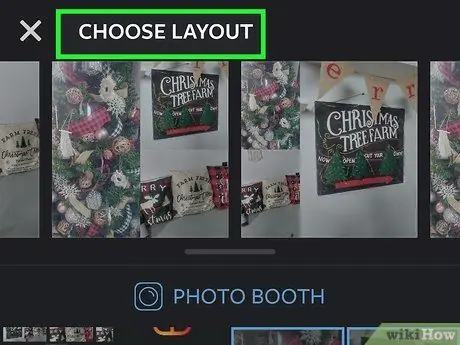
Bước 4. Xác định bố cục lưới mong muốn
Các tùy chọn bố cục khác nhau được hiển thị trên thanh cuộn ở đầu màn hình. Sự khác biệt chính giữa tất cả các tùy chọn là số lượng ảnh bạn có thể thêm vào ảnh ghép. Tuy nhiên, bạn luôn có thể thay đổi các tùy chọn bố cục này sau đó.
Nếu bạn chưa bao giờ sử dụng Bố cục trước đây, hãy thử một vài tùy chọn lưới khác nhau cho đến khi bạn tìm được tùy chọn ưng ý
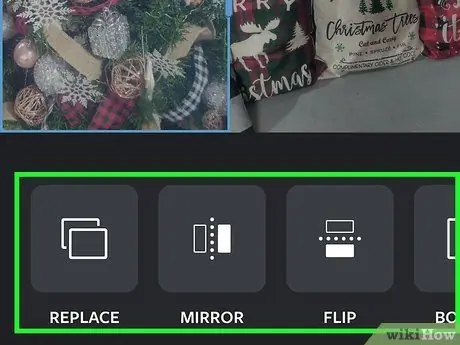
Bước 5. Chạm vào biểu tượng ảnh ghép để chỉnh sửa
Bạn có thể thay đổi kích thước ảnh, di chuyển vị trí của ảnh, thêm bộ lọc và thay đổi kích thước khung. Hãy thử các cài đặt khác nhau!
- Bạn có thể thay đổi kích thước ảnh bằng cách kéo các góc.
- Bạn có thể di chuyển hình ảnh trên ảnh ghép bằng cách chạm và kéo.
- Sử dụng các nút ở cuối cửa sổ chỉnh sửa để lật hình ảnh (theo cả chiều ngang và chiều dọc) và thay thế hình ảnh trong ảnh ghép.
- Chọn "'Viền'" để thêm đường viền trắng ngăn cách từng hình ảnh.
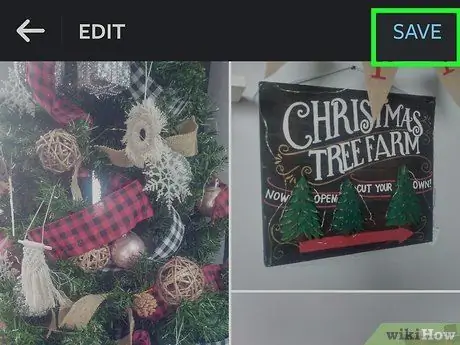
Bước 6. Chạm vào LƯU hoặc KẾ TIẾP.
Ảnh ghép sẽ được lưu vào thư viện thiết bị của bạn để bạn tải lên hoặc gửi cho bạn bè. Đảm bảo bạn lưu ảnh ghép trước khi đóng ứng dụng để không mất công!
Mỗi ảnh ghép đã lưu sẽ được thêm vào thư viện ngay lập tức
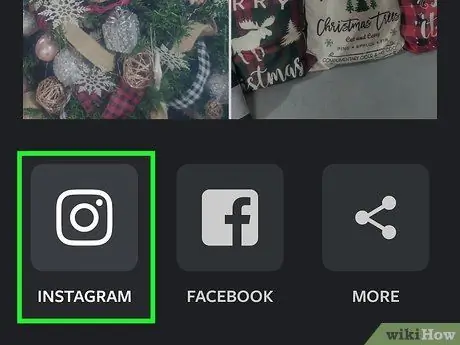
Bước 7. Tải ảnh ghép lên Instagram
Đóng ứng dụng Bố cục và mở Instagram, sau đó nhấn vào biểu tượng máy ảnh để tạo video tải lên mới. Chọn ảnh ghép từ thư viện, sau đó áp dụng bộ lọc (nếu bạn muốn) và thêm chú thích dễ thương. Chia sẻ ảnh ghép trực tiếp với những người theo dõi và sẵn sàng nhận được rất nhiều lượt thích!
Đừng quên thêm một số thẻ bắt đầu bằng # để bài viết của bạn được chú ý hơn
Phương pháp 4/4: Sử dụng ứng dụng của bên thứ ba
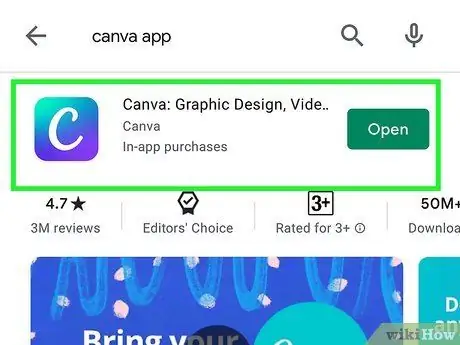
Bước 1. Tải xuống Canva để thể hiện sự sáng tạo của bạn
Canva là một ứng dụng tạo ảnh ghép khác mà bạn có thể tải xuống trên thiết bị iOS hoặc Android của mình để tạo ảnh ghép đẹp trên nền đẹp. Bạn có thể tải ứng dụng từ App Store (hoặc Play Store) và cho phép ứng dụng truy cập ảnh trên thiết bị của bạn, sau đó thử các mẫu khác nhau để xem tùy chọn nào hoạt động.
Canva có rất nhiều nền màu kem và trung tính có thể xây dựng dựa trên một thẩm mỹ rất cụ thể
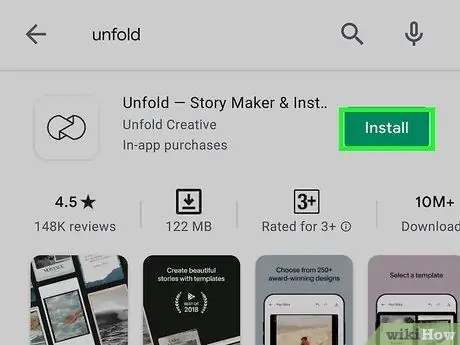
Bước 2. Sử dụng Unfold để tạo ảnh ghép chuyên nghiệp
Unfold là một ứng dụng tạo ảnh ghép khác, nhưng nó có giao diện tinh vi hoặc chuyên nghiệp hơn và “hào quang”. Bạn có thể tải ứng dụng từ cửa hàng ứng dụng và tải xuống để tạo cho ảnh của mình một phong cách chuyên nghiệp và gọn gàng.
Có một số tùy chọn cắt dán để lựa chọn, nhưng hầu hết các mẫu trông giống như ảnh polaroid
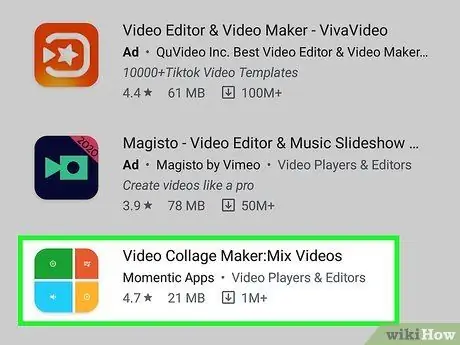
Bước 3. Sử dụng Video Collage để tạo ảnh ghép từ video
Hạn chế chính của việc sử dụng ứng dụng tạo ảnh ghép là nó chỉ hỗ trợ nội dung ảnh. Nếu bạn muốn thêm nhiều video vào một lần tải lên, hãy thử ứng dụng Ghép ảnh video mà bạn có thể tải qua App Store. Bạn có thể chọn nhiều video phát cùng lúc để người theo dõi có thêm nhiều nội dung hấp dẫn.
Như với tất cả các ứng dụng ghép ảnh, bạn có thể thực hiện các sửa đổi đối với ứng dụng ghép ảnh video
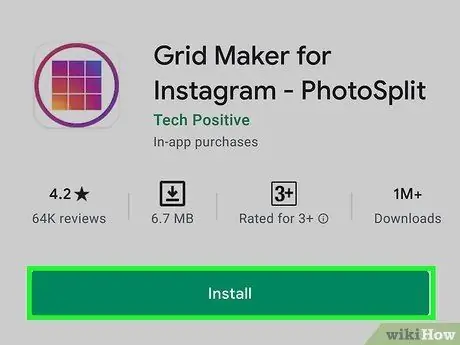
Bước 4. Cắt ảnh để tạo ảnh ghép “mượt mà”
Chụp ảnh độ nét cao và chia thành ba ảnh vuông để tạo ảnh cuối cùng. Tải chúng lên theo thứ tự để tất cả ảnh chỉ có thể được nhìn thấy nếu người dùng truy cập trang / hồ sơ Instagram của bạn.






