Tìm thấy thứ gì đó bạn muốn đọc trong thời gian rảnh rỗi hoặc cần lưu một trang cụ thể để truy cập ngoại tuyến? Trình duyệt Safari dành cho iOS cung cấp tính năng Reading List, cho phép bạn lưu các trang để đọc bất cứ lúc nào, ngay cả khi ngoại tuyến.
Bươc chân
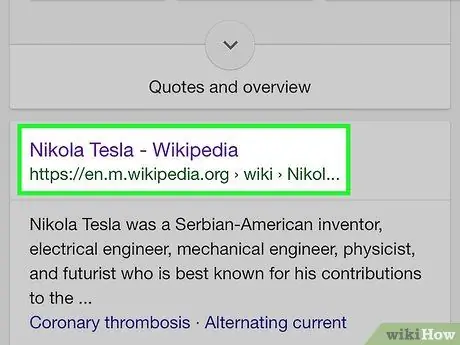
Bước 1. Mở trang web hoặc bài viết bạn muốn đọc trong Safari
Safari dành cho iOS 7 trở lên cho phép bạn lưu bản sao của các trang trong Danh sách đọc, vì vậy bạn có thể đọc chúng khi thiết bị của mình ngoại tuyến.
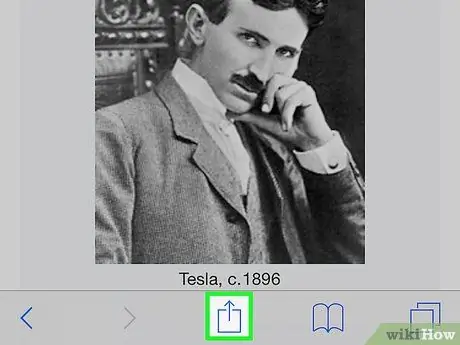
Bước 2. Nhấn vào nút Chia sẻ có hình dạng như một chiếc hộp với mũi tên bật lên từ trên cùng
Nút này nằm ở cuối màn hình trên iPhone (hoặc đầu màn hình trên iPad).
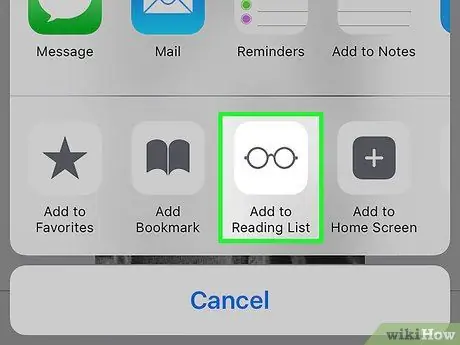
Bước 3. Nhấn vào nút Thêm vào danh sách đọc để thêm trang vào danh sách đọc
Nếu bạn có máy Mac có cùng tài khoản iCloud với thiết bị của mình, bất kỳ danh sách đọc nào bạn có trên máy tính sẽ đồng bộ hóa với thiết bị của bạn và ngược lại
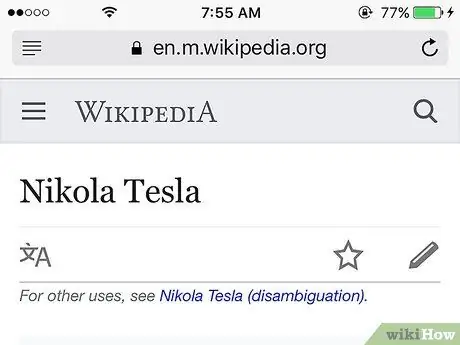
Bước 4. Để tab mở một lúc
Bạn có thể cần đợi lâu hơn khi lưu các trang lớn để đảm bảo Safari lưu toàn bộ trang. Khi quá trình tải đã dừng, bạn có thể đóng tab.
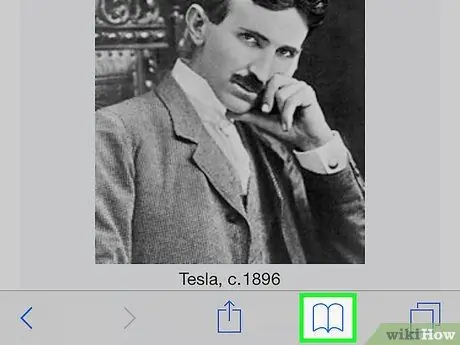
Bước 5. Mở danh sách đọc bằng cách nhấn vào nút Dấu trang, sau đó nhấn vào biểu tượng Kính mắt
Danh sách các trang bạn đã lưu trong danh sách đọc sẽ xuất hiện.
Nút Dấu trang có hình dạng giống như một cuốn sách đang mở và có thể được tìm thấy ở cuối màn hình trên iPhone hoặc ở đầu màn hình trên iPad
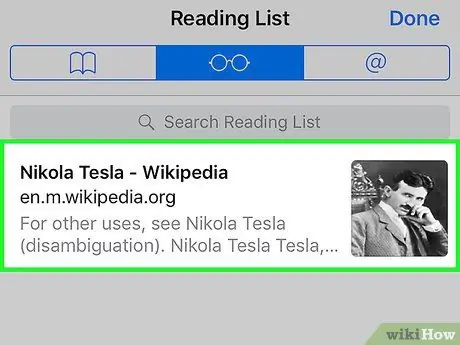
Bước 6. Nhấn vào trang bạn muốn mở
Bạn có thể mở bất kỳ trang nào trong danh sách đọc, ngay cả khi thiết bị ngoại tuyến.
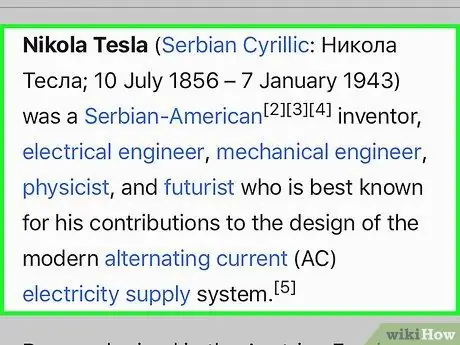
Bước 7. Đọc trang đã lưu
Sau một lúc, Safari sẽ hiển thị trang. Hình ảnh trên trang sẽ mở ra, nhưng nói chung video sẽ không xuất hiện nếu thiết bị của bạn ngoại tuyến.
- Nếu bạn đang đọc một trang ngoại tuyến, các cập nhật cho trang sẽ không xuất hiện.
- Khi thiết bị ngoại tuyến, bạn không thể nhấp vào bất kỳ liên kết nào trên các trang đã lưu.
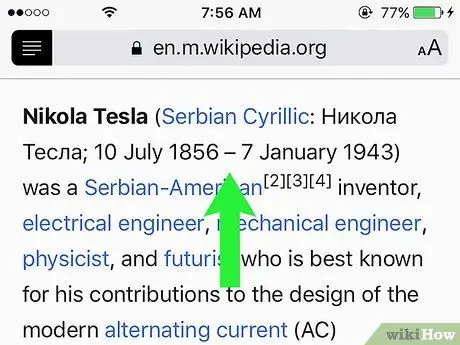
Bước 8. Đọc trang tiếp theo trong danh sách
Bạn có thể vuốt xuống cuối trang để tự động chuyển sang trang đã lưu tiếp theo hoặc vuốt lên để tải trang trước. Làm bước này cho đến trang cuối cùng.
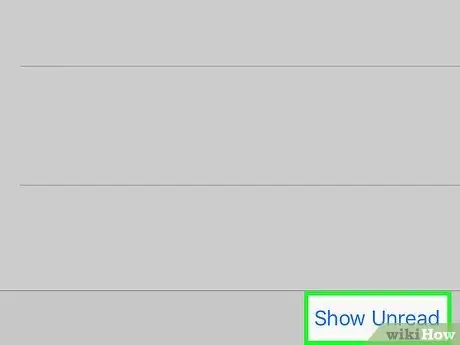
Bước 9. Hiển thị các trang đã đọc hoặc chưa đọc trên danh sách bằng cách chạm vào nút Hiển thị tất cả hoặc Hiển thị chưa đọc ở góc dưới bên phải của màn hình
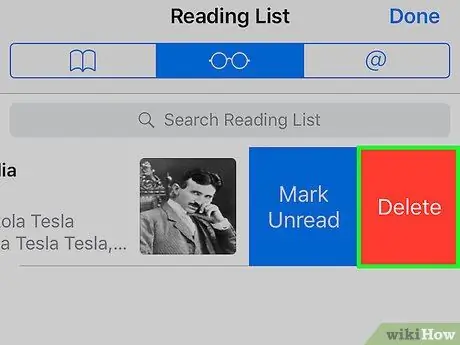
Bước 10. Xóa một trang đã lưu bằng cách vuốt mục nhập trang từ phải sang trái, sau đó chạm vào Xóa
Giải pháp cho vấn đề
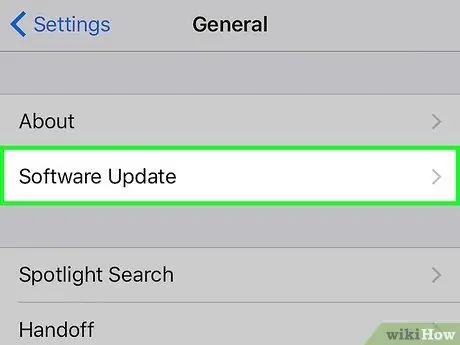
Bước 1. Cập nhật hệ điều hành của thiết bị nếu bạn không thể lưu danh sách đọc ngoại tuyến
Bản phát hành đầu tiên của iOS 8 có lỗi khiến bạn không thể mở các trang trong danh sách đọc khi thiết bị ngoại tuyến. Với bản cập nhật lên iOS 8.0.1, lỗi này sẽ không còn nữa.
- Nhấn vào ứng dụng Cài đặt, sau đó chọn Chung.
- Chạm vào Cập nhật phần mềm, sau đó chạm vào Cài đặt ngay khi bản cập nhật xuất hiện.
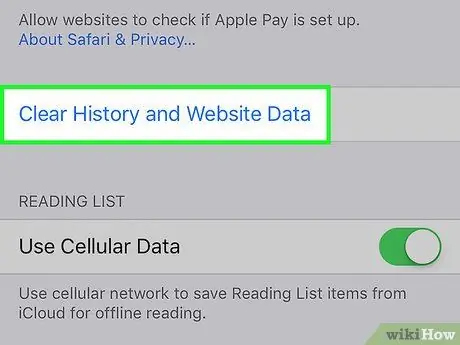
Bước 2. Xóa bộ nhớ cache của Safari
Đối với một số người dùng, vấn đề danh sách đọc có thể được giải quyết bằng cách xóa bộ nhớ cache.
- Nhấn vào ứng dụng Cài đặt, sau đó chọn Safari.
- Nhấn vào Xóa lịch sử và dữ liệu trang web, sau đó xác nhận xóa dữ liệu.






