WikiHow này hướng dẫn bạn cách in nhiều hình ảnh trên một tờ giấy trên PC hoặc máy tính Mac. Đảm bảo rằng máy in đã được bật, được nạp đúng khổ giấy và được kết nối với máy tính trước khi bạn bắt đầu.
Bươc chân
Phương pháp 1/2: Trên máy tính Windows
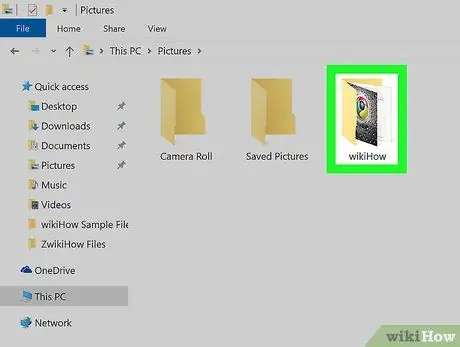
Bước 1. Mở thư mục lưu trữ ảnh bạn muốn in
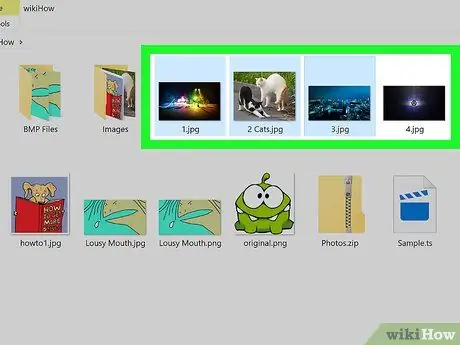
Bước 2. Chọn ảnh bạn muốn in
Để chọn nhiều ảnh, hãy giữ phím Ctrl trong khi nhấp vào từng tệp. Bạn cũng có thể nhấp và kéo con trỏ qua các bức ảnh mong muốn.
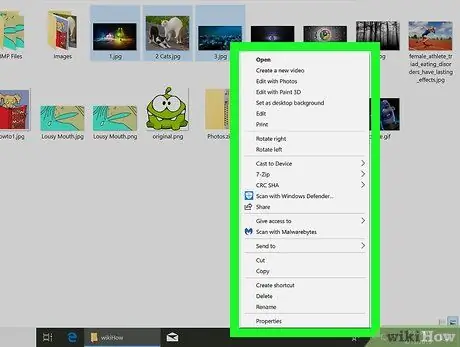
Bước 3. Nhấp chuột phải vào các bức ảnh đã chọn
Một menu ngữ cảnh sẽ được hiển thị sau đó.
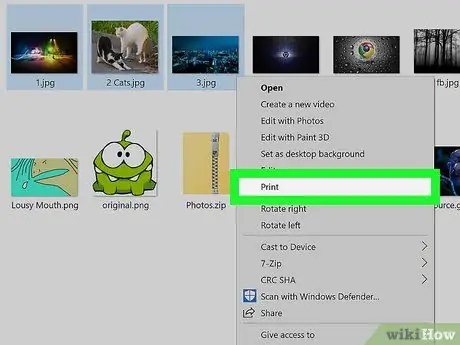
Bước 4. Nhấp vào In trên menu
Một cửa sổ xem trước bản in có chứa các hình ảnh bạn muốn in được hiển thị.
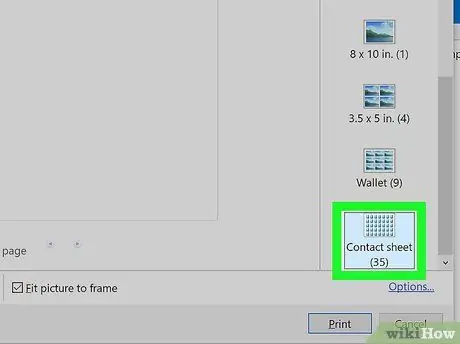
Bước 5. Nhấp vào tùy chọn Bảng liên hệ
Nó ở bên phải cửa sổ. Bạn có thể cần phải vuốt màn hình để tìm nó. Với tùy chọn này, bạn có thể in tối đa 35 ảnh trên một trang. Nếu bạn không thích cách sắp xếp ảnh trong cửa sổ xem trước, hãy thử một trong các tùy chọn sau:
- “ Ví tiền ”Cho phép bạn hiển thị tối đa chín hình ảnh trên một tờ giấy.
- Nếu bạn chỉ muốn in hai hình ảnh, bạn có thể in cả hai trên một trang 4 x 6 inch hoặc 5 x 7 inch.
- Nếu bạn muốn in bốn hình ảnh, hãy chọn tùy chọn 3,5 x 5 inch.
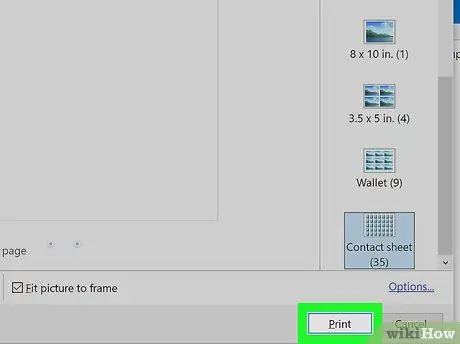
Bước 6. Nhấp vào In
Các bức ảnh được chọn sẽ được in trên một tờ giấy.
Trước tiên, bạn có thể cần chọn tên máy in từ menu thả xuống "Máy in"
Phương pháp 2/2: Trên máy tính Mac
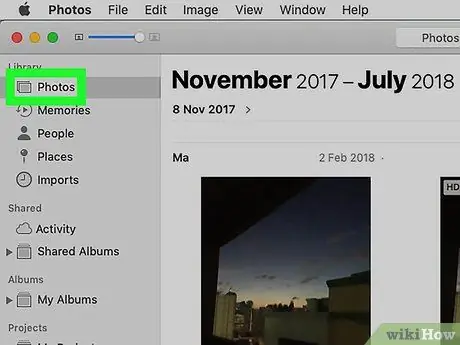
Bước 1. Mở thư mục chứa ảnh bạn muốn in
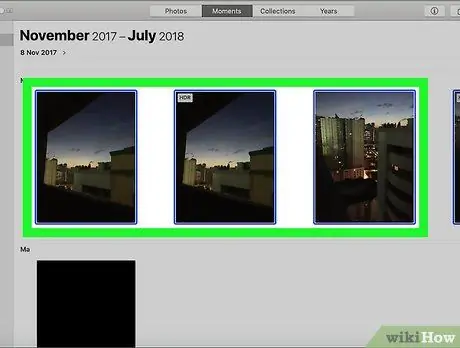
Bước 2. Chọn ảnh cần in
Để chọn nhiều ảnh, hãy giữ Command trong khi nhấp vào từng ảnh. Bạn cũng có thể nhấp và kéo con trỏ qua các bức ảnh mong muốn.
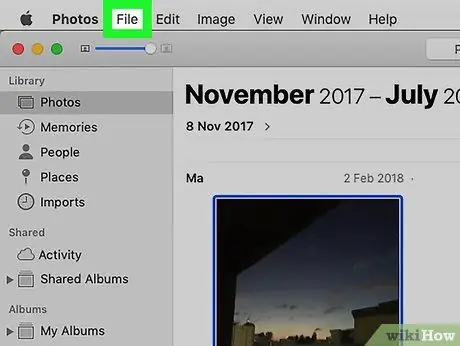
Bước 3. Nhấp vào menu Tệp
Nó ở góc trên bên trái của cửa sổ.
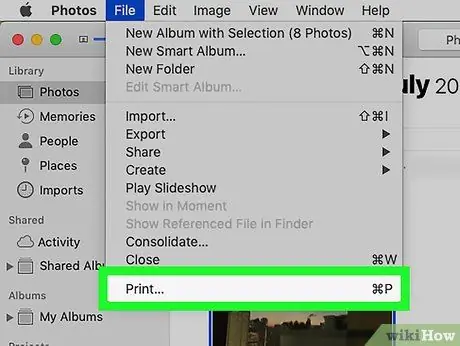
Bước 4. Nhấp vào In
Tùy chọn này xuất hiện trong menu thả xuống sau khi bạn nhấp vào “ Tập tin Trang xem trước bản in có chứa các hình ảnh bạn muốn in sẽ được hiển thị.
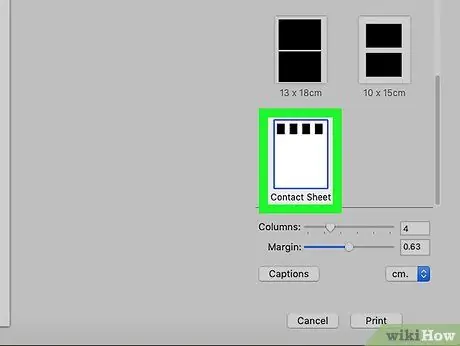
Bước 5. Nhấp vào tùy chọn Bảng liên hệ
Tùy chọn này nằm ở phía bên phải của menu in.
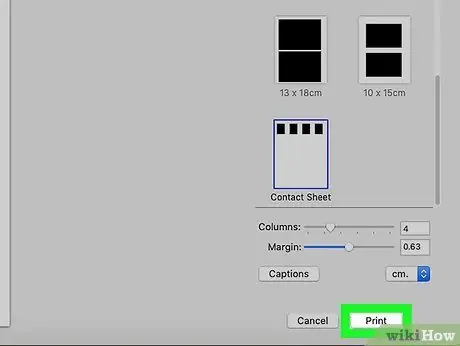
Bước 6. Nhấp vào In
Các bức ảnh được chọn sẽ được in trên một tờ giấy.






