WikiHow này hướng dẫn bạn cách chèn nhiều hàng cùng một lúc trong trang web Google Trang tính trên máy tính.
Bươc chân
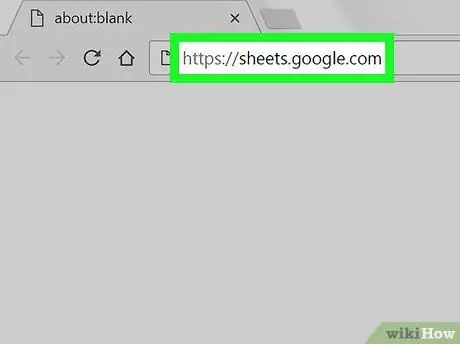
Bước 1. Khởi chạy trình duyệt web và truy cập
Nếu bạn đã đăng nhập bằng tài khoản Google, danh sách các tài liệu Google Trang tính liên quan đến tài khoản của bạn sẽ được mở ra.
Nếu bạn không được đăng nhập tự động, trước tiên hãy đăng nhập vào tài khoản Google của bạn
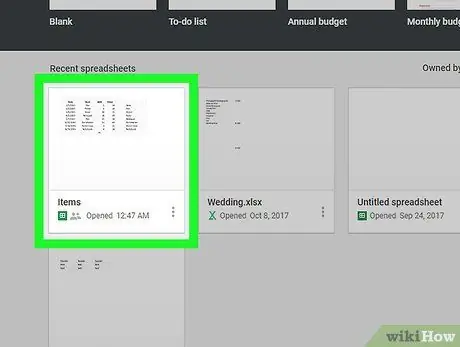
Bước 2. Nhấp vào tài liệu Google Trang tính bạn muốn mở
-
Bạn cũng có thể tạo một tài liệu Google Trang tính mới bằng cách nhấp vào
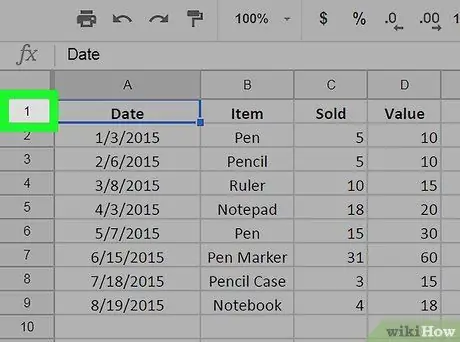
Bước 3. Chọn hàng bên dưới hoặc bên trên nơi bạn muốn thêm hàng
Chọn hàng bằng cách nhấp vào số trong cột màu xám ở bên trái.
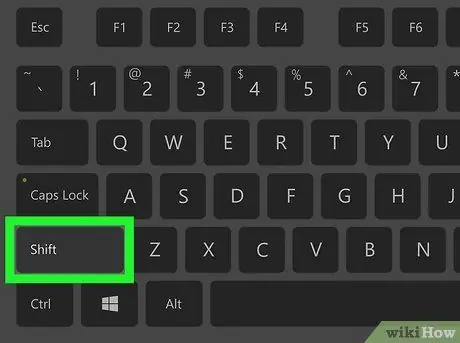
Bước 4. Nhấn giữ phím Shift và chỉ định số hàng bạn muốn thêm
Ví dụ: nếu bạn muốn thêm 4 hàng mới, hãy chọn 4 hàng bên dưới hoặc phía trên nơi bạn muốn thêm các hàng bổ sung.
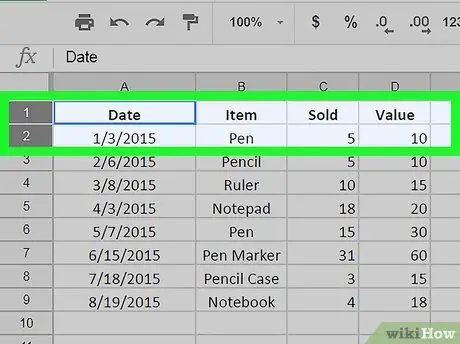
Bước 5. Nhấp chuột phải vào hàng bạn đã chọn
Bấm chuột phải vào tất cả các hàng được đánh dấu (đã chọn). Một menu thả xuống sẽ mở ra.
Trên máy tính Mac, bạn có thể nhấp vào bàn di chuột hoặc chuột ma thuật bằng hai ngón tay. Bạn cũng có thể nhấn và giữ phím Control trong khi nhấp
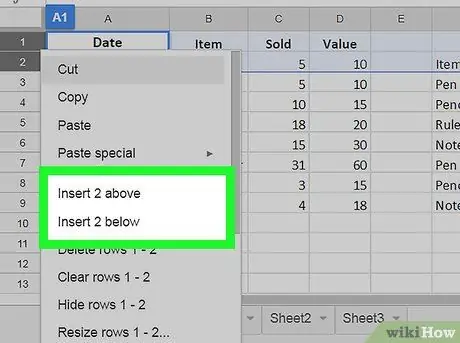
Bước 6. Nhấp vào Chèn # hàng ở trên hoặc Chèn # hàng bên dưới.
Ký tên # là số hàng được chọn. Bằng cách đó, nhiều hàng mới sẽ được chèn vào bên dưới hoặc bên trên hàng bạn đã chọn.






