Bạn có thể tắt màn hình Mac và bật hệ thống bằng một vài phím tắt. Sau khi nhấn phím tắt, màn hình sẽ chuyển sang màu đen và hệ thống vẫn bật.
Bươc chân
Phương pháp 1/2: Sử dụng phím tắt
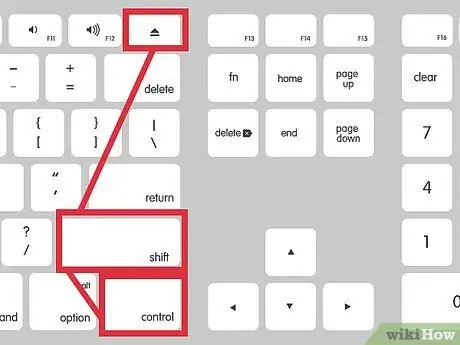
Bước 1. Nhấn đồng thời Control-Shift-Eject
Nếu máy Mac của bạn không có nút Eject, hãy nhấn Control-Shift-Power
Phương pháp 2/2: Sử dụng Góc nóng
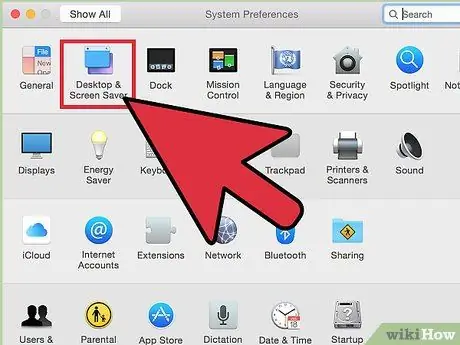
Bước 1. Mở System Preferences, sau đó chọn "Desktop & Screen Saver".
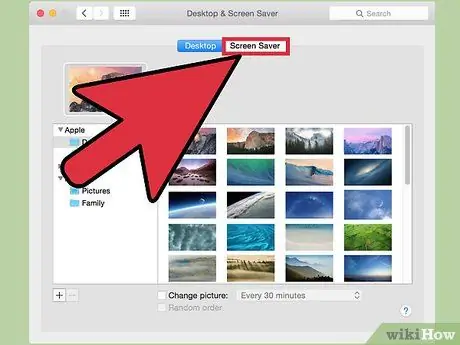
Bước 2. Nhấp vào tab Screen Saver, sau đó chọn Hot Corners.
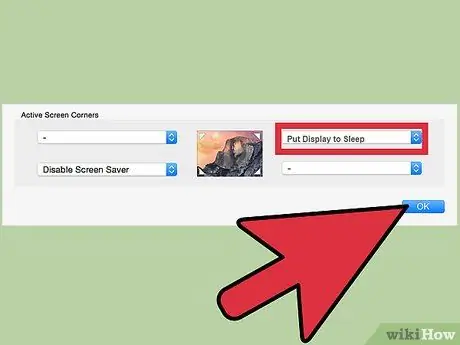
Bước 3. Thay đổi một trong các góc nóng thành Đặt Màn hình để Ngủ

Bước 4. Kích hoạt góc nóng bạn chọn bằng cách di chuột qua góc màn hình bạn đã chọn
Trong ví dụ trên, hãy di chuyển con trỏ đến góc dưới bên phải của màn hình, sau đó để yên trong vài giây. Màn hình sẽ tự động tắt.
Lời khuyên
- Vì màn hình thường tiêu thụ rất nhiều điện năng, nên việc tắt màn hình khi không sử dụng sẽ giúp tiết kiệm điện năng cho máy tính xách tay.
- Tắt màn hình có thể giúp bảo vệ an ninh của máy tính xách tay. Nếu bạn thay đổi cài đặt bảo mật và yêu cầu mật khẩu khi trình bảo vệ màn hình mở ra, máy tính sẽ hỏi mật khẩu mỗi khi bạn cố gắng bật màn hình.






