Notepad, trình soạn thảo văn bản miễn phí của Windows, cũng là một chương trình chỉnh sửa mã có thẩm quyền. Bạn có thể sử dụng một số lệnh Windows đơn giản trong Notepad để tạo tệp sẽ tắt máy tính khi khởi động. Phương pháp này rất hữu ích nếu bạn muốn tiết kiệm một vài cú nhấp chuột khi tắt máy tính trong tương lai hoặc nếu bạn muốn đùa giỡn với bạn bè.
Bươc chân
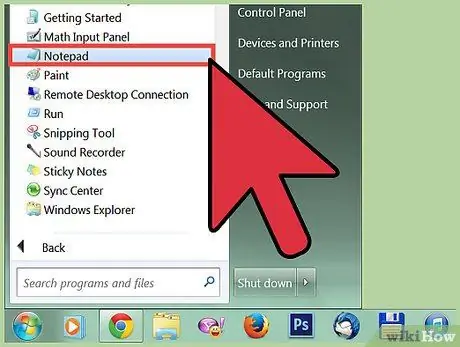
Bước 1. Mở Notepad
Notepad là một chương trình chỉnh sửa văn bản miễn phí được tích hợp ngay trên mọi phiên bản Windows. Bạn có thể sử dụng nó để tạo các chương trình khi chạy sẽ đóng Windows cho bạn.
Bạn có thể tìm Notepad bằng cách nhấp vào menu Bắt đầu, sau đó chọn "Chương trình" → "Phụ kiện" → "Notepad". Bạn cũng có thể bấm vào menu Bắt đầu, nhập notepad, rồi nhấn Enter
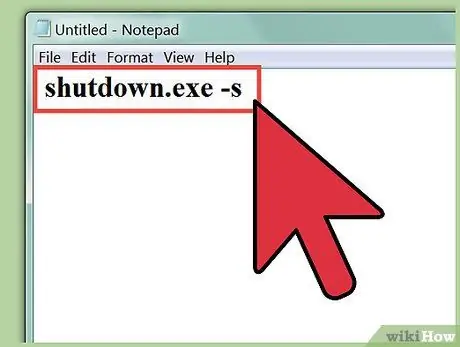
Bước 2. Nhập
shutdown.exe -s trên dòng đầu tiên.
Đây là lệnh để tắt máy tính.
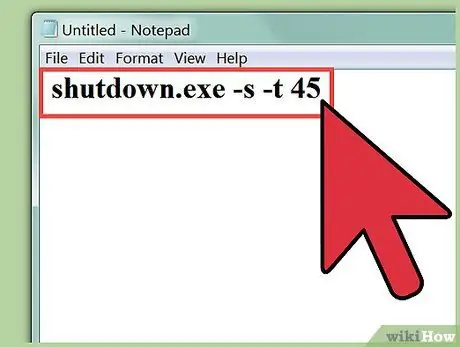
Bước 3. Thêm bộ hẹn giờ bằng cờ
-NS. Theo mặc định, quá trình tắt máy tính sẽ bị trì hoãn trong 30 giây. Bạn có thể thay đổi điều này bằng cách thêm cờ -t, theo sau là số giây bạn muốn trì hoãn.
- Ví dụ: để tạo lệnh tắt máy tính sau 45 giây, hãy nhập shutdown.exe -s -t 45.
- Để tạo một lệnh tắt máy tính ngay lập tức, hãy nhập shutdown.exe -s -t 00.
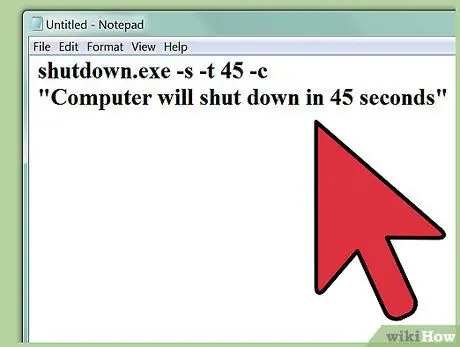
Bước 4. Thêm thông báo bạn muốn hiển thị
Nếu muốn, bạn có thể thêm thông báo tùy chỉnh vào thông báo xuất hiện khi tắt máy tính bằng cách sử dụng cờ -c. Với ví dụ trên, gõ shutdown.exe -s -t 45 -c "comments". Nhận xét của bạn phải được đặt trong dấu ngoặc kép.
Ví dụ: bạn có thể cho người dùng biết còn bao nhiêu thời gian trước khi máy tính bắt đầu tắt bằng cách nhập shutdown.exe -s -t 45 -c "Máy tính sẽ tắt sau 45 giây"
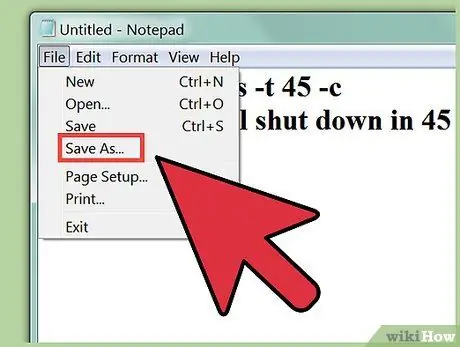
Bước 5. Nhấp vào "Tệp", sau đó chọn "Lưu dưới dạng"
Bạn sẽ cần phải lưu nó dưới dạng tệp loạt, đây là tệp mà Windows có thể thực thi để chạy lệnh tắt máy.
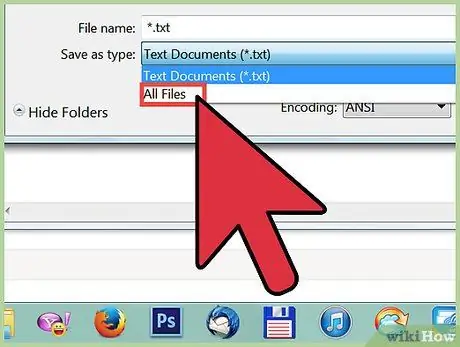
Bước 6. Nhấp vào menu thả xuống "Lưu dưới dạng", sau đó chọn "Tất cả các tệp (*. *) ". Trong menu thả xuống này, bạn có thể thay đổi loại tệp.
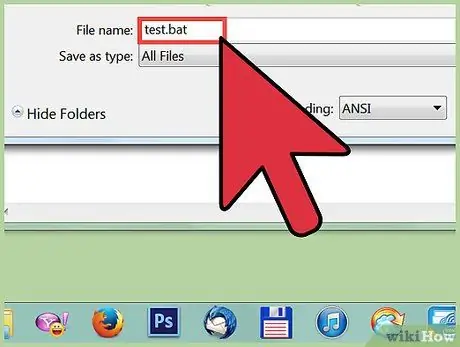
Bước 7. Xóa phần
.txt từ phần cuối của tên tệp. Thay thế phần cuối bằng.bat.
Nếu bạn không thấy phần mở rộng tệp gồm ba chữ cái, hãy nhấp vào đây
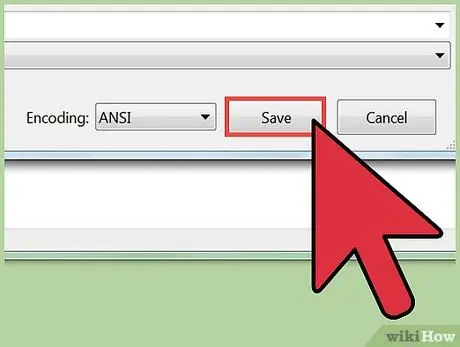
Bước 8. Lưu tệp
Một bản sao mới của tệp sẽ được tạo với phần mở rộng.bat và tệp sẽ có biểu tượng khác với tệp văn bản thông thường.
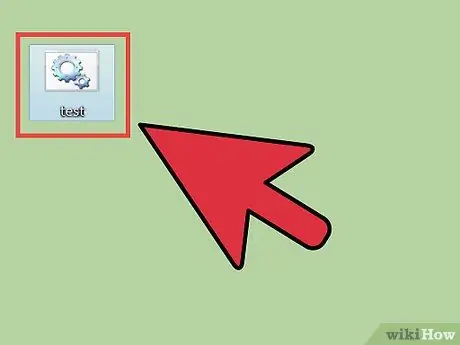
Bước 9. Chạy tập tin vừa tạo để bắt đầu quá trình tắt máy
Máy tính sẽ tắt dựa trên các quy tắc bạn đã tạo.






