WikiHow này hướng dẫn bạn cách sử dụng chương trình Adobe Digital Editions để mở tệp sách điện tử Adobe Content Server Message (.acsm) trên máy tính Windows và macOS.
Bươc chân
Phương pháp 1/2: Trên Windows
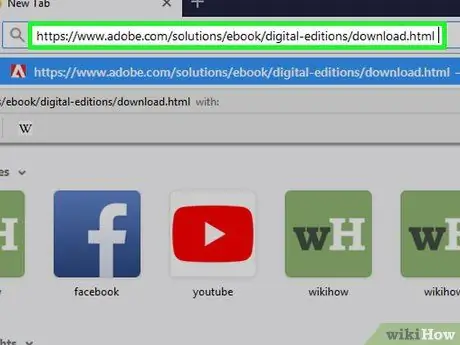
Bước 1. Cài đặt Adobe Digital Editions
Nếu bạn chưa có ứng dụng miễn phí này trên máy tính của mình:
- Chuyến thăm https://www.adobe.com/solutions/ebook/digital-editions/download.html thông qua trình duyệt web.
- Nhấp vào liên kết tải xuống " các cửa sổ ”Để tải xuống tệp cài đặt.
- Khi quá trình tải xuống hoàn tất, hãy nhấp đúp vào tệp cài đặt (thường là tệp trong thư mục “Tải xuống”).
- Làm theo hướng dẫn trên màn hình để cài đặt ứng dụng.
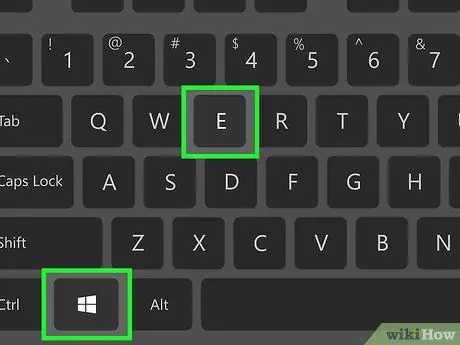
Bước 2. Nhấn phím tắt Win + E
Cửa sổ File Explorer sẽ mở ra.
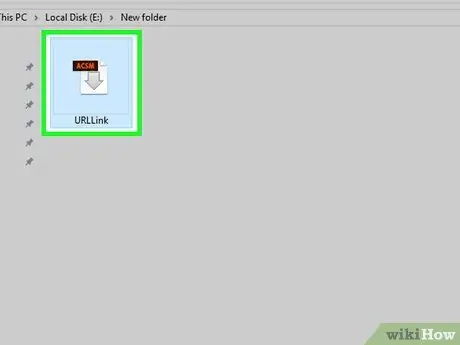
Bước 3. Truy cập thư mục chứa tệp.acsm
Nếu bạn không thể tìm thấy nó, hãy nhập tên tệp (hoặc phần mở rộng *.acsm) vào trường tìm kiếm ở góc trên bên phải của cửa sổ, sau đó nhấn Enter. Tệp ASCM sẽ xuất hiện trong kết quả tìm kiếm
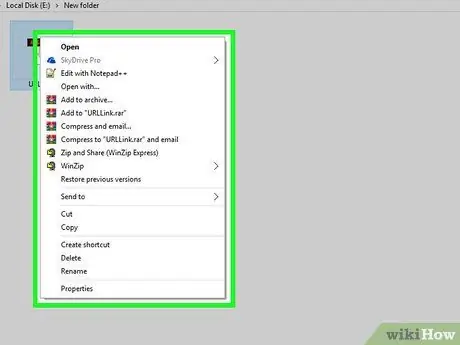
Bước 4. Nhấp chuột phải vào tệp.acsm
Menu ngữ cảnh sẽ được hiển thị.
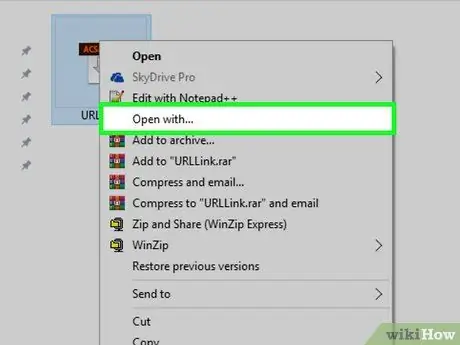
Bước 5. Chọn Mở bằng…
Một menu khác sẽ được mở rộng sau đó.
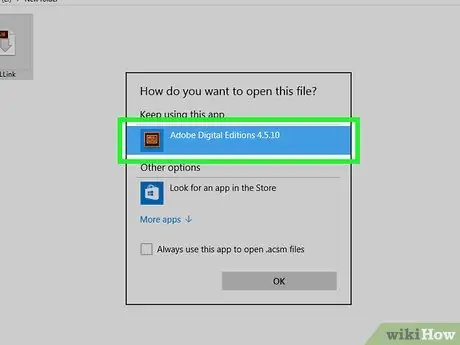
Bước 6. Nhấp vào Adobe Digital Editions
Trang ủy quyền sẽ được hiển thị.
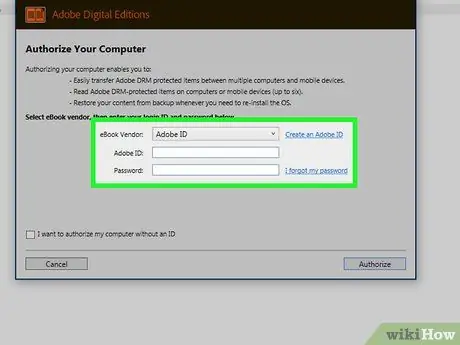
Bước 7. Nhập thông tin người bán sách điện tử (tùy chọn)
Nếu bạn không có thông tin này hoặc không muốn nhập, hãy chuyển sang bước tiếp theo. Chọn người bán sách từ menu thả xuống, sau đó nhập thông tin đăng nhập và mật mã của bạn.
Bước này hữu ích nếu bạn muốn chuyển sách điện tử được bảo vệ bằng DRM của mình sang một thiết bị khác (tối đa 6 thiết bị)
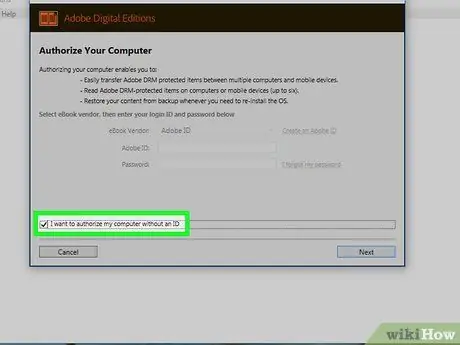
Bước 8. Đánh dấu vào ô “Tôi muốn cấp quyền cho máy tính của mình mà không cần ID”
Chỉ thực hiện theo bước này nếu bạn không nhập thông tin người bán ở bước trước.
Nếu được nhắc, hãy nhấp vào “ Ủy quyền ”Trên thông báo bật lên để xác nhận thay đổi.
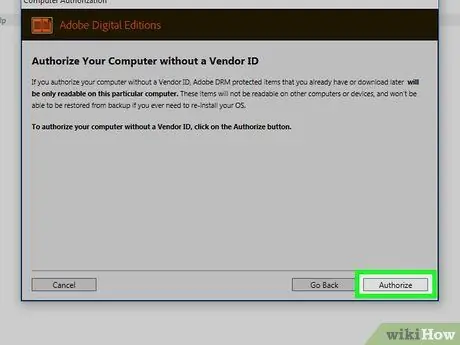
Bước 9. Nhấp vào Ủy quyền
Nó ở góc dưới bên phải của cửa sổ. Máy tính sẽ được cấp quyền và một trang xác nhận sẽ được hiển thị.
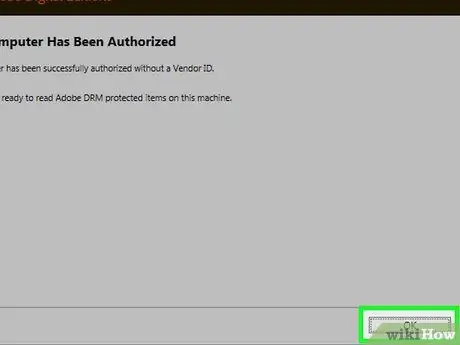
Bước 10. Bấm OK
Giờ đây, bạn có thể mở và đọc các tệp.acsm thông qua chương trình Adobe Digital Editions.
Phương pháp 2/2: Trên macOS
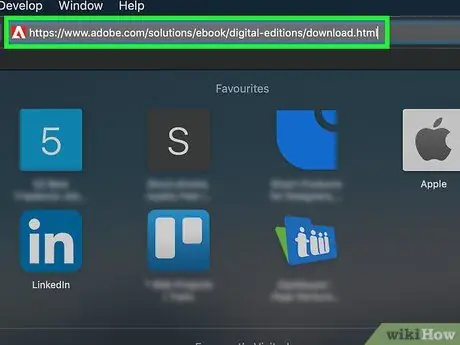
Bước 1. Truy cập https://www.adobe.com/solutions/ebook/digital-editions/download.html qua trình duyệt web
Trang này là trang dành cho Adobe Digital Editions, một chương trình miễn phí cho phép bạn mở và đọc các tệp.acsm trên máy tính Mac.
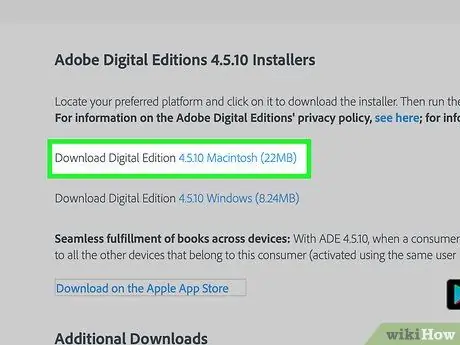
Bước 2. Nhấp vào Tải xuống phiên bản kỹ thuật số Macintosh
Gói cài đặt chương trình (.dmg) sẽ được tải xuống máy tính.
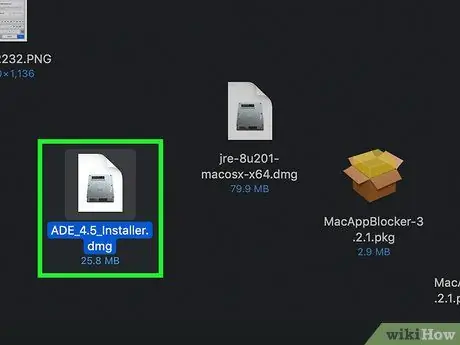
Bước 3. Bấm đúp vào gói cài đặt
Gói này là tệp bạn đã tải xuống trước đó.
Theo mặc định, các bản tải xuống được lưu vào “ Tải xuống ”.
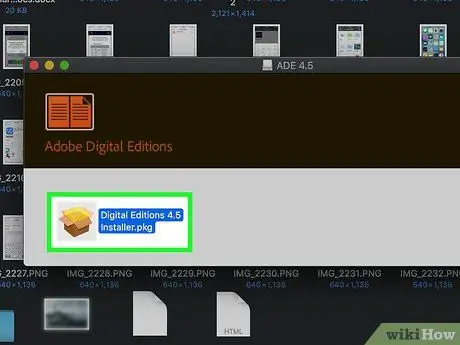
Bước 4. Bấm đúp vào gói cài đặt. Gói này có tên là “Digital Editions 4.5 Installer.pkg” (số phiên bản có thể khác).
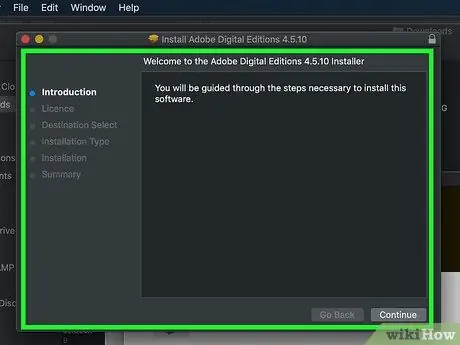
Bước 5. Làm theo hướng dẫn trên màn hình để cài đặt chương trình
Nhấn vào nút Tiếp tục ”Đầu tiên, sau đó bỏ qua từng trang cho đến khi chương trình được cài đặt.
Bạn cần nhập mật khẩu quản trị viên khi kết thúc cài đặt
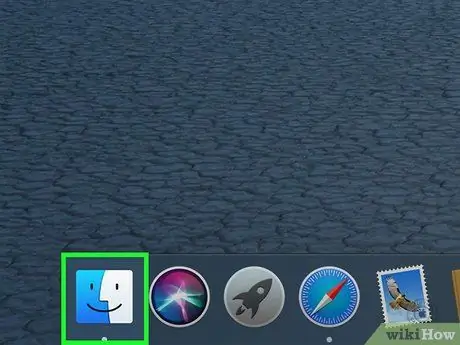
Bước 6. Mở Finder
Biểu tượng của chương trình xuất hiện trong Dock, thường ở cuối màn hình.
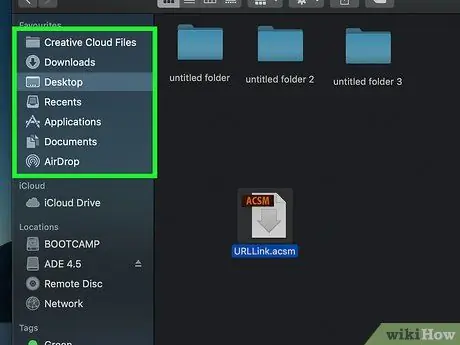
Bước 7. Mở thư mục lưu trữ tệp.acsm
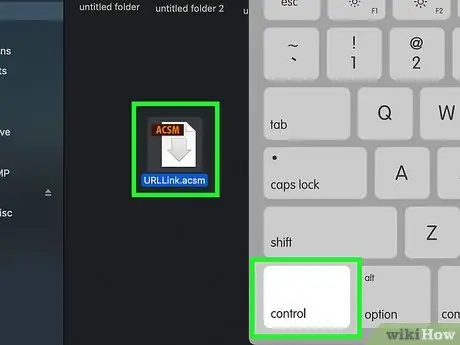
Bước 8. Giữ phím Control trong khi nhấp vào tệp
Menu ngữ cảnh sẽ được hiển thị.
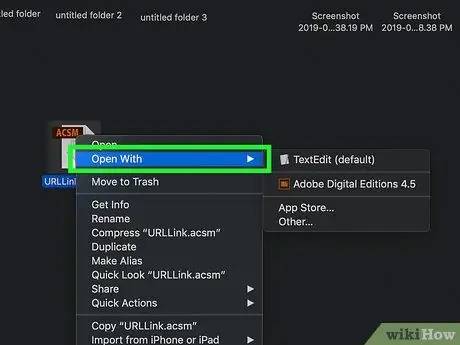
Bước 9. Nhấp vào Mở bằng
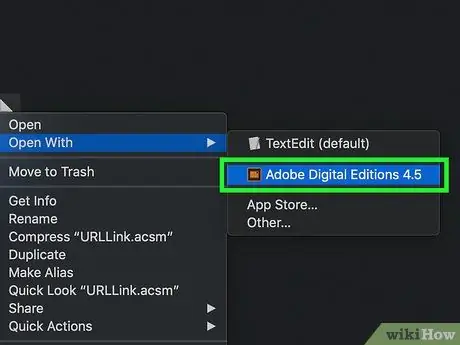
Bước 10. Nhấp vào Adobe Digital Editions
Tệp.acsm sẽ mở trong chương trình Adobe Digital Editions.






