Các loại tệp AI thường chỉ có thể được mở và chỉnh sửa thông qua Adobe Illustrator. Nếu bạn muốn mở tệp AI mà không cần chỉnh sửa, bạn có thể chuyển đổi tệp đó từ AI sang PDF và xem nó dưới dạng hình ảnh phẳng (chỉ dành cho PC), xem trước tệp AI thông qua Xem trước (chỉ dành cho Mac) hoặc tải nó lên một dịch vụ lưu trữ trực tuyến (đám mây) như Google Drive. Tuy nhiên, nếu bạn cần chỉnh sửa nó, bạn sẽ cần Adoba Illustrator hoặc một chương trình thay thế miễn phí được khuyến khích cao như Gravit. Để sử dụng Gravit hoặc một chương trình tương tự, trước tiên bạn cần chuyển đổi tệp AI sang định dạng phổ biến hơn như SVG. WikiHow này hướng dẫn bạn cách mở tệp AI mà không cần Adobe Illustrator trên PC hoặc máy tính Mac.
Bươc chân
Phương pháp 1/3: Xem trước tệp dưới dạng tài liệu PDF trên máy tính Windows
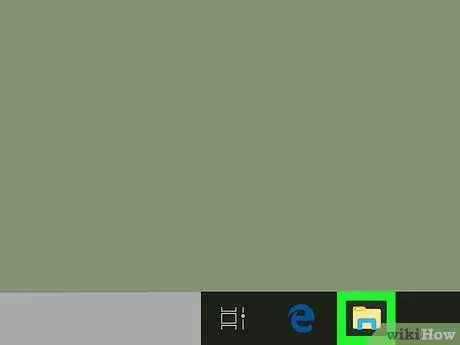
Bước 1. Mở cửa sổ duyệt tệp
Bạn có thể mở nó bằng cách nhấn phím tắt Win + E hoặc nhấp vào biểu tượng của nó trong menu “Start”.
Sử dụng phương pháp này nếu bạn chỉ cần xem lại chứ không cần chỉnh sửa tệp AI
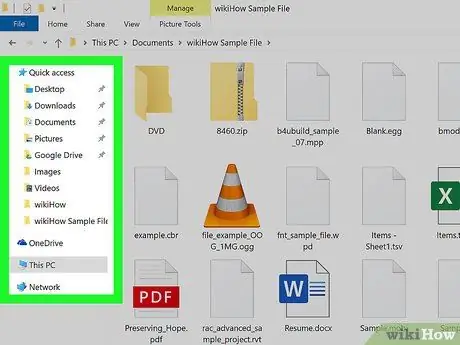
Bước 2. Định vị tệp AI
Nếu bạn tải xuống từ internet, nó thường được lưu trữ trong phần “ Tải xuống " hoặc " Máy tính để bàn ”.
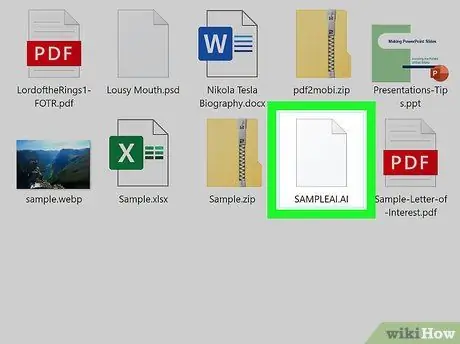
Bước 3. Nhấp vào tệp một lần và nhấn F2
Trường văn bản cho tên tệp hiện có thể chỉnh sửa được.
Bạn cũng có thể nhấp chuột phải vào tệp và chọn Đổi tên từ menu
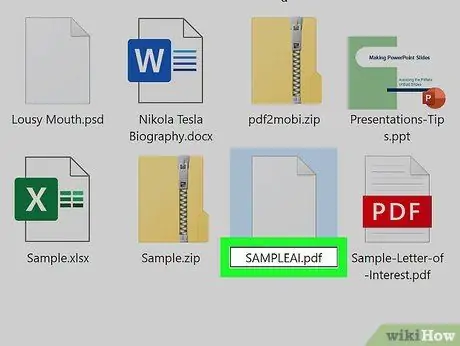
Bước 4. Thay thế.ai bằng.pdf ở cuối tên tệp
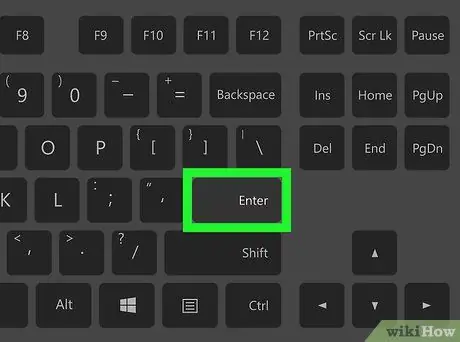
Bước 5. Nhấn Enter để lưu thay đổi
Nếu bạn được yêu cầu xác nhận các thay đổi của mình, hãy làm theo hướng dẫn trên màn hình để thực hiện việc này.
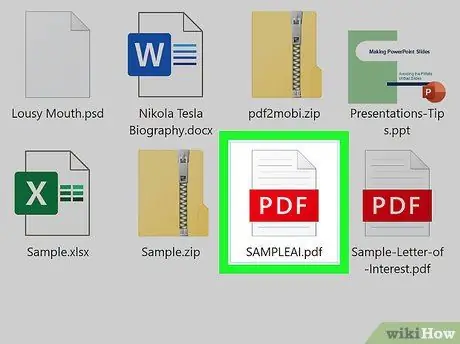
Bước 6. Bấm đúp vào tệp để mở
Tài liệu PDF sẽ mở trong chương trình xem PDF chính (thường là Edge, Chrome hoặc Adobe Reader).
Phương pháp 2/3: Chuyển đổi tệp AI sang các định dạng khác
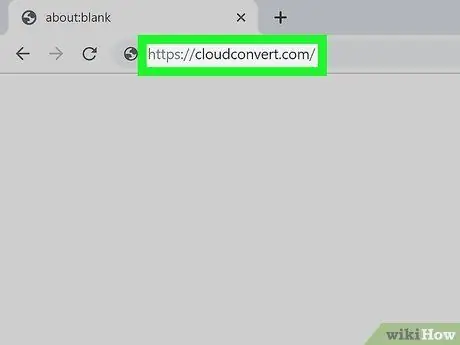
Bước 1. Truy cập https://cloudconvert.com thông qua trình duyệt web
Cloud Convert là một trang web miễn phí cho phép bạn chuyển đổi các tệp Illustrator thành một định dạng mà máy tính của bạn có thể hiểu được. Phương pháp này có thể được thực hiện trên máy tính Windows và Mac.
- Bạn có thể chuyển đổi tệp sang các định dạng sau bằng công cụ này: PDF, DXF, EPS, PNG, PS, EMF, SVG hoặc WMF.
- Nếu bạn chỉ muốn xem lại các tệp, hãy chuyển đổi chúng sang PDF hoặc-p.webp" />
- Nếu bạn muốn chỉnh sửa tệp trong chương trình chỉnh sửa ảnh vectơ, hãy chuyển đổi tệp sang định dạng SVG. Khi bạn chuyển đổi xong các tệp của mình, hãy đọc phương pháp này để tìm hiểu cách mở tệp AI trong chương trình chỉnh sửa miễn phí có tên Gravit.
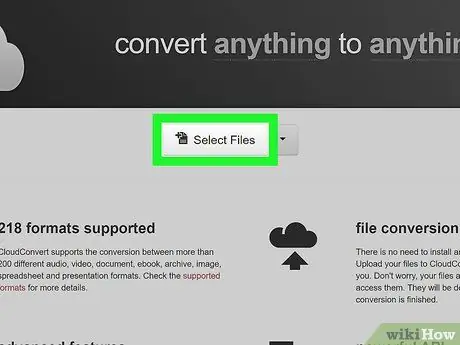
Bước 2. Nhấp vào Chọn tệp
Nó ở giữa trang. Một cửa sổ duyệt tệp sẽ mở ra sau đó.
Nếu bạn nhấp vào mũi tên bên cạnh Chọn tệp, menu thả xuống sẽ mở ra và hiển thị cho bạn các tùy chọn để chọn tệp từ liên kết, máy tính hoặc dịch vụ lưu trữ trực tuyến như Dropbox và Google Drive
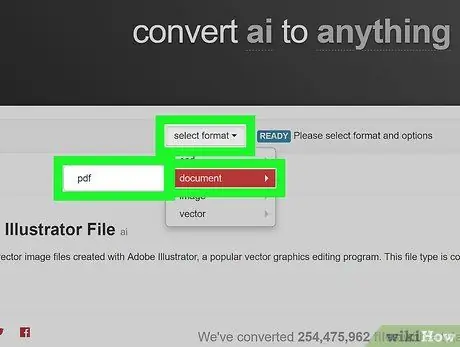
Bước 3. Chọn định dạng đích chuyển đổi
Nếu bạn muốn giữ nguyên các khía cạnh vectơ của tệp để có thể chỉnh sửa ảnh vectơ, hãy chọn SVG trên tab Vectơ. Nếu bạn chỉ muốn xem trước tệp mà không thực hiện bất kỳ thay đổi nào, hãy chọn PDF hoặc PNG.
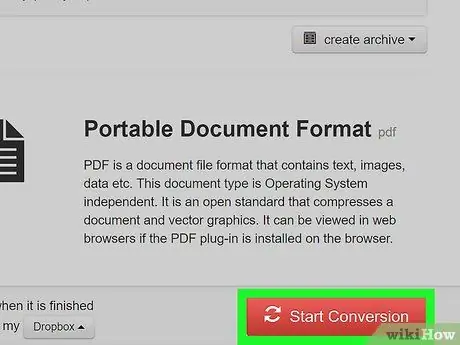
Bước 4. Nhấp vào Bắt đầu chuyển đổi
Nó ở góc dưới bên phải của trang. Tập tin sẽ được chuyển đổi sang định dạng mới sau đó.
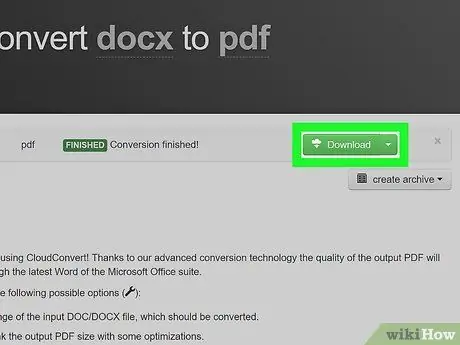
Bước 5. Nhấp vào Tải xuống
Bạn sẽ thấy tùy chọn này ở bên phải tên tệp. Nếu tệp không tự động tải xuống, cửa sổ duyệt tệp sẽ xuất hiện, nơi bạn có thể chỉ định nơi lưu tệp tải xuống và lưu tệp đã chuyển đổi.
Nếu bạn đã tải xuống tệp SVG mà bạn cần chỉnh sửa thông qua trình chỉnh sửa đồ họa miễn phí, hãy xem phương pháp chỉnh sửa tệp SVG của Gravit ngay bây giờ
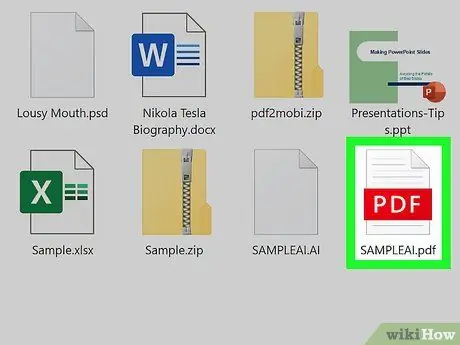
Bước 6. Nhấp đúp vào tệp đã tải xuống để mở nó
Tệp sẽ mở trong ứng dụng xem trước chính của máy tính của bạn như Xem trước, Edge, GIMP hoặc Ảnh.
Phương pháp 3/3: Chỉnh sửa tệp SVG qua Gravit
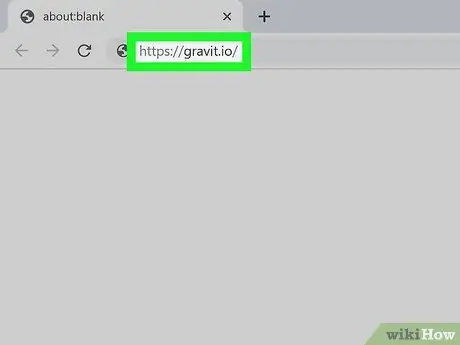
Bước 1. Truy cập https://gravit.io qua trình duyệt web
Gravit là một ứng dụng miễn phí cho phép bạn mở các hình ảnh vector / hình ảnh trên máy tính của mình. Bạn có thể sử dụng ứng dụng này trên máy tính Windows hoặc Mac.
Nếu bạn chưa chuyển đổi tệp AI của mình sang định dạng SVG, hãy đọc các phương pháp chuyển đổi tệp sang định dạng khác trước khi bạn bắt đầu
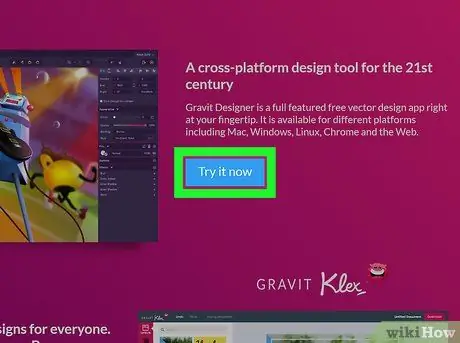
Bước 2. Nhấp vào Thử ngay
Nó ở giữa trang.
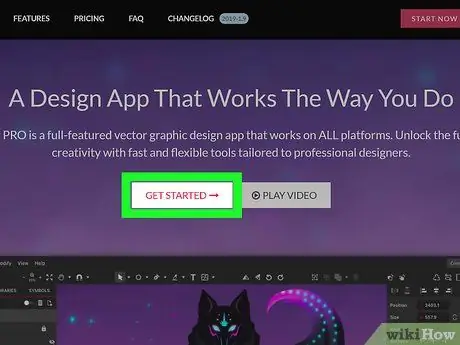
Bước 3. Nhấp vào Bắt đầu
Nó ở giữa trang.
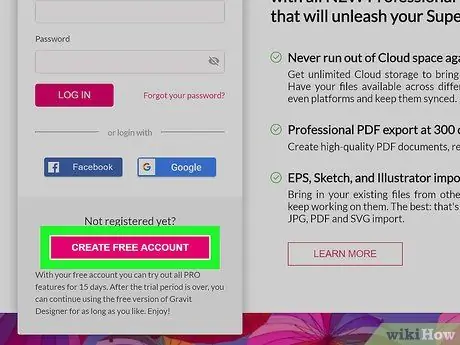
Bước 4. Nhấp vào Tạo tài khoản miễn phí
Nếu bạn đã có tài khoản, hãy nhập thông tin đăng nhập của bạn và nhấp vào ĐĂNG NHẬP để đăng nhập vào tài khoản của bạn.
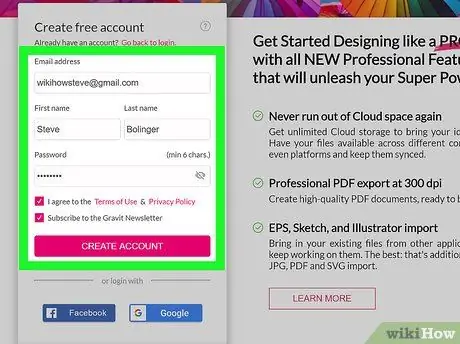
Bước 5. Nhập chi tiết tài khoản mới và nhấp vào TẠO TÀI KHOẢN
Nếu bạn không muốn tạo tên người dùng và mật khẩu, hãy chọn Facebook hoặc Google để liên kết tài khoản của bạn với một trong các cấu hình mạng xã hội này. Sau khi đăng nhập vào tài khoản của mình, bạn sẽ thấy một cửa sổ bật lên yêu cầu bạn xem qua các tính năng của phiên bản Pro. Nhấn vào nút NS ”Ở góc trên bên phải của cửa sổ để đóng nó.
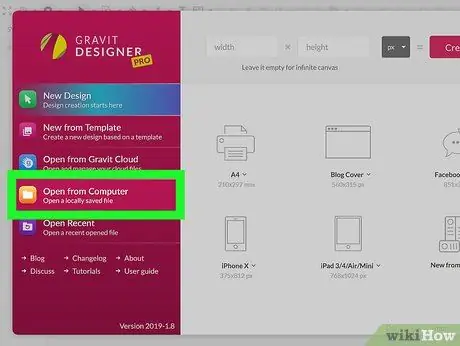
Bước 6. Nhấp vào Mở từ Máy tính
Bạn có thể thấy tùy chọn này ở phía bên trái của cửa sổ. Sau đó, một cửa sổ duyệt tệp sẽ mở ra.
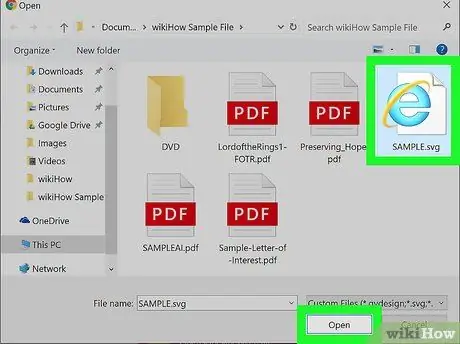
Bước 7. Chọn tệp SVG và nhấp vào Mở
Tệp sẽ mở và có thể chỉnh sửa được trong Gravit.






