Di chuyển ảnh từ điện thoại sang thẻ SD sẽ giúp giải phóng thêm dung lượng lưu trữ và bộ nhớ trong trên điện thoại của bạn. Hầu hết các điện thoại đều cho phép bạn quản lý và di chuyển ảnh vào thẻ SD trong nội bộ, trong khi một số kiểu điện thoại có thể yêu cầu bạn tải xuống ứng dụng của bên thứ ba mà bạn có thể sử dụng để quản lý và chuyển tệp giữa điện thoại và thẻ SD.
Bươc chân
Phương pháp 1/3: Di chuyển ảnh trên Android
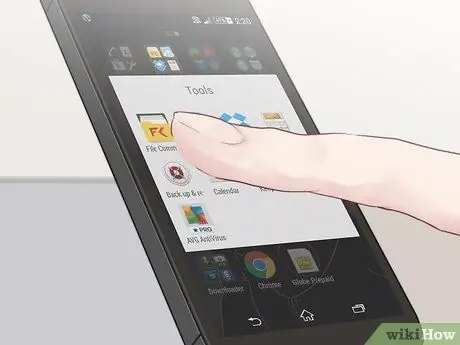
Bước 1. Chạm vào “Menu” và chọn “Trình quản lý tệp
”
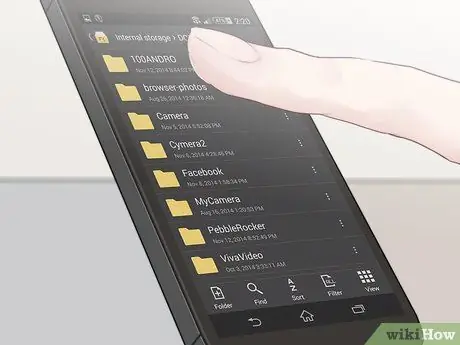
Bước 2. Nhấn vào thư mục được sử dụng để lưu trữ ảnh của bạn, chẳng hạn như “Bộ sưu tập” hoặc “Ảnh
”
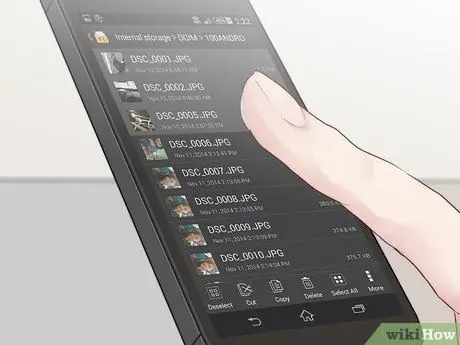
Bước 3. Chọn ảnh bạn muốn chuyển sang thẻ SD
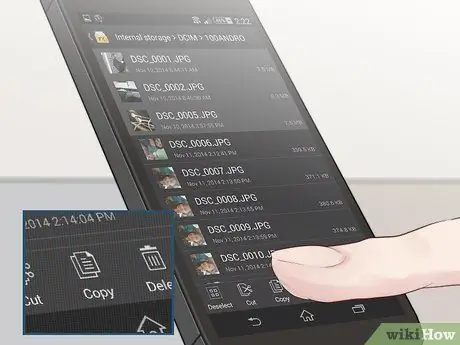
Bước 4. Chọn tùy chọn để "di chuyển" hoặc "sao chép" ảnh của bạn
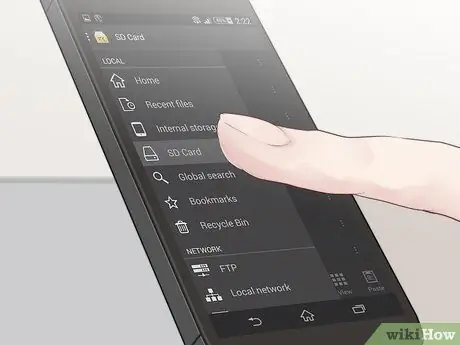
Bước 5. Điều hướng đến thư mục trên thẻ SD mà bạn muốn sử dụng để lưu ảnh
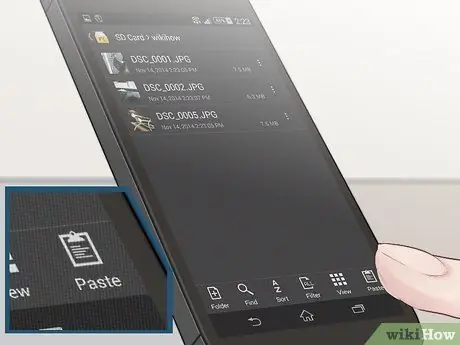
Bước 6. Chọn "dán
" Ảnh bạn đã chọn bây giờ sẽ được lưu vào thẻ SD.
Phương pháp 2/3: Di chuyển ảnh trên Windows Phone
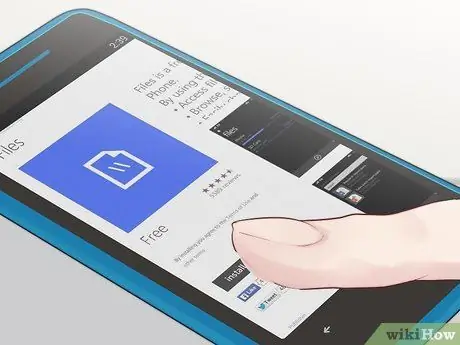
Bước 1. Tải xuống và cài đặt ứng dụng Tệp tại
Ứng dụng Tệp này cho phép bạn di chuyển tệp từ Windows Phone sang thẻ SD.
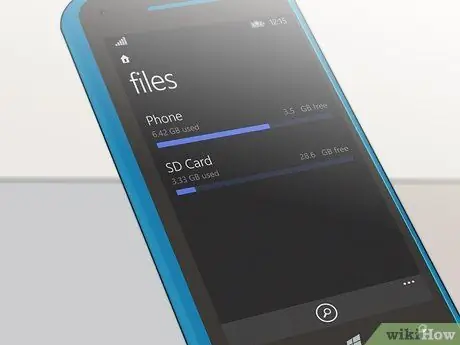
Bước 2. Chạy ứng dụng Tệp sau khi ứng dụng được cài đặt trên điện thoại của bạn
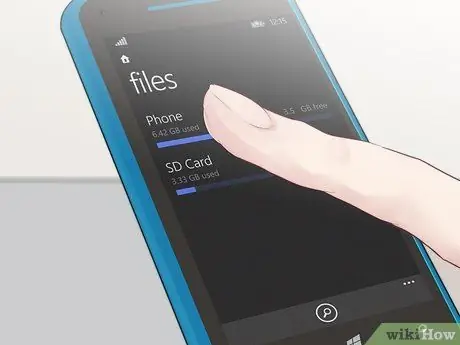
Bước 3. Nhấn vào “Điện thoại
”
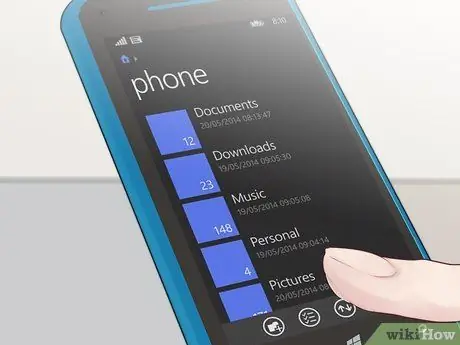
Bước 4. Nhấn vào “Hình ảnh
”
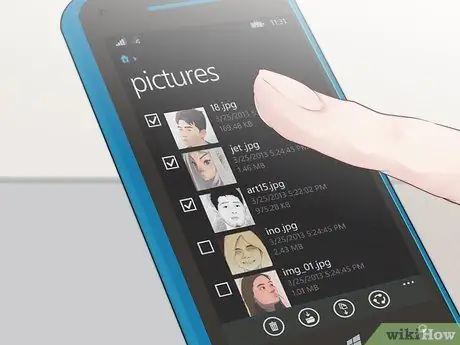
Bước 5. Chọn ảnh bạn muốn chuyển sang thẻ SD
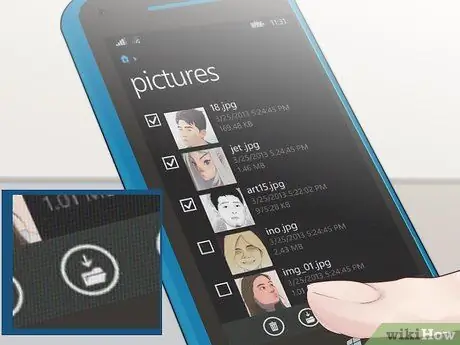
Bước 6. Chạm vào tùy chọn "Di chuyển" nằm ở cuối màn hình
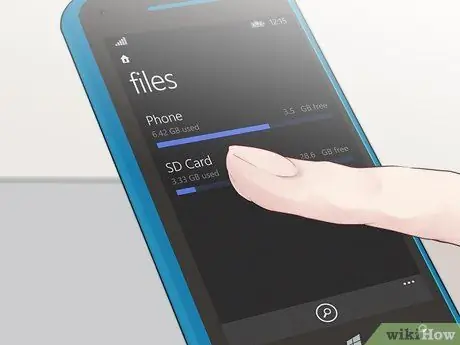
Bước 7. Chọn vị trí trên thẻ SD mà bạn muốn sử dụng để di chuyển ảnh
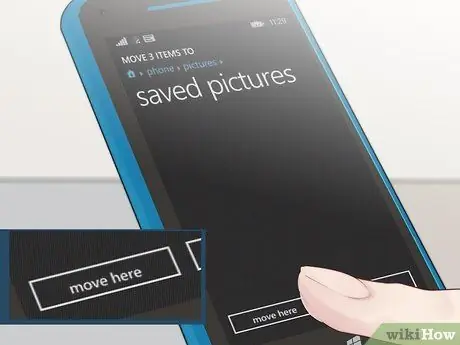
Bước 8. Nhấn vào "di chuyển đến đây
" Giờ đây, ảnh bạn đã chọn sẽ được chuyển sang thẻ SD.
Phương pháp 3/3: Truyền ảnh trên điện thoại Blackberry

Bước 1. Nhấn nút Blackberry Menu trên điện thoại của bạn

Bước 2. Điều hướng đến và chọn “Phương tiện
”

Bước 3. Đánh dấu thư mục có nhãn “Hình ảnh
”
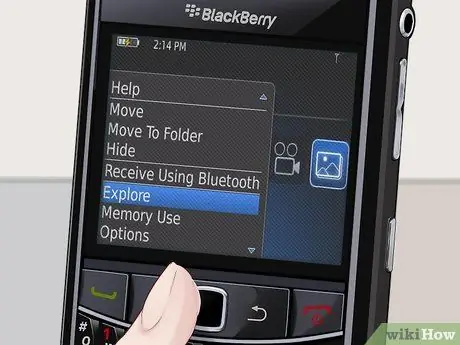
Bước 4. Nhấn nút Menu Blackberry và chọn “Khám phá
”
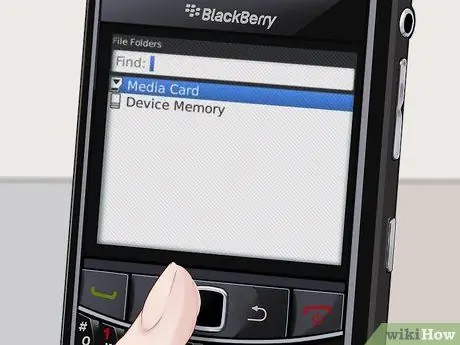
Bước 5. Chọn “Thiết bị” và điều hướng đến “Máy ảnh
”
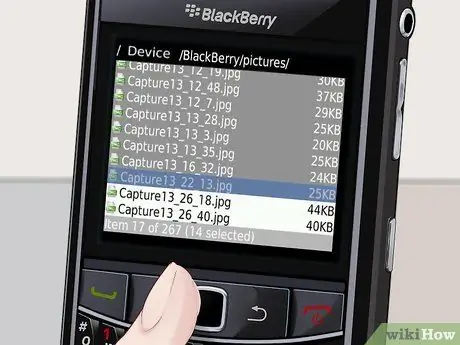
Bước 6. Chọn ảnh bạn muốn chuyển sang thẻ SD
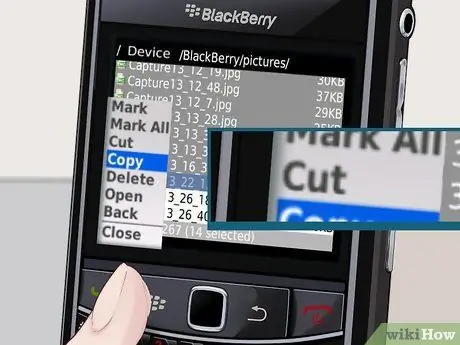
Bước 7. Nhấn nút Menu Blackberry và chọn “Cắt
”
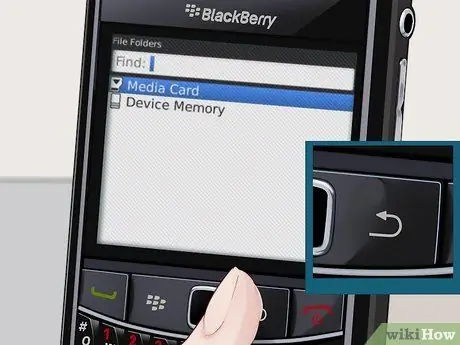
Bước 8. Nhấp vào nút xóa lùi trên điện thoại cho đến khi bạn quay lại menu cung cấp tùy chọn "Thẻ phương tiện
"

Bước 9. Chọn “Thẻ nhớ
”
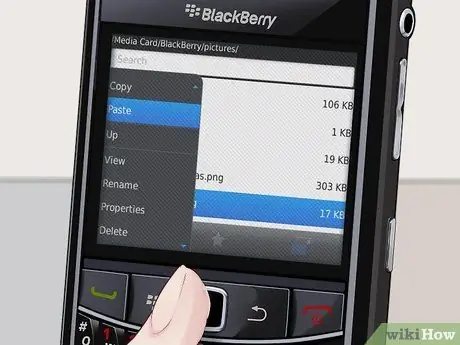
Bước 10. Nhấp vào nút Menu Blackberry và chọn "Dán
“Bây giờ những bức ảnh bạn di chuyển sẽ được lưu trên thẻ SD.






