Khi đổi điện thoại, bạn có thể cần chuyển tin nhắn văn bản (SMS) từ điện thoại cũ sang điện thoại mới. Bạn có thể chuyển các tin nhắn này thông qua sự trợ giúp của các ứng dụng miễn phí khác nhau trên Cửa hàng Play. Nếu đang sử dụng điện thoại Samsung, bạn có thể thử Samsung Smart Switch để truyền SMS không dây giữa hai thiết bị Samsung.
Bươc chân
Phương pháp 1/2: Sử dụng ứng dụng chuyển
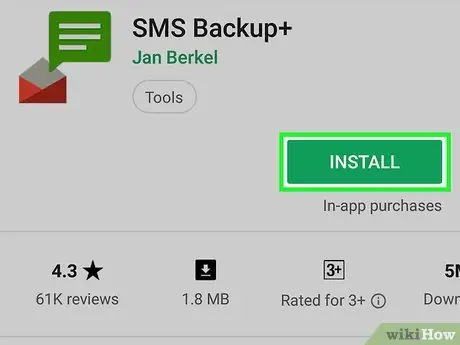
Bước 1. Tải xuống ứng dụng sao lưu SMS trên điện thoại cũ
Rất tiếc, Android không cung cấp cách chính thức để chuyển SMS. Do đó, cách nhanh nhất để chuyển SMS giữa các điện thoại Android là sử dụng một trong các ứng dụng chuyển SMS khác nhau có sẵn trên Cửa hàng Play. Một số ứng dụng chuyển SMS nổi tiếng bao gồm "SMS Backup +" và "SMS Backup & Restore".
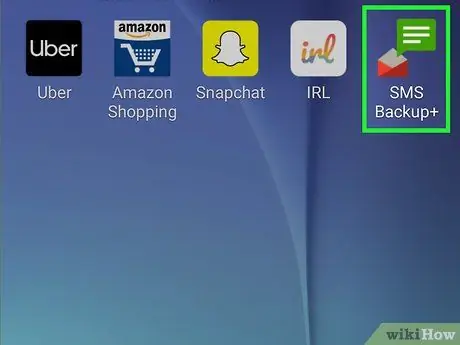
Bước 2. Mở ứng dụng sao lưu trên điện thoại cũ
Quá trình sao lưu SMS với "SMS Backup +" và "SMS Backup & Restore" ít nhiều giống nhau và sẽ được giải thích kỹ hơn trong bài viết này.
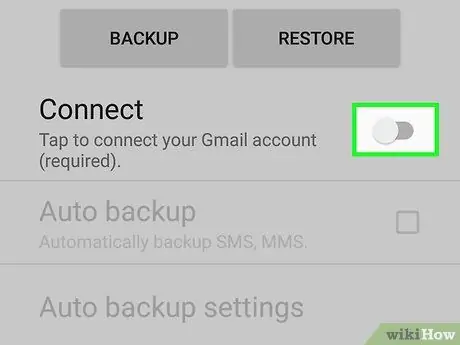
Bước 3. Kết nối tài khoản Gmail của bạn với SMS Backup +
SMS Backup + sẽ sao lưu SMS của bạn vào tài khoản Gmail của bạn. Nhấn vào "Kết nối" để chọn tài khoản của bạn và sử dụng cùng một tài khoản Gmail với tài khoản Android trên điện thoại để khôi phục thư dễ dàng hơn.
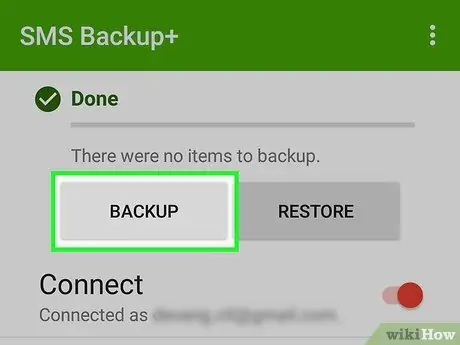
Bước 4. Bắt đầu sao lưu tin nhắn bằng cách nhấn vào "Sao lưu"
Nút này có trên cả hai ứng dụng.
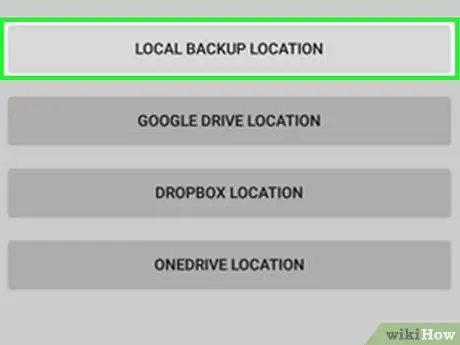
Bước 5. Chọn vị trí sao lưu SMS trong SMS Backup & Restore
Ứng dụng sẽ sao lưu SMS vào một tệp cục bộ, tệp này sau đó có thể được lưu vào dịch vụ lưu trữ đám mây.
- Nhấn vào "Sao lưu và tải lên cục bộ" để chọn dịch vụ lưu trữ đám mây hoặc gửi tệp sao lưu đến địa chỉ email của riêng bạn.
- Chọn tùy chọn "Bao gồm Tin nhắn MMS" để tham gia vào việc sao lưu tin nhắn nhóm và tin nhắn có tệp đính kèm như hình ảnh.
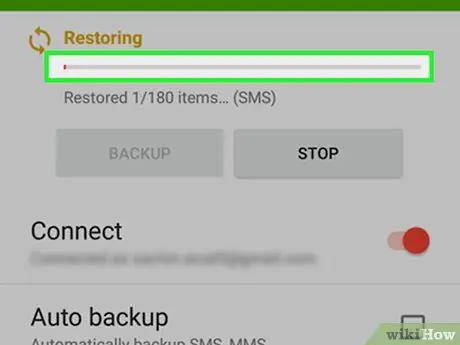
Bước 6. Chờ quá trình sao lưu hoàn tất
Nếu điện thoại cũ của bạn chứa nhiều tin nhắn, quá trình sao lưu có thể mất một lúc. Bạn có thể giảm thời gian chờ bằng cách tắt sao lưu MMS (nếu không cần thiết).
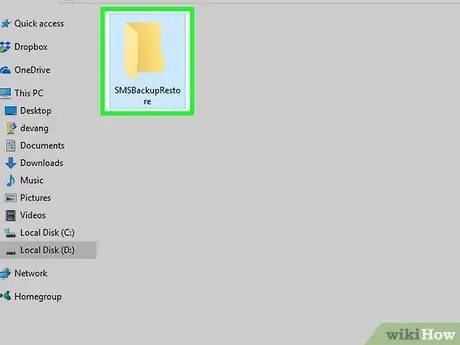
Bước 7. Nếu bạn đang sử dụng SMS Backup & Restore, hãy di chuyển tập tin sao lưu sang điện thoại mới sau khi quá trình sao lưu hoàn tất
Nếu bạn chỉ tạo bản sao lưu cục bộ, hãy kết nối điện thoại cũ với máy tính, sau đó hoán đổi các tệp XML trong thư mục "SMSBackupRestore" trên điện thoại cũ sang điện thoại mới. Nếu bạn tải tệp sao lưu lên dịch vụ lưu trữ đám mây, bạn không cần thực hiện quá trình truyền tệp.
Khi bạn kết nối điện thoại Android với máy tính, nó sẽ xuất hiện trong cửa sổ Máy tính (Windows) hoặc máy tính để bàn (Mac). Sao chép tệp XML vào thư mục chính của điện thoại mới của bạn để giúp bạn tìm thấy tệp đó dễ dàng hơn
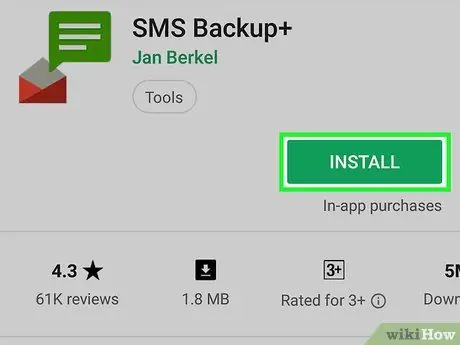
Bước 8. Tải xuống ứng dụng sao lưu SMS trên điện thoại mới
Sau khi sao lưu SMS, bạn sẽ cần cài đặt cùng một ứng dụng sao lưu SMS trên điện thoại mới của mình.
Nếu sử dụng SMS Backup +, hãy đảm bảo rằng bạn sử dụng cùng một tài khoản Google trên cả hai thiết bị
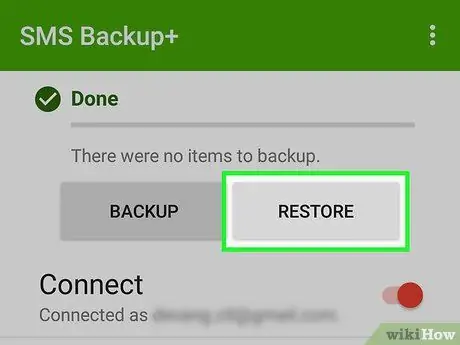
Bước 9. Nhấn "Khôi phục" để bắt đầu quá trình khôi phục SMS
Nút này có sẵn trên trang bắt đầu của cả hai ứng dụng.
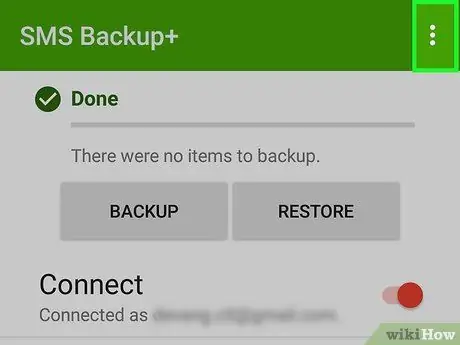
Bước 10. Nếu bạn đang sử dụng SMS Backup & Restore, hãy chọn tệp sao lưu
Sau khi bắt đầu quá trình khôi phục, bạn sẽ được yêu cầu chọn một tệp sao lưu. Nếu bạn đã sao chép tệp vào bộ nhớ điện thoại, hãy sử dụng trình quản lý tệp trên màn hình để chọn tệp hoặc nhấn vào nút và chọn dịch vụ lưu trữ đám mây mà bạn sử dụng nếu bạn đang sao lưu SMS vào đám mây.
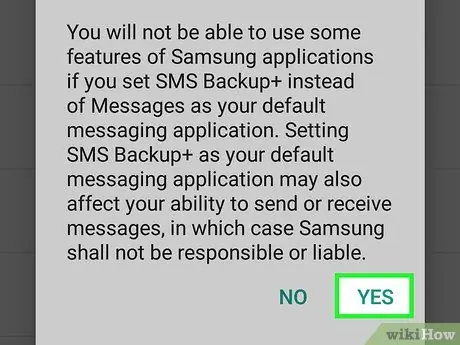
Bước 11. Đặt ứng dụng sao lưu làm ứng dụng SMS mặc định
Trước khi quá trình khôi phục bắt đầu, bạn sẽ được nhắc đặt ứng dụng sao lưu làm ứng dụng SMS mặc định để tiếp tục khôi phục. Bạn sẽ có thể khôi phục cài đặt ứng dụng mặc định sau khi quá trình khôi phục hoàn tất.
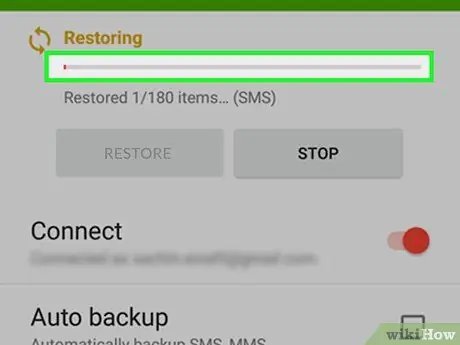
Bước 12. Chờ quá trình khôi phục hoàn tất
Nếu tệp sao lưu thư lớn, quá trình khôi phục có thể mất một lúc.
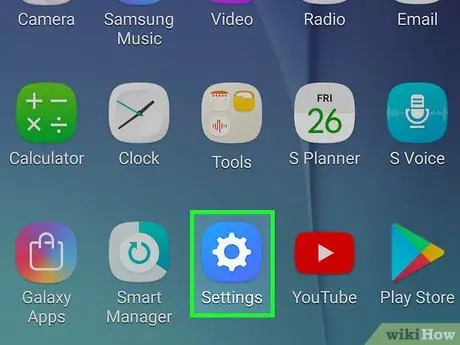
Bước 13. Khôi phục cài đặt ứng dụng SMS mặc định sau khi khôi phục SMS thành công để bạn có thể hiển thị tin nhắn và gửi tin nhắn mới
- Nhấn vào ứng dụng Cài đặt.
- Trong "Mạng không dây và mạng", hãy nhấn vào "Thêm".
- Nhấn vào tùy chọn "Ứng dụng SMS mặc định", sau đó chọn ứng dụng nhắn tin bạn muốn.
Phương pháp 2/2: Sử dụng Samsung Smart Switch
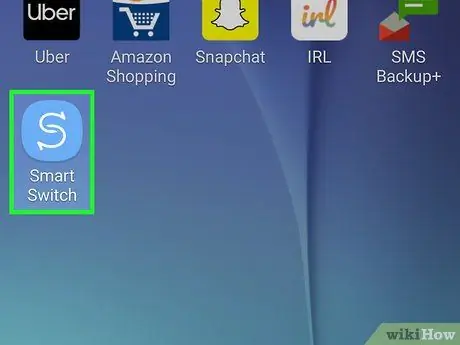
Bước 1. Biết cách sử dụng Samsung Smart Switch
Ứng dụng này của Samsung được thiết kế để truyền dữ liệu giữa các điện thoại Samsung. Điều đó nói rằng, bạn vẫn có thể thử Smart Switch để chuyển dữ liệu từ điện thoại Android không phải của Samsung sang điện thoại Samsung. Tuy nhiên, không phải tất cả điện thoại không phải của Samsung đều được ứng dụng này hỗ trợ. Smart Switch sẽ hoạt động tốt nhất nếu điện thoại cũ và mới của bạn là điện thoại Samsung.
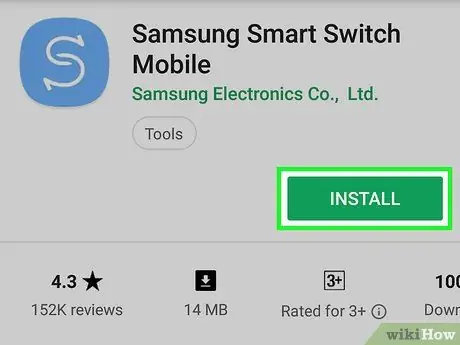
Bước 2. Cài đặt ứng dụng Smart Switch Mobile trên cả hai điện thoại để quá trình chuyển bắt đầu
Ứng dụng này có thể được tải xuống miễn phí trên Cửa hàng Play và thường được cài đặt sẵn trên điện thoại Samsung mới.
Smart Switch Mobile có thể không hỗ trợ thiết bị Android của bạn. Nếu thiết bị của bạn không được hỗ trợ, hãy sử dụng các bước trong phương pháp trước
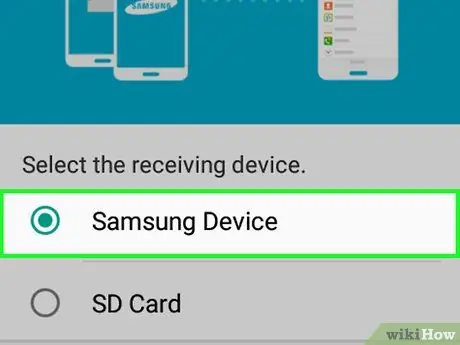
Bước 3. Chọn tùy chọn "thiết bị Android" trên cả hai điện thoại để các điện thoại có thể được kết nối với nhau

Bước 4. Đặt hai điện thoại gần nhau cách nhau khoảng 10 cm
Smart Switch sử dụng NFC để mở kết nối Bluetooth và hoạt động tốt nhất khi hai điện thoại được đặt gần nhau.
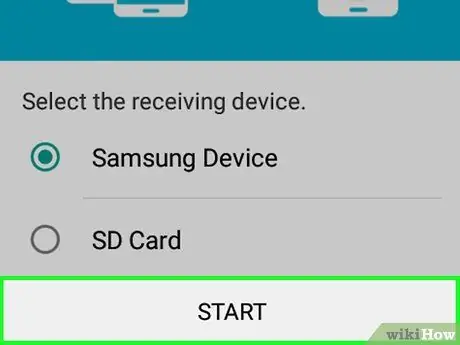
Bước 5. Nhấn "Bắt đầu" trên cả hai điện thoại
Bạn sẽ được yêu cầu chọn một điện thoại gửi.
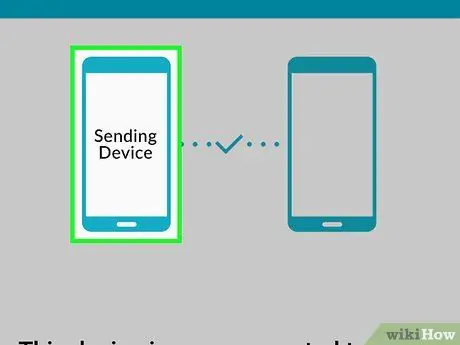
Bước 6. Trên điện thoại cũ của bạn, chọn tùy chọn "Thiết bị gửi"
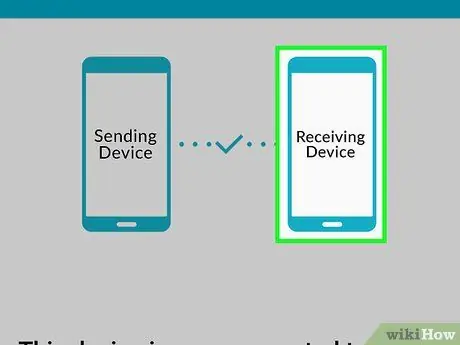
Bước 7. Trên điện thoại cũ của bạn, chọn tùy chọn "Thiết bị nhận"
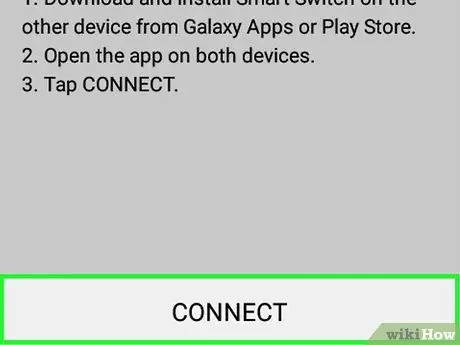
Bước 8. Chạm vào "Kết nối" trên điện thoại cũ
Bạn sẽ thấy mã PIN trên màn hình.
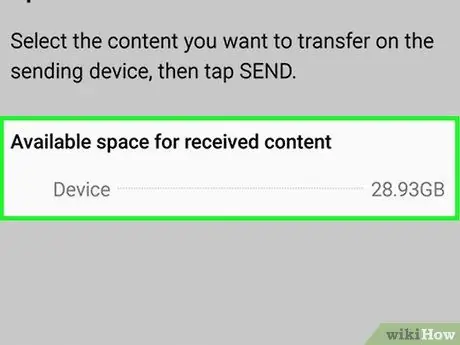
Bước 9. Nhấn "Tiếp theo" trên điện thoại mới
Nếu điện thoại mới của bạn không tự động kết nối với điện thoại cũ, hãy nhập mã PIN xuất hiện trên điện thoại cũ của bạn. Bạn sẽ thấy danh sách dữ liệu có thể được chuyển.
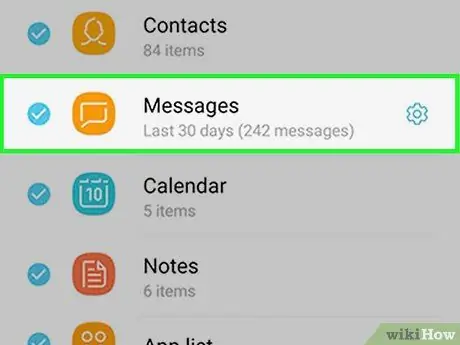
Bước 10. Đảm bảo rằng tùy chọn "Tin nhắn" trên điện thoại cũ đã được chọn
Bạn có thể tắt tùy chọn cho dữ liệu mà bạn không muốn chuyển sang điện thoại mới của mình.
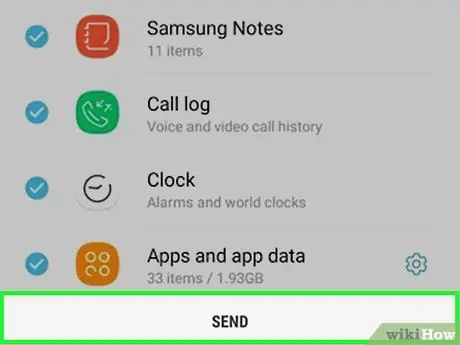
Bước 11. Nhấn "Gửi" trên điện thoại cũ và "Nhận" trên điện thoại mới
Các tin nhắn đã chọn và dữ liệu khác của bạn sẽ được chuyển sang điện thoại mới.
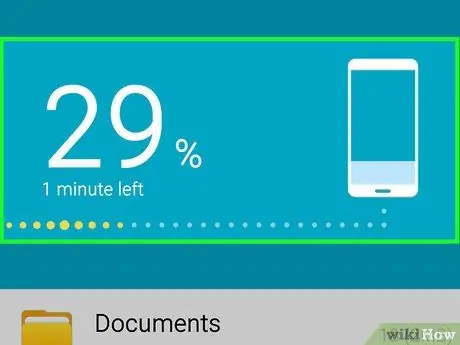
Bước 12. Chờ cho đến khi bạn nhận được thông báo "Đã hoàn thành"
Thông báo cho biết quá trình truyền dữ liệu đã thành công. Giờ đây, bạn có thể truy cập tin nhắn từ điện thoại cũ trong ứng dụng nhắn tin trên điện thoại mới.






