WikiHow này hướng dẫn bạn cách chuyển danh bạ từ điện thoại Android sang điện thoại khác.
Bươc chân
Phương pháp 1/2: Sử dụng Google Backup
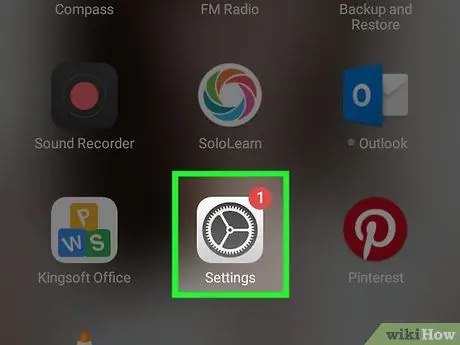
Bước 1. Mở cài đặt của điện thoại cũ của bạn
Các tùy chọn cài đặt thường được biểu thị bằng biểu tượng bánh răng và có thể được tìm thấy trên màn hình chính hoặc trong danh sách ứng dụng.
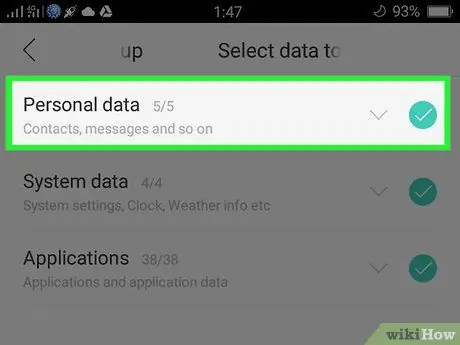
Bước 2. Nhấn vào tab Cá nhân
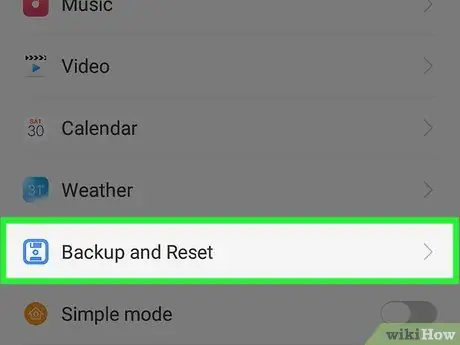
Bước 3. Vuốt màn hình, sau đó chạm vào Sao lưu & Đặt lại trên phần tùy chọn màu cam
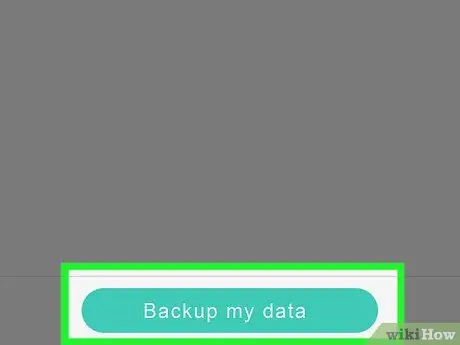
Bước 4. Nhấn vào nút Sao lưu dữ liệu của tôi cho đến khi nó Bật để đảm bảo rằng các số liên lạc trong điện thoại cũ của bạn được sao lưu vào tài khoản Google của bạn
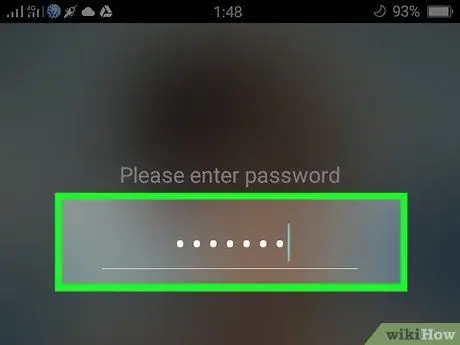
Bước 5. Mở khóa trên điện thoại Android mới
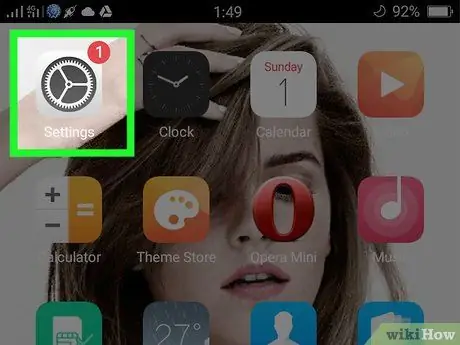
Bước 6. Mở cài đặt của điện thoại mới của bạn
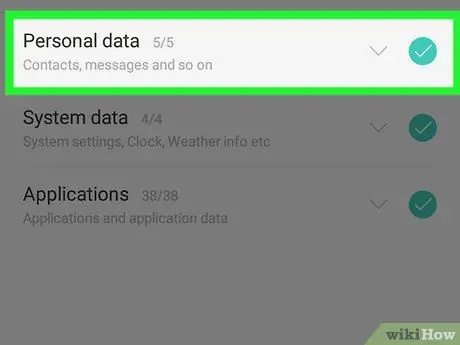
Bước 7. Nhấn vào tab Cá nhân
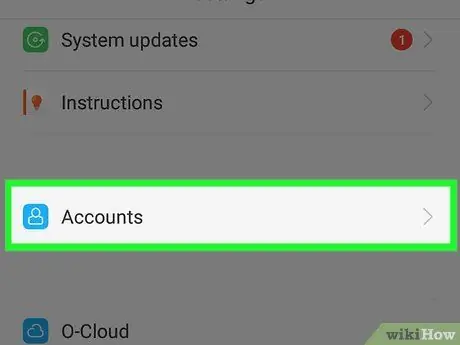
Bước 8. Vuốt màn hình, sau đó chạm vào Tài khoản
Tùy chọn này thường có thể được tìm thấy ở trên Sao lưu & đặt lại trong phần tùy chọn màu cam.
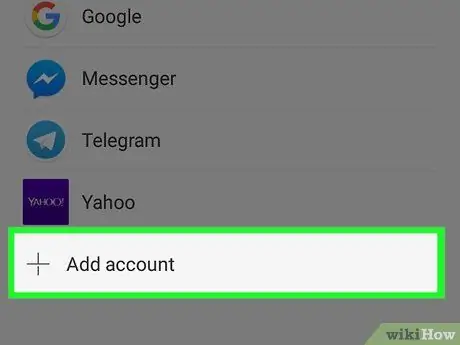
Bước 9. Nhấn Thêm tài khoản
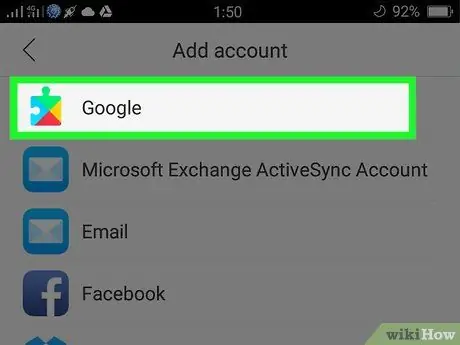
Bước 10. Chọn Google
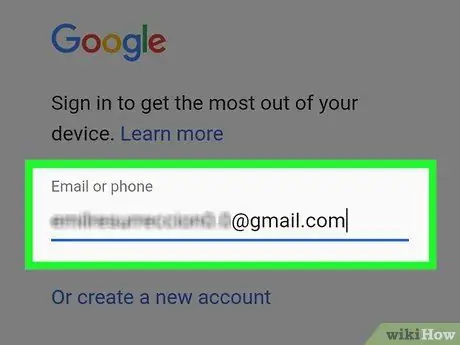
Bước 11. Nhập địa chỉ email của bạn
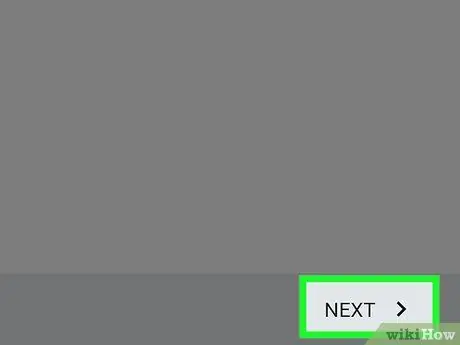
Bước 12. Nhấn Tiếp theo
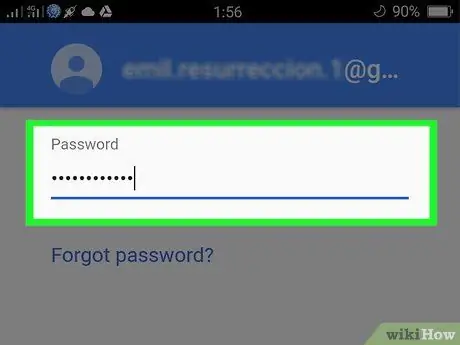
Bước 13. Nhập mật khẩu email của bạn
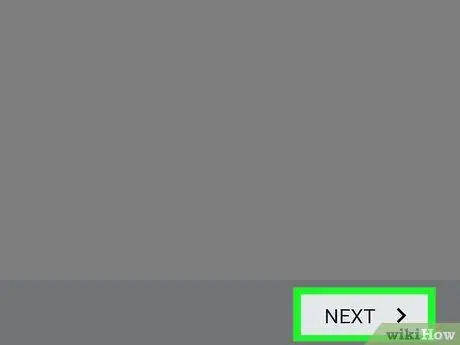
Bước 14. Nhấn vào Tiếp theo
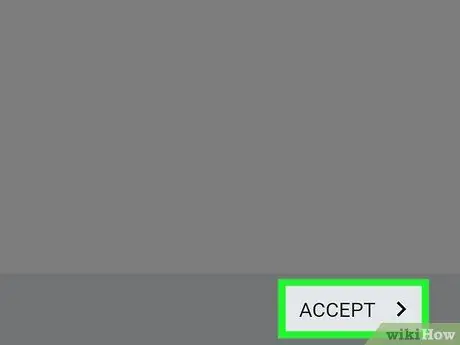
Bước 15. Nhấn vào Chấp nhận
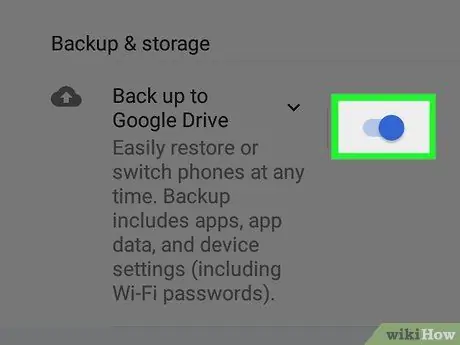
Bước 16. Đảm bảo rằng tùy chọn Tự động sao lưu dữ liệu thiết bị được chọn
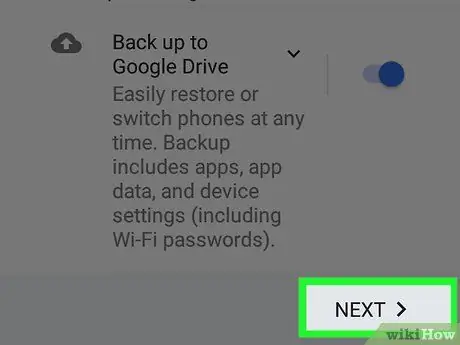
Bước 17. Nhấn Tiếp theo
Điện thoại mới của bạn sẽ bắt đầu "lấy" dữ liệu từ tài khoản Google của bạn, bao gồm cả thông tin liên hệ.
Phương pháp 2/2: Sử dụng thẻ SIM
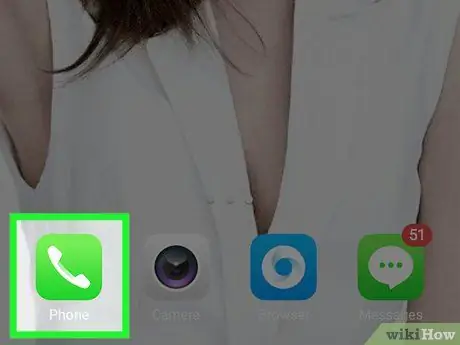
Bước 1. Mở ứng dụng Dialer trên điện thoại Android cũ
Ứng dụng này có biểu tượng hình điện thoại thường có thể được tìm thấy trên màn hình chính của điện thoại.
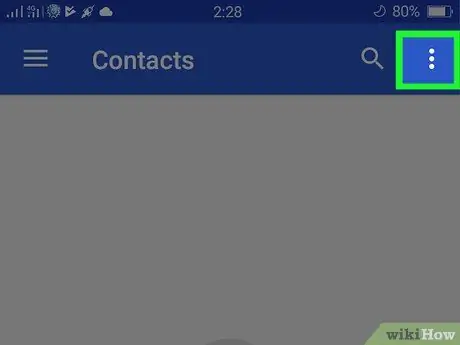
Bước 2. Nhấn vào nút ở góc trên cùng bên phải của màn hình
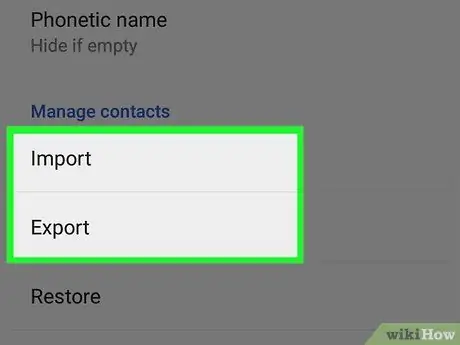
Bước 3. Chọn Nhập / Xuất
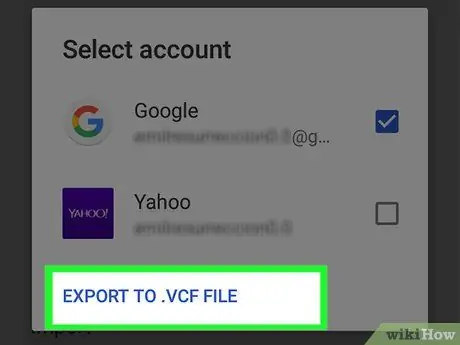
Bước 4. Chọn Xuất sang tệp.vcf
Tùy chọn này cũng có thể được gắn nhãn Xuất sang SIM.
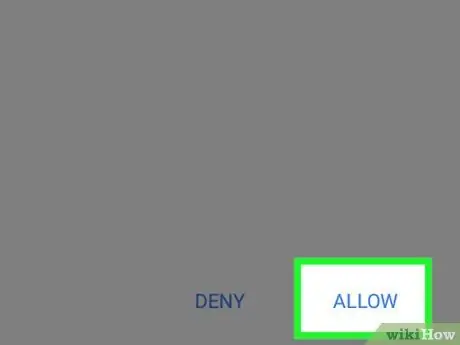
Bước 5. Nhấn Cho phép khi được nhắc
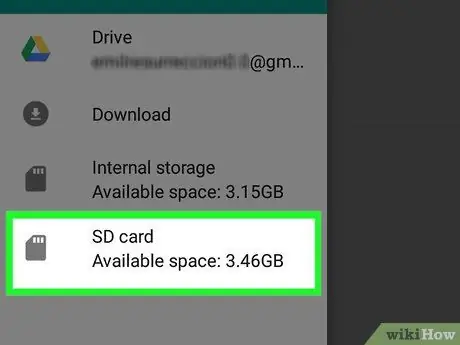
Bước 6. Chọn Thẻ SD
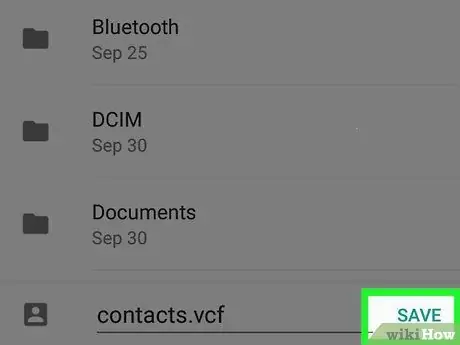
Bước 7. Nhấn vào Lưu

Bước 8. Tháo thẻ SIM khỏi điện thoại Android cũ, sau đó lắp thẻ SIM vào điện thoại Android mới
Cách tháo và lắp thẻ SIM khác nhau, tùy thuộc vào loại điện thoại. Do đó, bạn có thể cần hỗ trợ từ dịch vụ khách hàng của nhà điều hành.
Lời khuyên
- Khi sao lưu dữ liệu, bạn cần đăng nhập vào tài khoản Google của mình. Nếu bạn chưa đăng nhập vào tài khoản Google của mình trên điện thoại cũ, hãy nhấn Sao lưu tài khoản trên đầu của trang Thiết lập lại bản sao lưu, sau đó nhập địa chỉ email và mật khẩu tài khoản Google của bạn.
- Bạn cũng có thể đăng nhập vào tài khoản Google của mình lần đầu tiên bạn bật điện thoại Android mới của mình.
Cảnh báo
- Không định dạng điện thoại cũ trước khi đảm bảo rằng tất cả danh bạ đã được chuyển sang điện thoại mới.
- Thẻ SIM có thể được sử dụng trên một thiết bị có thể không nhất thiết phải tương thích với một thiết bị khác. Tuy nhiên, bạn có thể truy cập thư viện nhà cung cấp dịch vụ và yêu cầu dịch vụ khách hàng giúp chuyển danh bạ sang thẻ SIM mới.






