WikiHow này hướng dẫn bạn cách khôi phục thiết bị iOS của mình về phiên bản phần mềm cũ hơn. Việc đảo ngược sẽ xóa nội dung của thiết bị và bạn sẽ không thể khôi phục dữ liệu sao lưu của hệ điều hành đang sử dụng. Ngoài ra, Apple chỉ cho phép người dùng hạ cấp iOS khoảng một tuần sau khi phiên bản iOS mới được phát hành.
Bươc chân
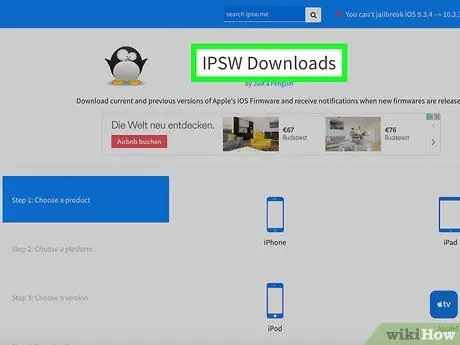
Bước 1. Truy cập trang web Phần mềm iPhone
Tệp Phần mềm iPhone (IPSW) yêu cầu ủy quyền từ Apple để áp dụng. Thông thường, Apple sẽ tiếp tục ủy quyền trong một tuần sau khi bản cập nhật phần mềm mới được phát hành.
Ví dụ: nếu bạn muốn hạ cấp phiên bản iOS mới nhất xuống iOS 10.3, bạn có thể thực hiện việc này trong vòng một tuần kể từ ngày phát hành bản cập nhật phần mềm mới nhất
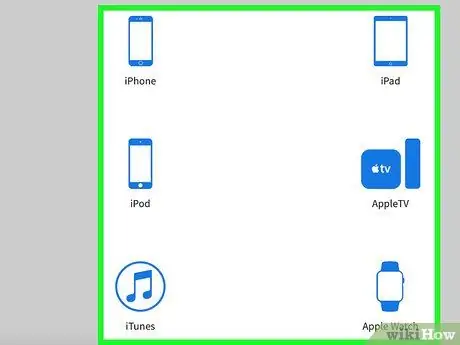
Bước 2. Nhấp vào loại thiết bị
Lựa chọn " điện thoại Iphone ”, “ iPad ", hoặc " iPod " trên trang.
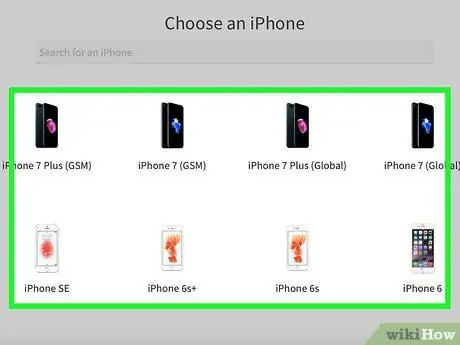
Bước 3. Nhấp vào mô hình thiết bị
Ví dụ: chọn iPhone 7 (Toàn cầu) ”Nếu bạn đang sử dụng iPhone 7 (thẻ SIM quốc tế, bao gồm cả Indonesia).
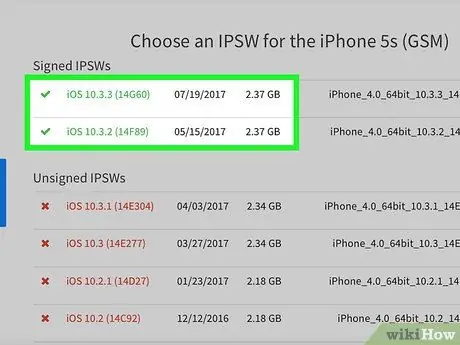
Bước 4. Xem lại các liên kết màu xanh lá cây ở đầu trang
Thông thường, bạn sẽ thấy hai liên kết: liên kết cho iOS mới nhất hiện tại (ví dụ: iOS 10.3) và liên kết cho iOS cũ hơn (ví dụ: iOS 10.2.1). Nhấp vào phiên bản iOS cũ hơn mà bạn muốn.
- Các liên kết màu đỏ là các tệp IPSW không còn được Apple gắn cờ. Các tệp này không thể được sử dụng trên iDevice.
- Nếu thiết bị đang chạy phiên bản iOS cũ hơn hai tệp IPSW được hiển thị, bạn không thể hạ cấp lại phiên bản iOS.
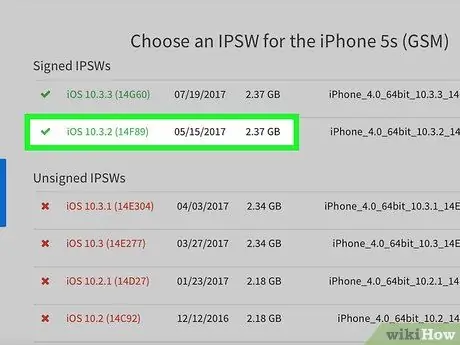
Bước 5. Nhấp vào bản cập nhật cũ hơn
Thông thường, các bản cập nhật này nằm dưới liên kết trên cùng.
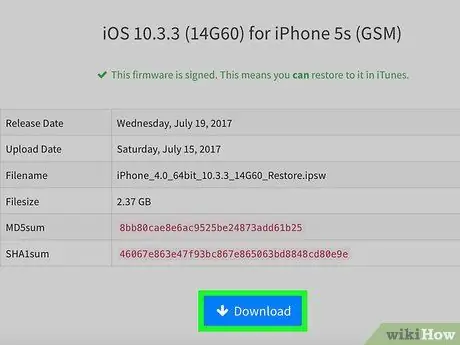
Bước 6. Nhấp vào Tải xuống
Nó ở cuối trang. Sau đó, tệp IPSW sẽ được tải xuống ngay lập tức.
- Trước tiên, bạn có thể cần phải chọn một vị trí lưu trữ tệp (ví dụ: máy tính để bàn), tùy thuộc vào cài đặt trình duyệt của bạn.
- Quá trình tải xuống tệp IPSW mất khoảng nửa giờ.

Bước 7. Mở iTunes
Ứng dụng này được đánh dấu bằng một biểu tượng màu trắng với các nốt nhạc đầy màu sắc.
Bạn có thể được yêu cầu nhấp vào “ Tải itunes ”Nếu có bản cập nhật. Trong tình huống này, đầu tiên hãy cập nhật iTunes và khởi động lại máy tính trước khi chuyển sang bước tiếp theo.
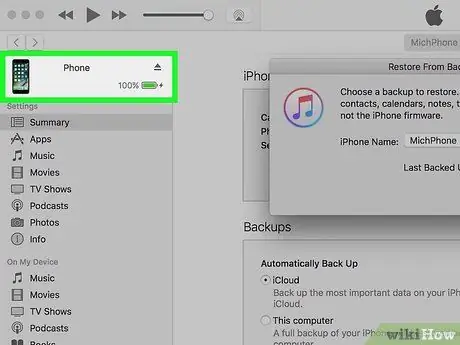
Bước 8. Kết nối iPhone với máy tính
Cắm đầu lớn hơn của cáp sạc vào cổng USB của máy tính và đầu nhỏ hơn của cáp vào iPhone của bạn.
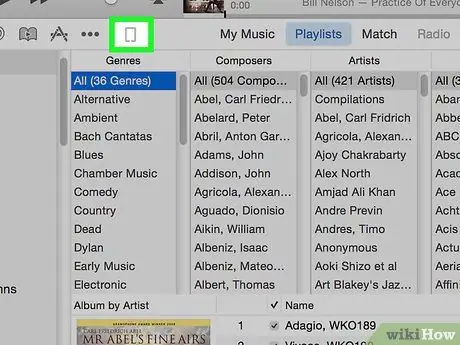
Bước 9. Nhấp vào biểu tượng "Thiết bị"
Đó là biểu tượng iPhone ở đầu thanh bên trái của cửa sổ iTunes.
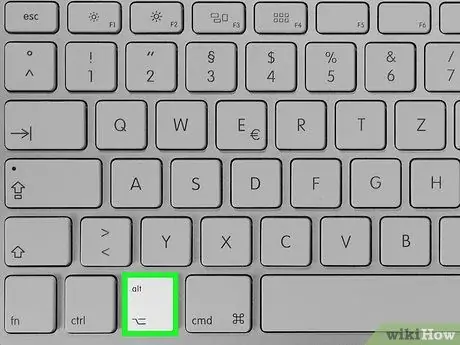
Bước 10. Nhấn giữ phím Shift. (PC) hoặc Tùy chọn (Mac) và nhấp vào Khôi phục iPhone.
Sau đó, một cửa sổ tìm kiếm sẽ xuất hiện và bạn có thể chọn tệp IPSW đã được tải xuống trước đó.
Trước tiên, bạn phải tắt tính năng "Tìm iPhone của tôi" nếu được nhắc
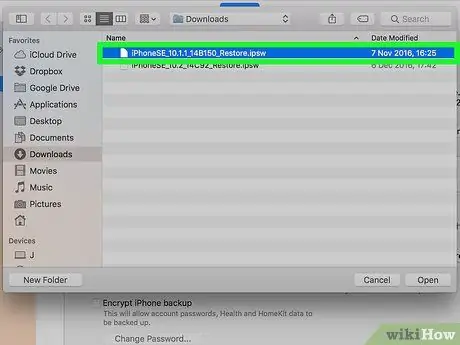
Bước 11. Nhấp vào tệp IPSW
Tệp này thường được lưu trữ trong thư mục tải xuống chính của máy tính của bạn và được đánh dấu bằng logo iTunes.
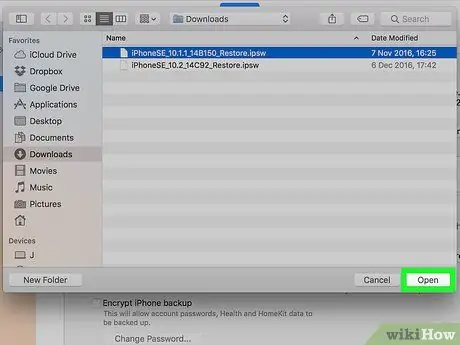
Bước 12. Nhấp vào Mở
Nó ở cuối cửa sổ. Sau đó, tệp IPSW sẽ mở trong iTunes và một cửa sổ bật lên sẽ xuất hiện.
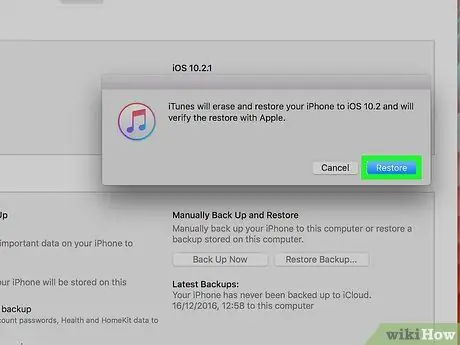
Bước 13. Nhấp vào Khôi phục khi được nhắc
iTunes sẽ làm trống hoàn toàn dữ liệu iPhone và cài đặt lại phiên bản iOS trước đó.






