Tất nhiên, nếu bạn đã từng sử dụng máy tính công cộng, bạn hiểu nguy cơ tài khoản của mình bị truy cập mà không được phép. Vì lý do này, Yahoo! giới thiệu cài đặt đăng nhập. Mặc dù chỉ có một tùy chọn trong cài đặt này, nhưng điều quan trọng là bảo mật tài khoản. Bạn có thể sử dụng cài đặt này để đảm bảo rằng bạn có thể đăng xuất khỏi tài khoản của mình ngay lập tức nếu bạn vô tình truy cập vào tài khoản của mình trên một máy tính công cộng.
Bươc chân
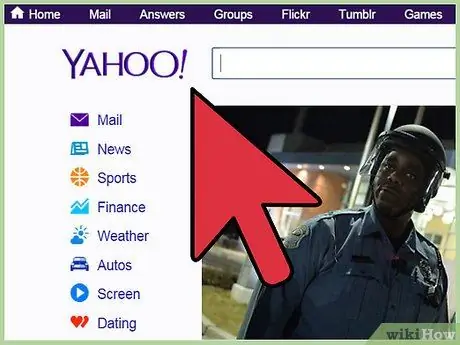
Bước 1. Mở trình duyệt web và truy cập www
yahoo.com.
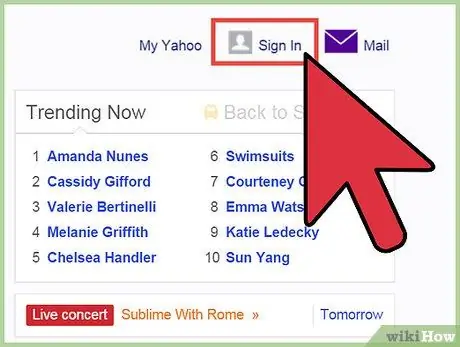
Bước 2. Đăng nhập vào tài khoản
Bạn sẽ được đưa đến trang Yahoo! Nhấp vào nút “Thư” màu tím ở góc trên bên trái của màn hình.
Trên trang mới, bạn sẽ được yêu cầu nhập tài khoản Yahoo! và mật khẩu. Để nhập thông tin, bạn chỉ cần nhấp vào từng ô và nhập thông tin được yêu cầu. Nhấp vào "Đăng nhập" để tiếp tục
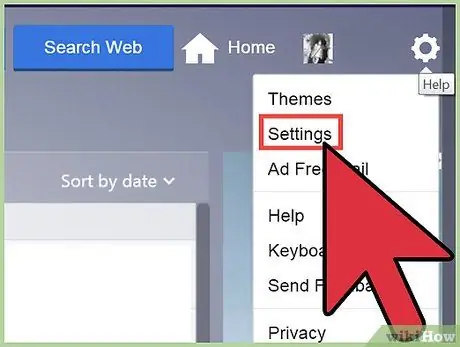
Bước 3. Mở phần “Cài đặt”
Trên trang Yahoo! Thư, hãy chú ý đến phía bên phải của màn hình. Bạn có thể thấy một biểu tượng bánh răng nhỏ. Nhấp vào biểu tượng ("Cài đặt") để mở một cửa sổ mới.
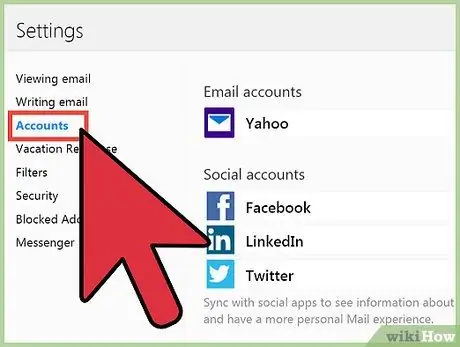
Bước 4. Chỉnh sửa thông tin tài khoản
Bây giờ bạn có thể xem danh sách các mục nhập trong phân đoạn "Cài đặt". Tùy chọn thứ ba được gắn nhãn "Tài khoản". Nhấp vào tùy chọn đó để mở phần “phần” của menu cài đặt.
Bạn sẽ thấy tùy chọn “Tài khoản Yahoo” ở trên cùng, theo sau là ba liên kết màu xanh lam. Tùy chọn thứ ba là “Chỉnh sửa thông tin tài khoản của bạn”. Nhấp vào tùy chọn để tiếp tục
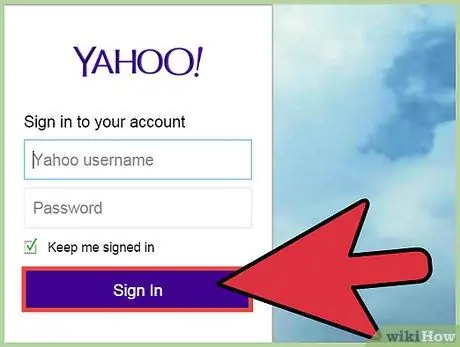
Bước 5. Xác minh tài khoản của bạn
Trong tab mới trong trình duyệt, hãy nhập mật khẩu để xác minh tài khoản. Giai đoạn này là một biện pháp bảo mật để đảm bảo rằng không ai khác có thể truy cập thông tin tài khoản của bạn.
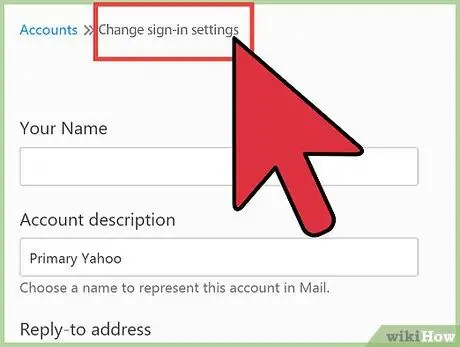
Bước 6. Nhấp vào tùy chọn “Thay đổi cài đặt đăng nhập”
Sau khi nhập lại mật khẩu, hãy tìm tùy chọn “Đăng nhập và bảo mật”. Tùy chọn này nằm ở nửa dưới của trang.
Bạn có thể thấy danh sách các tùy chọn bên dưới hộp. Tùy chọn thứ bảy có nhãn “Thay đổi cài đặt đăng nhập”. Nhấp vào tùy chọn để thay đổi cài đặt
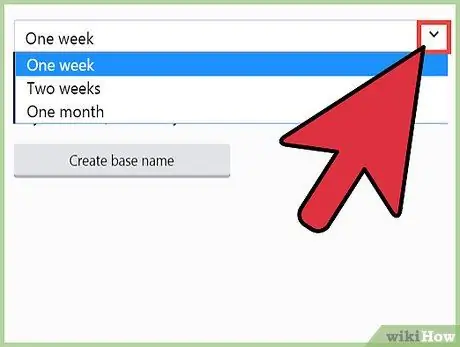
Bước 7. Thay đổi cài đặt
Bạn sẽ thấy tùy chọn "Đăng xuất cho tôi mọi", theo sau là hộp thả xuống. Chọn một tùy chọn giữa “4 tuần” (4 tuần) hoặc “1 ngày” (1 ngày).
Tự động, tùy chọn “1 ngày” sẽ được chọn. Tùy chọn này là tùy chọn tốt nhất để đảm bảo tài khoản của bạn luôn an toàn. Nếu bạn muốn thay đổi các cài đặt này, chỉ cần nhấp vào menu thả xuống và chọn tùy chọn mong muốn
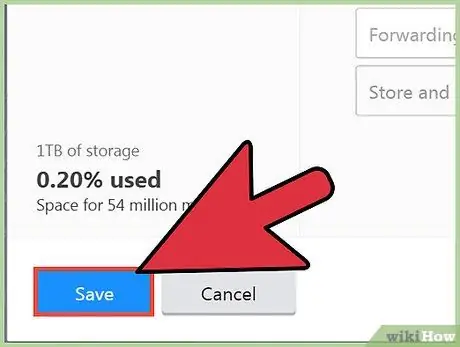
Bước 8. Lưu các thay đổi
Cuối cùng, hoàn thành lựa chọn bằng cách nhấp vào nút “Lưu” màu vàng ở cuối màn hình.






