Quản lý cài đặt tài khoản Yahoo! có thể cung cấp một số lợi ích. Bạn có thể chỉnh sửa cách bạn truy cập vào tài khoản và hồ sơ của mình. Quản lý cài đặt tài khoản rất dễ dàng và giúp bạn tránh các vấn đề rắc rối trong tương lai. Dưới đây là một số bước đơn giản để quản lý cài đặt tài khoản của bạn trực tiếp từ địa chỉ email của bạn.
Bươc chân
Phần 1/2: Truy cập Yahoo! Thư
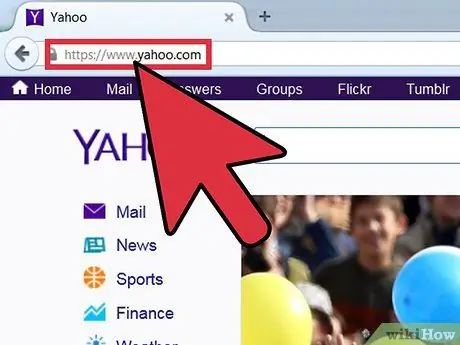
Bước 1. Truy cập trang web Yahoo
Điều đầu tiên bạn cần làm là mở trình duyệt mong muốn. Khi nó mở ra, hãy nhập www.yahoo.com vào thanh địa chỉ ở đầu màn hình, sau đó nhấn phím "Enter" trên bàn phím. Trang chính của Yahoo! sẽ tải sau đó.
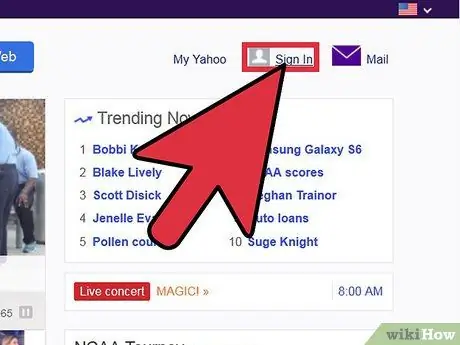
Bước 2. Đăng nhập vào tài khoản Yahoo! Thư
Trên trang chính, nhấp vào nút “Thư” ở đầu màn hình. Sau đó, bạn sẽ được đưa đến trang đăng nhập tài khoản Yahoo! Thư.
- Bạn sẽ được yêu cầu nhập tài khoản Yahoo! và mật khẩu trên trang tiếp theo. Nhấp vào từng cột và nhập thông tin thích hợp ở phía bên phải của trang.
- Sau khi nhập các thông tin cần thiết, hãy nhấp vào nút “Đăng nhập” màu tím để đăng nhập vào tài khoản.
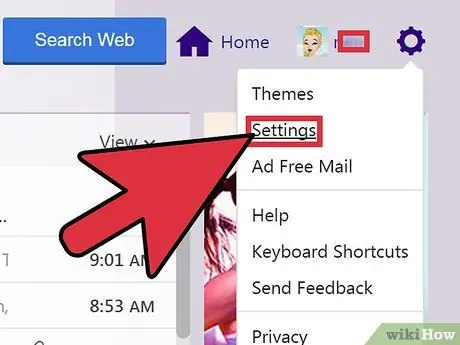
Bước 3. Mở menu cài đặt hoặc “Cài đặt”
Sau khi đăng nhập, hãy tìm biểu tượng bánh răng nhỏ ở bên phải màn hình. Biểu tượng này là một trình đơn thả xuống cho phép bạn chỉnh sửa các khía cạnh khác nhau của tài khoản của mình. Tùy chọn thứ hai từ trên cùng có nhãn "Cài đặt". Nhấp vào tùy chọn này để hiển thị cửa sổ “Cài đặt” trên màn hình.
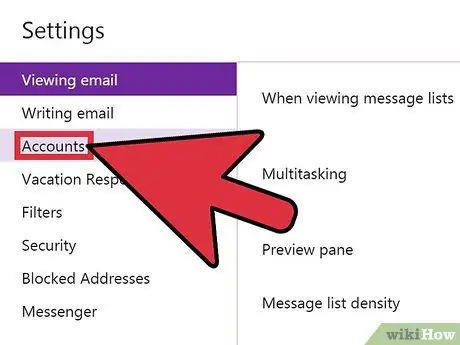
Bước 4. Truy cập cài đặt tài khoản
Cửa sổ “Cài đặt” màu trắng sẽ xuất hiện trên màn hình. Tùy chọn thứ ba được gắn nhãn "Tài khoản". Khi nhấp vào, cài đặt ở phía bên phải sẽ thay đổi. Khi cài đặt được hiển thị ở bên phải màn hình, bạn có thể thấy tất cả cài đặt tài khoản.
Phần 2/2: Quản lý Cài đặt Tài khoản
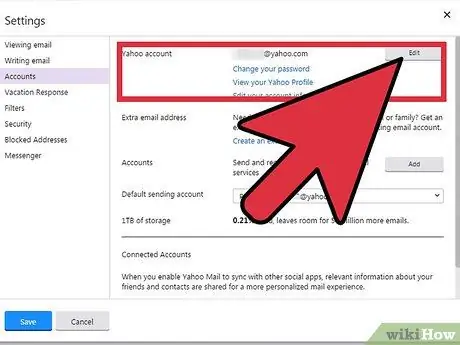
Bước 1. Định cấu hình cài đặt tài khoản Yahoo! của bạn
Tùy chọn đầu tiên được hiển thị dành riêng cho Yahoo! chính (theo tiêu đề của phân đoạn đầu tiên). Ở bên phải, bạn sẽ thấy cài đặt địa chỉ email Yahoo! của mình. Bên dưới đó, có ba liên kết màu xanh lam với các chức năng khác nhau. Bạn có thể nhấp vào các liên kết này để chỉnh sửa cài đặt cụ thể hoặc xem cấu hình:
- Liên kết đầu tiên cho phép bạn thay đổi mật khẩu tài khoản.
- Liên kết thứ hai sẽ hiển thị Yahoo! Bạn.
- Liên kết cuối cùng cho phép bạn chỉnh sửa thông tin tài khoản của mình.
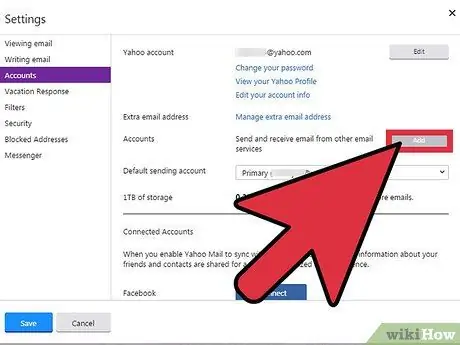
Bước 2. Thêm địa chỉ email bổ sung
Phân đoạn tiếp theo được thiết kế để thêm các địa chỉ email bổ sung. Bạn có thể thêm tài khoản bổ sung vào địa chỉ email hiện tại của mình miễn phí. Chỉ cần nhấp vào liên kết “Tạo thêm một địa chỉ e-mail” màu xanh lam và làm theo các bước xuất hiện sau đó.
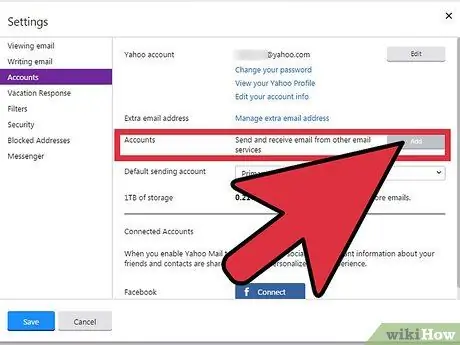
Bước 3. Quản lý tài khoản
Tùy chọn để tạo một địa chỉ email bổ sung được gắn nhãn "Tài khoản". Sau khi tạo địa chỉ email, bạn có thể chọn một địa chỉ để nhận thư bằng cách nhấp vào hộp "Chỉnh sửa" có dấu chấm. Một hộp mới với ba tùy chọn sẽ xuất hiện: “Tên người gửi”, “Địa chỉ email” và “Mô tả”.
- Bạn có thể chỉnh sửa từng tùy chọn bằng cách nhấp vào cột màu trắng và nhập thông tin thích hợp.
- Khi bạn hoàn tất, đừng quên nhấp vào nút “Lưu” màu xanh lục để lưu các thay đổi của bạn.
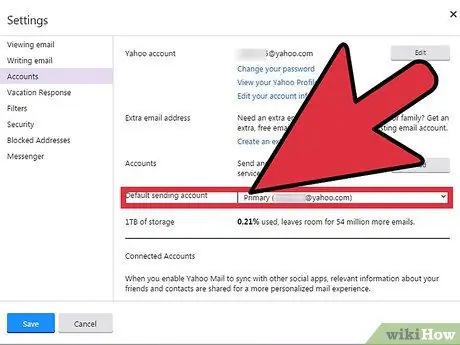
Bước 4. Xác nhận tài khoản gửi email chính
Điều tiếp theo và cuối cùng có thể được chỉnh sửa là tài khoản gửi thư chính. Các cài đặt này được hiển thị dưới dạng menu thả xuống đơn giản. Sau khi thêm tài khoản mới, nhấp vào tên và chọn địa chỉ email bạn muốn sử dụng để gửi email.
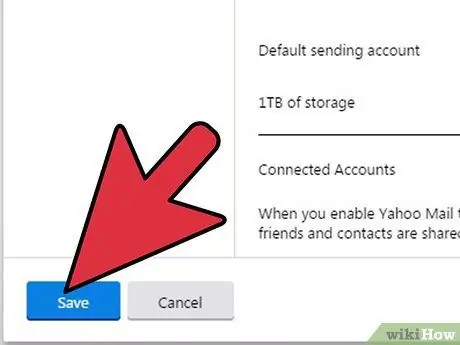
Bước 5. Lưu các thay đổi
Khi bạn hoàn tất việc điều chỉnh cài đặt, điều QUAN TRỌNG là bạn nhấp vào nút “Lưu” màu xanh lục ở cuối trang. Do đó, các cài đặt sẽ được lưu.






