WikiHow này hướng dẫn bạn cách tạo tài khoản email Microsoft Outlook. Bạn có thể thực hiện việc này thông qua trang web Outlook. Tuy nhiên, bạn không thể tạo tài khoản Outlook thông qua ứng dụng dành cho thiết bị di động.
Bươc chân
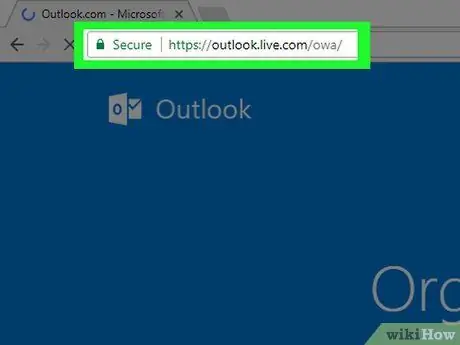
Bước 1. Mở trang web Outlook
Truy cập https://www.outlook.com/. Bạn sẽ được đưa đến trang đăng nhập.
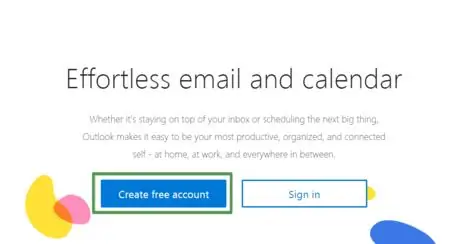
Bước 2. Chờ tab mới tải
Sau khi tải xong, hãy nhấp vào Tạo tài khoản miễn phí. Đó là một hộp màu xanh lam ở giữa lề trái của trang.
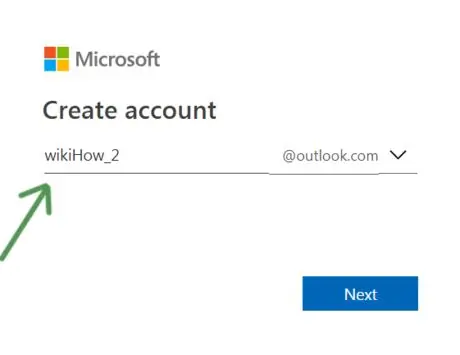
Bước 3. Nhập địa chỉ email mong muốn
Địa chỉ đã chọn phải khác và chưa được người dùng email Outlook khác sử dụng.
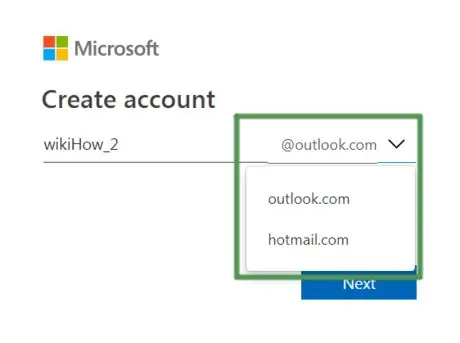
Bước 4. Chọn @ outlook.com để thay đổi tên miền
Bạn có thể chọn “Outlook” hoặc “Hotmail”
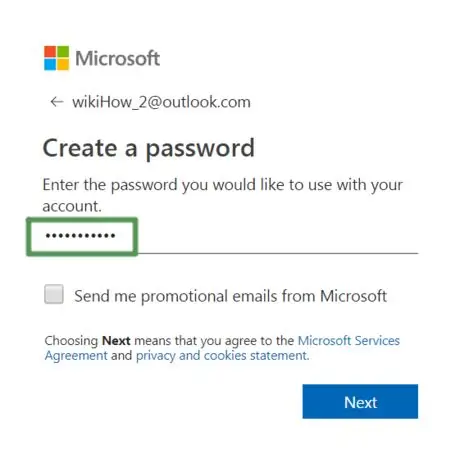
Bước 5. Nhập mật khẩu mong muốn
Tạo mật khẩu sáng tạo, khó đoán. Mật khẩu phải bao gồm hai khía cạnh sau:
- 8 ký tự
- Chữ hoa
- Chữ thường
- Con số
- Biểu tượng

Bước 6. Đánh dấu vào ô nhỏ nếu bạn muốn nhận email quảng cáo từ Microsoft
Nếu không, hãy bỏ dấu kiểm khỏi hộp.
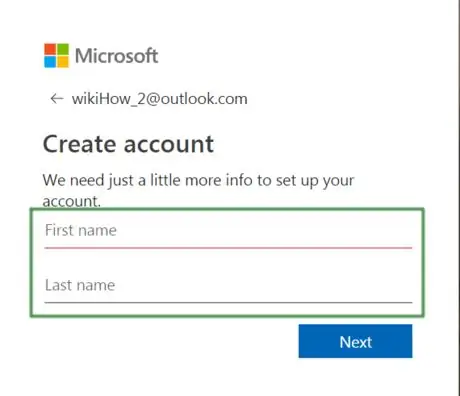
Bước 7. Nhập họ và tên của bạn vào các trường được hiển thị
Cả hai thông tin này đều cần thiết cho quá trình cá nhân hóa tài khoản.
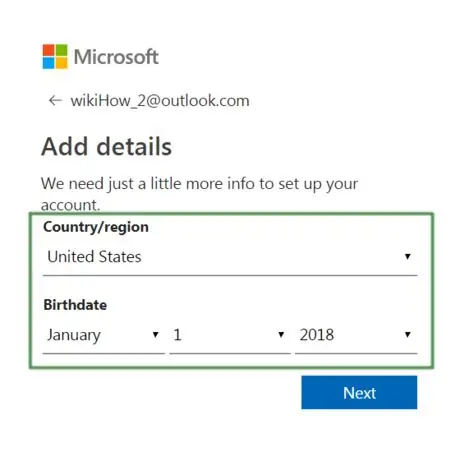
Bước 8. Nhập thông tin chi tiết về khu vực cư trú và ngày tháng năm sinh
Thông tin này bao gồm:
- Quốc gia / khu vực
- Tháng sinh
- Ngày sinh
- Năm sinh
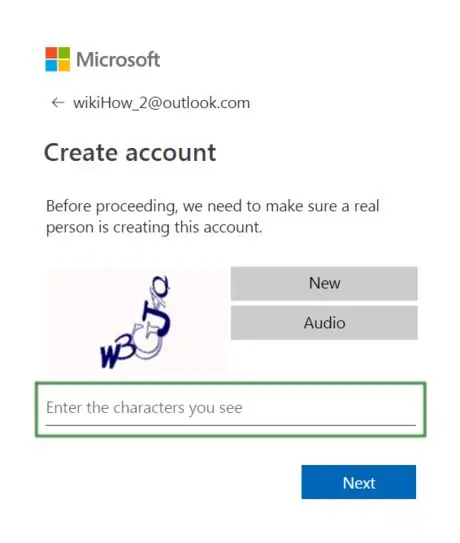
Bước 9. Xác nhận để thể hiện rằng bạn không phải là người máy
Bước này là cần thiết cho quyền riêng tư và bảo mật của tất cả những người dùng khác.






