WikiHow này hướng dẫn bạn cách xóa tài khoản email khỏi iPhone. Xóa tài khoản email cũng sẽ xóa các mục nhập hoặc thông tin trong các ứng dụng Danh bạ, Thư, Ghi chú và Lịch được đồng bộ hóa giữa tài khoản và thiết bị.
Bươc chân
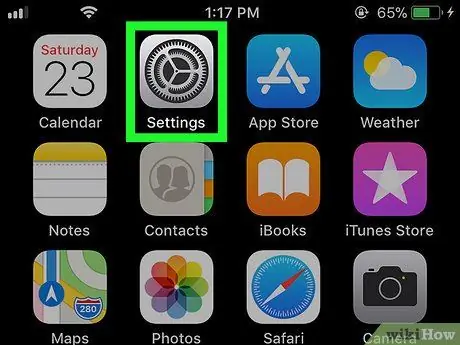
Bước 1. Mở menu cài đặt iPhone (“Cài đặt”)
Chạm vào biểu tượng menu cài đặt trông giống như một hộp màu xám có bánh răng.
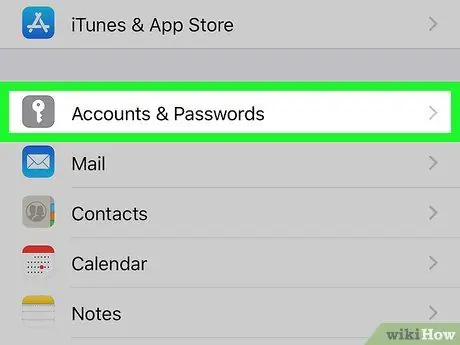
Bước 2. Cuộn xuống và nhấn vào Tài khoản & Mật khẩu
Nó ở giữa trang “Cài đặt”.
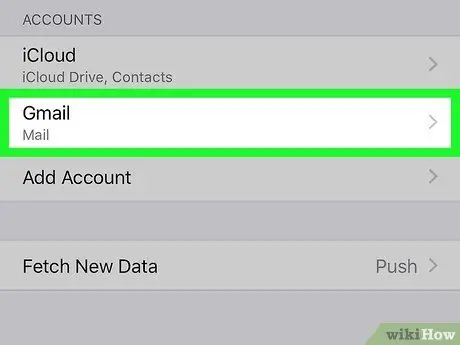
Bước 3. Chọn một tài khoản
Trong phần "TÀI KHOẢN", chạm vào tài khoản email (ví dụ: “ Gmail ”) Mà bạn muốn xóa khỏi thiết bị.
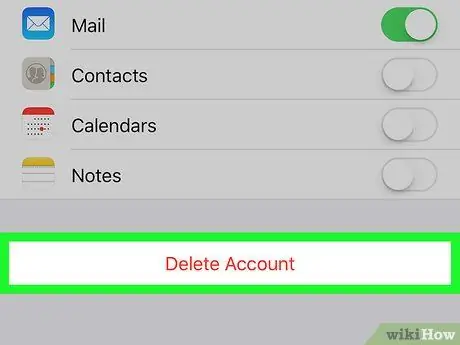
Bước 4. Cuộn xuống và chạm vào Xóa tài khoản
Đó là một nút màu đỏ ở cuối trang.
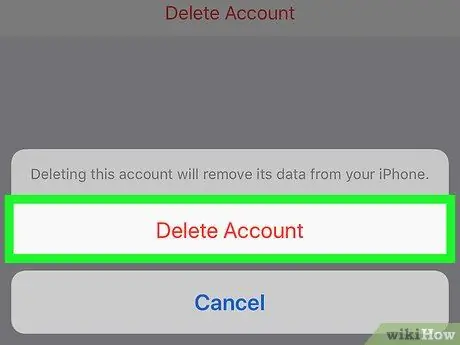
Bước 5. Chạm vào Xóa tài khoản khi được nhắc
Sau đó, tài khoản email và tài khoản màu xanh lá cây ở giữa trang tài khoản để hủy kích hoạt tài khoản khỏi ứng dụng.






