PayPal là một hệ thống thanh toán trực tuyến phổ biến và cho phép bạn mua sắm mà không cần phải nhập lại thông tin thanh toán cho mỗi giao dịch. Bạn có thể dễ dàng tạo tài khoản PayPal và bắt đầu sử dụng chỉ sau vài phút.
Bươc chân
Phần 1/2: Tạo tài khoản
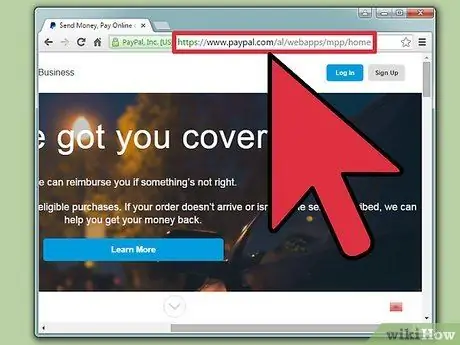
Bước 1. Truy cập trang web PayPal hoặc mở ứng dụng PayPal
Bạn có thể tạo tài khoản từ trang chính hoặc ứng dụng PayPal. Bạn có thể tải xuống và cài đặt ứng dụng PayPal từ cửa hàng ứng dụng trên thiết bị của mình miễn phí. Quá trình tạo tài khoản trên một trang web ít nhiều giống với quá trình tạo tài khoản thông qua ứng dụng.
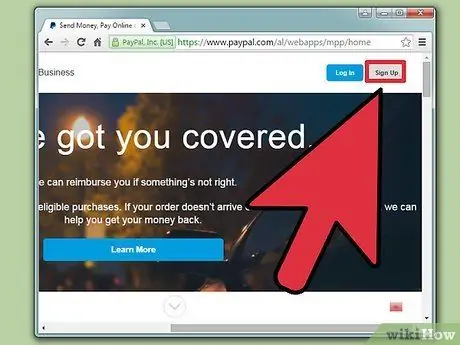
Bước 2. Nhấp vào "Đăng ký miễn phí" hoặc chạm vào "Đăng ký"
Sau đó, quá trình tạo tài khoản sẽ bắt đầu.
- Đối với tài khoản doanh nghiệp, có hai tùy chọn khả dụng và mỗi tùy chọn có cấu trúc phí và lợi ích khác nhau. Tài khoản tiêu chuẩn có thể được sử dụng miễn phí, nhưng người dùng phải thông qua PayPal khi họ muốn kiểm tra (thanh toán) các giao dịch. Trong khi đó, tài khoản chuyên nghiệp đi kèm với khoản phí 30 đô la Mỹ (khoảng 450 nghìn rupiah) mỗi tháng. Tuy nhiên, bạn có thể kiểm soát hoàn toàn việc thiết kế quy trình kiểm tra giao dịch gửi đi.
- Tài khoản doanh nghiệp miễn phí tiêu chuẩn tương tự như tài khoản PayPal Premier cũ. Tài khoản này phù hợp hơn với những người dùng thường xuyên mua sắm hoặc bán các mặt hàng qua eBay.
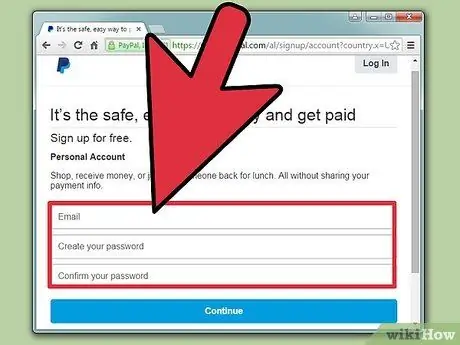
Bước 3. Nhập địa chỉ email của bạn và tạo mật khẩu
Đảm bảo rằng bạn tạo một mật khẩu mạnh để không ai khác có thể truy cập thông tin tài chính của bạn. Kiểm tra cách tạo mật khẩu an toàn để biết một số mẹo.
Đảm bảo bạn nhập địa chỉ email hợp lệ vì bạn sẽ cần truy cập vào địa chỉ đó để xác minh tài khoản của mình
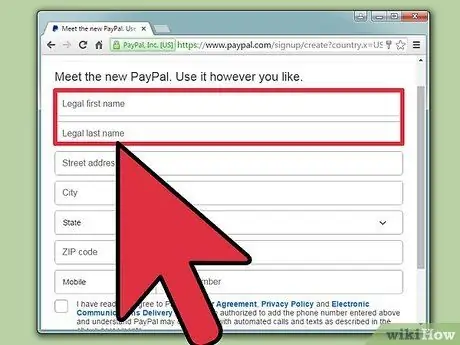
Bước 4. Điền thông tin cá nhân vào biểu mẫu
Bạn sẽ cần nhập tên, địa chỉ và số điện thoại hợp pháp của mình. Tất cả thông tin này là bắt buộc để bạn tạo tài khoản.
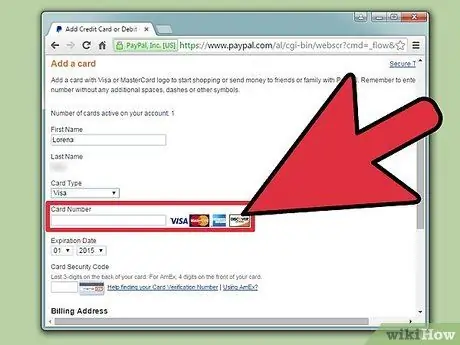
Bước 5. Nhập thông tin thẻ tín dụng hoặc thẻ ghi nợ của bạn (tùy chọn)
Sau khi nhập thông tin cá nhân, bạn sẽ được yêu cầu nhập thông tin thẻ tín dụng / thẻ ghi nợ của mình. Bạn có thể nhập nó ở giai đoạn này hoặc sau đó, nhưng cuối cùng bạn sẽ cần phải nhập nó nếu bạn muốn xác minh tài khoản PayPal của mình.
Nếu bạn không muốn nhập thông tin thẻ vào lúc này, hãy nhấp vào "Tôi muốn liên kết ngân hàng của mình trước"
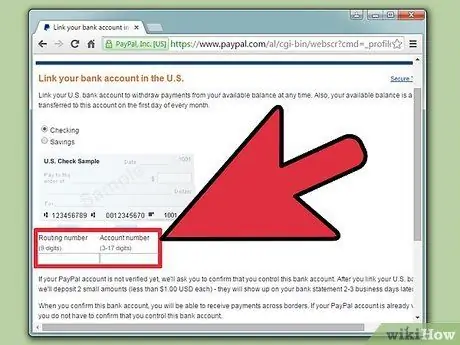
Bước 6. Nhập thông tin tài khoản ngân hàng của bạn (tùy chọn)
Bạn sẽ cần phải liên kết tài khoản ngân hàng nếu bạn muốn nhận tiền và gửi tiền vào tài khoản của mình. Bạn không cần phải làm điều đó ở giai đoạn này nếu bạn không muốn. Chỉ cần nhấp vào "Tôi sẽ liên kết ngân hàng của tôi sau" để bỏ qua bước này. Sau đó, bạn sẽ được yêu cầu xác nhận rằng bạn muốn bỏ qua quá trình này.
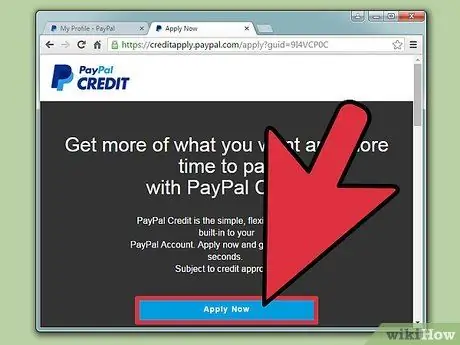
Bước 7. Đăng ký tín dụng PayPal (tùy chọn)
Trước khi được đưa đến trang tóm tắt tài khoản (“Tóm tắt”), PayPal sẽ yêu cầu bạn đăng ký một khoản tín dụng. Bước này là tùy chọn và bạn cần đọc tất cả các điều kiện trước khi đăng ký cơ sở. Nếu bạn không muốn đăng ký tín dụng, hãy nhấp vào "Không, cảm ơn".
Phần 2/2: Xác minh tài khoản
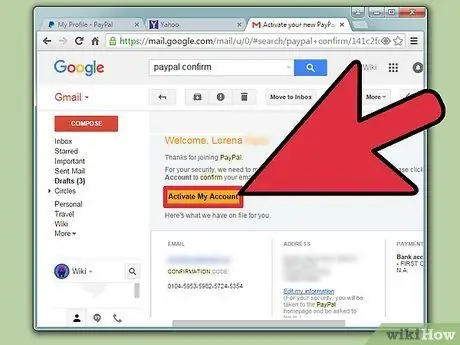
Bước 1. Xác nhận địa chỉ email
Để nhận tiền vào tài khoản PayPal, bạn cần xác nhận địa chỉ email của mình. Bạn phải nhận được một thông báo email khi bạn tạo tài khoản của mình. Nhấp vào nút "Có, đây là email của tôi" trong thư để xác nhận địa chỉ email.
Nếu bạn không thể tìm thấy thư từ PayPal, hãy kiểm tra thư mục “Spam” hoặc nhãn “Giao dịch mua” trong Gmail. Bạn có thể yêu cầu PayPal gửi cho bạn một tin nhắn khác từ trang tóm tắt tài khoản. Nhấp vào "Xác nhận Email" để gửi một thông báo xác nhận khác
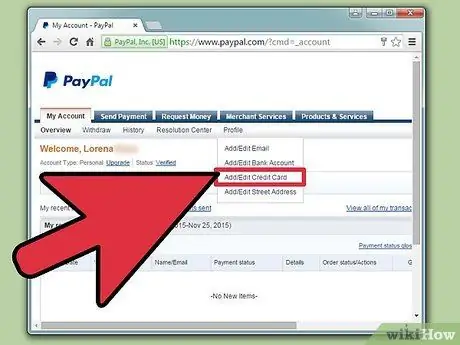
Bước 2. Kết nối tài khoản ngân hàng với tài khoản
Để gửi tiền từ tài khoản ngân hàng hoặc gửi tiền đã nhận vào tài khoản, bạn cần liên kết tài khoản ngân hàng của mình với PayPal. Nhấp vào tùy chọn "Liên kết ngân hàng" trên trang tóm tắt tài khoản để bắt đầu. Gửi tiền cho bạn bè hoặc thành viên gia đình thông qua tài khoản ngân hàng được liên kết rẻ hơn nhiều so với gửi tiền qua thẻ tín dụng hoặc thẻ ghi nợ.
- Nếu ngân hàng của bạn được đăng ký với PayPal, bạn có thể nhập thông tin đăng nhập ngân hàng trực tuyến của mình để tự động liên kết tài khoản với tài khoản ngân hàng của bạn.
- Nếu ngân hàng không được liệt kê, bạn sẽ cần nhập số tài khoản và số định tuyến. Thông tin này có thể được tìm thấy ở cuối séc. Thông thường, phải mất một hoặc hai ngày để xác nhận thông tin. PayPal sẽ đặt hai khoản tiền gửi nhẹ trên các tài khoản có số tiền dưới một đô la Mỹ. Bạn sẽ cần phải nhập hai khoản tiền gửi để xác nhận rằng bạn là chủ sở hữu của tài khoản ngân hàng. Bạn có thể thấy khoản tiền gửi này trong báo cáo trực tuyến trong vòng 24-48 giờ.
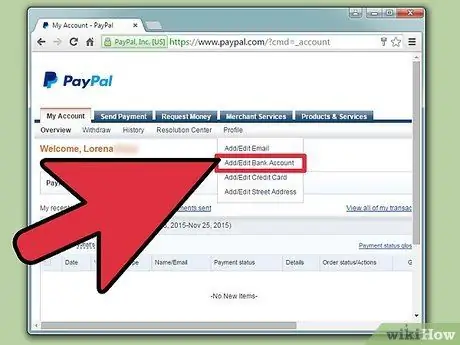
Bước 3. Liên kết thẻ ghi nợ hoặc thẻ tín dụng của bạn
Bạn có thể sử dụng PayPal để quản lý nhiều loại thẻ tín dụng và thẻ ghi nợ để có thể thực hiện các giao dịch từ trang web mà không cần phải nhập thông tin thanh toán mỗi khi mua sắm. Nhấp vào tùy chọn "Liên kết thẻ" trên trang tóm tắt để thêm thẻ vào ví PayPal của bạn. Bạn sẽ cần nhập số thẻ, ngày hết hạn và mã bảo mật. Tên trên thẻ phải khớp với tên hợp pháp bạn đã nhập khi tạo tài khoản. Các thẻ sẽ được liên kết với tài khoản ngay lập tức.






