WikiHow này hướng dẫn bạn cách đóng vĩnh viễn tài khoản PayPal cá nhân. Sau khi tài khoản bị đóng, bạn không thể truy cập được nữa. Các giao dịch đã lên lịch hoặc chưa hoàn thành sẽ bị hủy bỏ. Tuy nhiên, bạn không thể đóng tài khoản nếu vẫn còn các giới hạn, vấn đề chưa được giải quyết hoặc số dư còn lại hoặc các tài khoản được liên kết.
Bươc chân
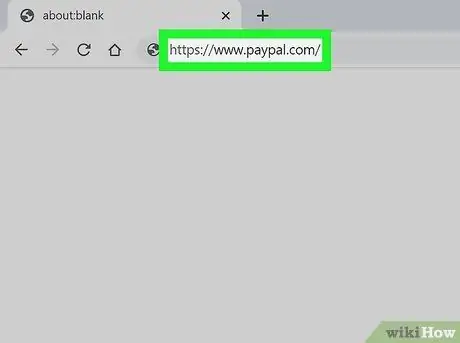
Bước 1. Truy cập https://www.paypal.com thông qua trình duyệt web
Bạn có thể sử dụng bất kỳ trình duyệt web nào để đóng tài khoản PayPal của mình. Nhấp chuột Đăng nhập ”Ở góc trên bên phải của cửa sổ trình duyệt.
Bạn không thể hủy kích hoạt tài khoản bằng ứng dụng PayPal dành cho thiết bị di động
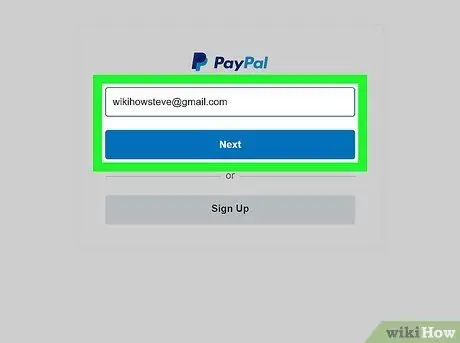
Bước 2. Đăng nhập vào tài khoản
Nhập địa chỉ email đã đăng ký tài khoản và mật khẩu vào các trường xuất hiện, sau đó chọn “ Đăng nhập ”.
- Trước khi bạn có thể hủy kích hoạt tài khoản của mình, hãy xác minh tài khoản trước và chuyển tất cả số tiền còn lại vào tài khoản ngân hàng của bạn.
- Nếu bạn có một vấn đề chưa được giải quyết (ví dụ: một vụ kiện hoặc giao dịch đang chờ xử lý), bạn không thể xóa tài khoản của mình cho đến khi tất cả các vấn đề được giải quyết.
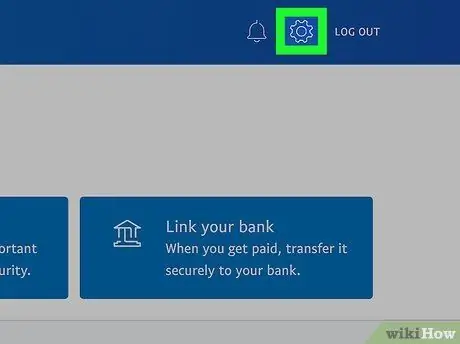
Bước 3. Nhấp vào
Đó là biểu tượng bánh răng ở góc trên bên phải của cửa sổ trình duyệt.
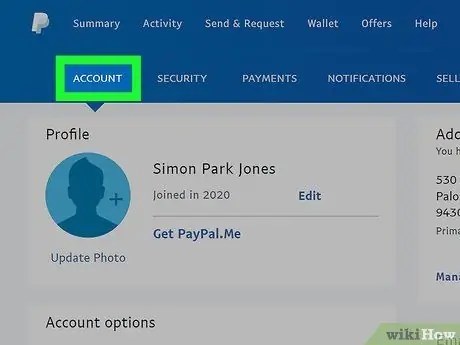
Bước 4. Chọn tab TÀI KHOẢN
Các tab xuất hiện trong menu ngang ở đầu cửa sổ, bên cạnh các tùy chọn “BẢO MẬT”, “THANH TOÁN” và “THÔNG BÁO”.
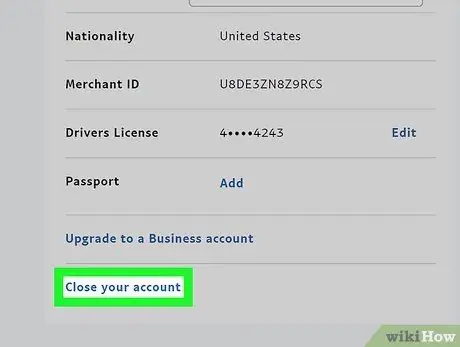
Bước 5. Nhấp vào Đóng tài khoản của bạn
Tùy chọn này nằm trong phần "Tùy chọn tài khoản".
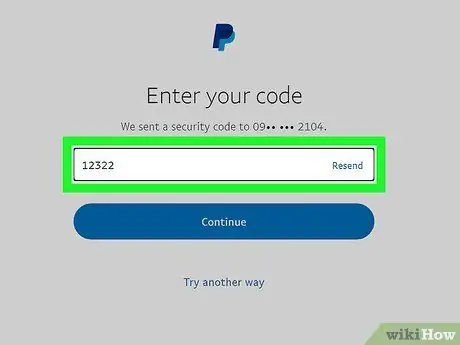
Bước 6. Nhập số tài khoản ngân hàng nếu được nhắc
Nếu bạn chưa liên kết tài khoản của mình với tài khoản ngân hàng, bạn sẽ không được yêu cầu nhập số tài khoản của mình và có thể bỏ qua bước này.
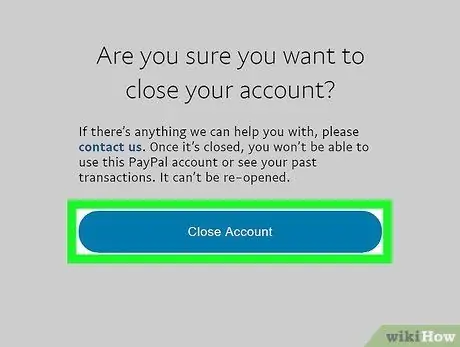
Bước 7. Nhấp vào Đóng tài khoản
Tài khoản PayPal của bạn sẽ bị đóng và bạn sẽ nhận được email xác nhận sau đó.






