WikiHow này hướng dẫn bạn cách xóa vĩnh viễn tài khoản Yahoo bằng trang web Yahoo, cũng như xóa tài khoản Yahoo khỏi ứng dụng Yahoo Mail trên iPhone hoặc điện thoại Android. Tuy nhiên, trước khi xóa tài khoản Yahoo, hãy đảm bảo rằng bạn đã hủy các dịch vụ Yahoo trả phí và lưu ảnh từ Flickr nếu có thể.
Bươc chân
Phương pháp 1/2: Xóa vĩnh viễn tài khoản
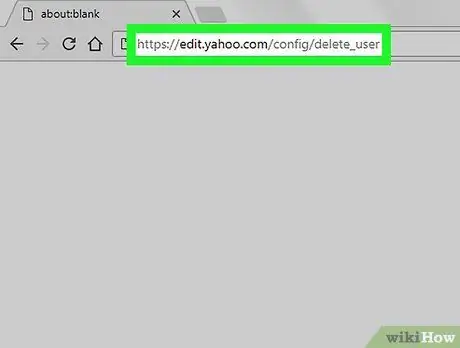
Bước 1. Truy cập trang xóa tài khoản Yahoo
Trong trình duyệt web, nhập https://edit.yahoo.com/config/delete_user vào thanh địa chỉ và nhấn Enter.
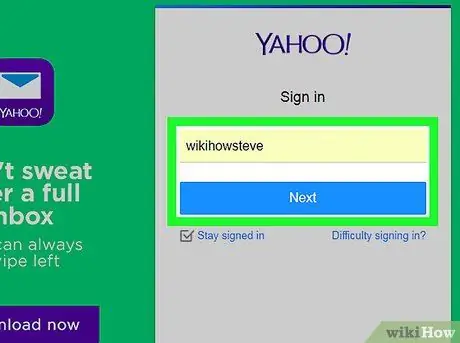
Bước 2. Nhập địa chỉ email của bạn, sau đó nhấp vào Tiếp theo
Nhập địa chỉ vào trường xuất hiện ở bên phải của trang.
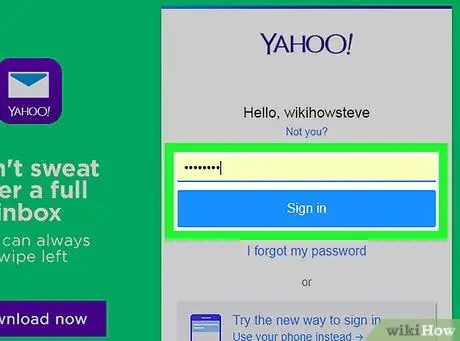
Bước 3. Nhập mật khẩu và nhấp vào Đăng nhập
Phân đoạn này ở phía bên phải của trang.
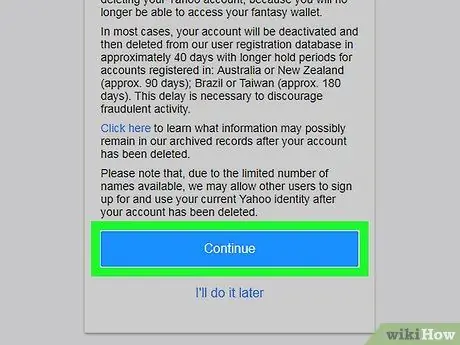
Bước 4. Di chuyển đến màn hình và nhấp vào Tiếp tục
Nó ở cuối trang thông tin.
Trang này chứa các điều khoản xóa, cũng như nhắc bạn hủy các dịch vụ Yahoo trả phí
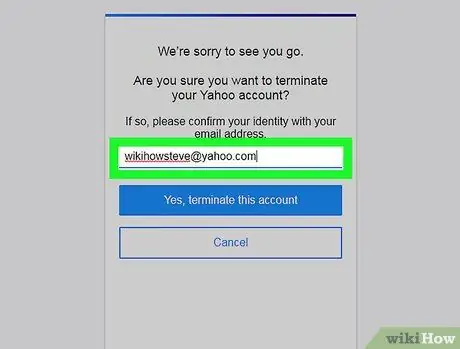
Bước 5. Nhập lại địa chỉ email
Nhập địa chỉ vào trường văn bản ở giữa trang.
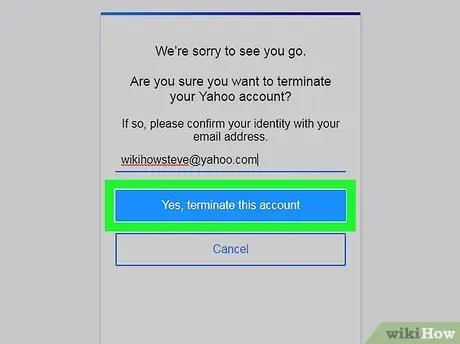
Bước 6. Nhấp vào Có, chấm dứt tài khoản này
Sau đó, tài khoản sẽ được lên lịch để xóa. Trong vòng 90 kể từ, tài khoản sẽ bị xóa vĩnh viễn.
Phương pháp 2/2: Xóa tài khoản trên thiết bị di động
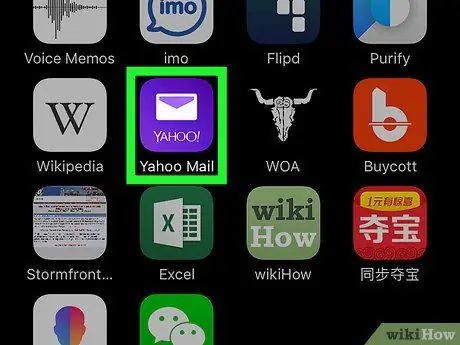
Bước 1. Mở Yahoo Mail
Ứng dụng được đánh dấu bằng biểu tượng màu tím với phong bì màu trắng và dòng chữ "YAHOO!" trên.
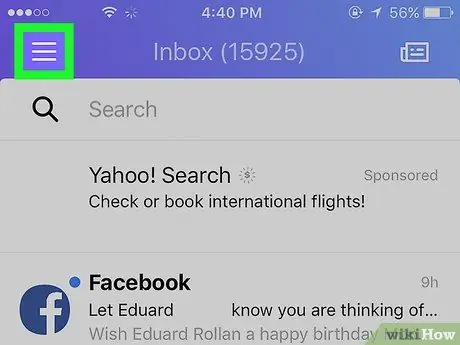
Bước 2. Chạm vào
Nó ở góc trên bên trái của màn hình. Sau đó, một menu bật ra sẽ được hiển thị.
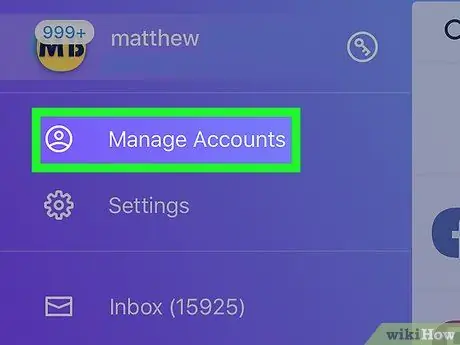
Bước 3. Chạm vào Quản lý tài khoản
Nó ở trên cùng của menu pop-out.
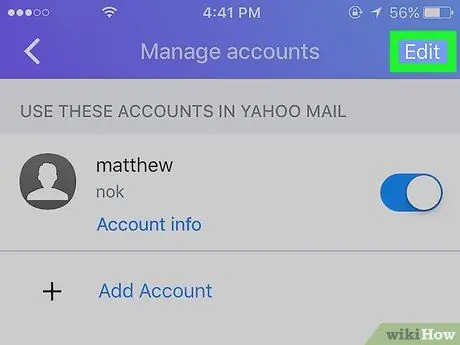
Bước 4. Chạm vào Chỉnh sửa
Nó ở góc trên bên phải của màn hình.
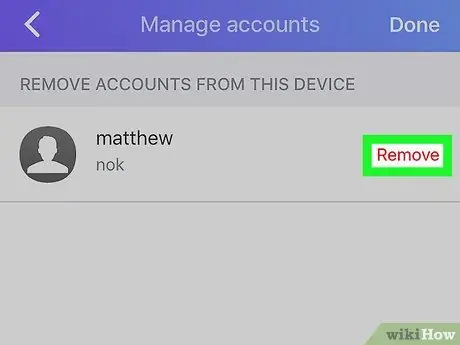
Bước 5. Nhấn vào Xóa ở phía bên phải của tài khoản
Đó là một nút màu đỏ ở bên phải tài khoản bạn muốn xóa.
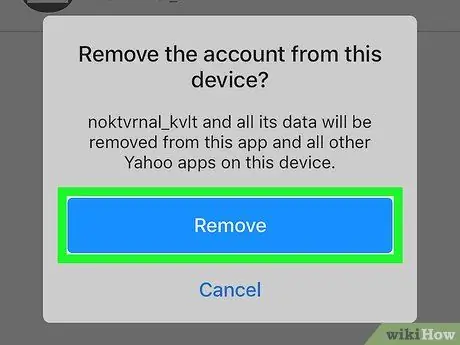
Bước 6. Chạm vào Xóa khi được nhắc
Đó là một nút màu xanh lam trong cửa sổ bật lên. Sau đó, tài khoản đã chọn sẽ bị xóa khỏi ứng dụng Yahoo Mail. Tuy nhiên, việc xóa này không nhất thiết phải xóa tài khoản của bạn khỏi dịch vụ Yahoo.






