Nếu bạn không còn sử dụng cửa hàng ở Square, bạn nên hủy kích hoạt tài khoản Square của mình vì lý do bảo mật. Cửa hàng Square của bạn lưu trữ rất nhiều thông tin thanh toán và thông tin cá nhân khác cần được bảo vệ hết mức có thể.
Bươc chân
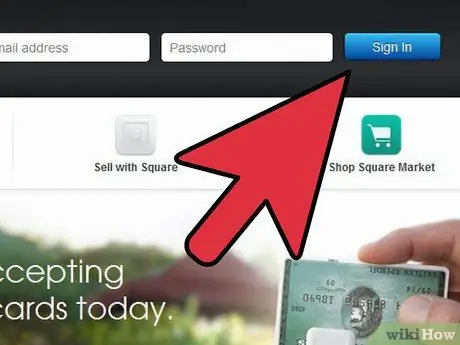
Bước 1. Truy cập Square, sau đó nhấp vào nút màu xanh lam có nhãn Đăng nhập trên trang chính
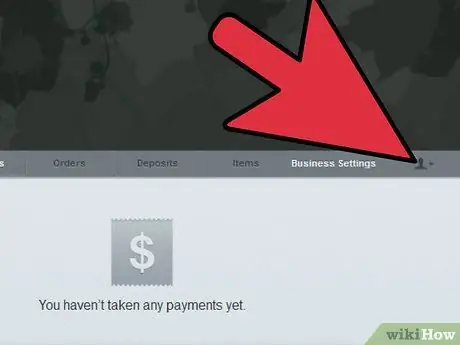
Bước 2. Nhấp vào biểu tượng cái đầu có mũi tên xuống ở góc trên cùng bên phải
Biểu tượng này bên cạnh tùy chọn Cài đặt Doanh nghiệp.
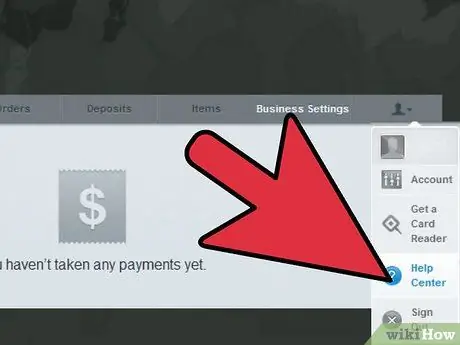
Bước 3. Nhấp vào biểu tượng dấu chấm hỏi để mở Trung tâm trợ giúp
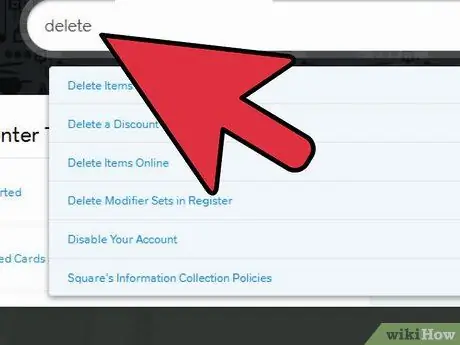
Bước 4. Nhập xóa vào hộp văn bản trên màn hình, sau đó chọn tùy chọn Tắt tài khoản của bạn
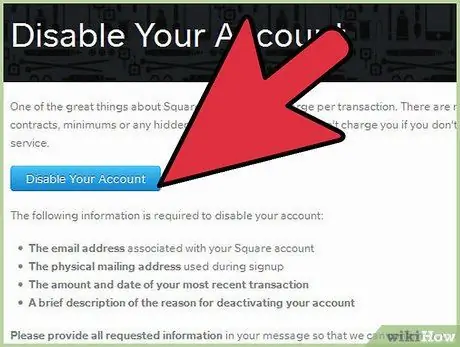
Bước 5. Nhấp vào nút màu xanh lam có nhãn Disable Your Account ở đầu màn hình tiếp theo
Đảm bảo rằng bạn đã thu thập thông tin được yêu cầu.
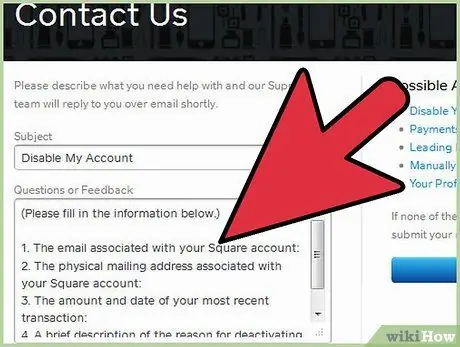
Bước 6. Điền thông tin được yêu cầu vào các hộp văn bản, cụ thể là địa chỉ email, địa chỉ bưu điện, ngày và giờ của giao dịch cuối cùng và lý do hủy kích hoạt tài khoản của bạn
Sau đó, nhấp vào nút Gửi yêu cầu hỗ trợ màu xanh lam.






