WikiHow này hướng dẫn bạn cách tìm, tải xuống và mở tệp torrent trên máy tính của bạn. Torrent là các tệp đơn giản chứa thông tin cần thiết để truy cập và tải xuống các tệp lớn hơn và phức tạp hơn, chẳng hạn như chương trình hoặc video. Nếu bạn đã lấy được tệp torrent, hãy sử dụng một ứng dụng khách torrent (ví dụ: qBitTorrent) để mở tệp. Mở nó sẽ tải các tệp được liên kết với torrent vào máy tính của bạn.
Bươc chân
Phần 1/4: Cài đặt Torrent Client
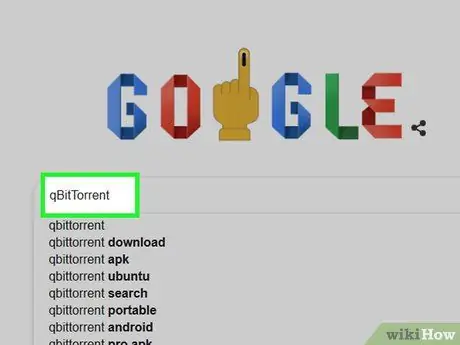
Bước 1. Hiểu cách hoạt động của các ứng dụng khách torrent
Ứng dụng khách torrent là một chương trình (chẳng hạn như uTorrent hoặc qBitTorrent) có thể đọc torrent đã tải xuống của bạn, thu thập tệp torrent, sau đó tải tệp xuống máy tính của bạn.
Ứng dụng khách được sử dụng để mở tệp torrent trong bài viết này là qBitTorrent. Chương trình qBitTorrent được chọn vì nó không hiển thị quảng cáo nên sẽ không gửi thư rác khi bạn tải xuống các tệp torrent
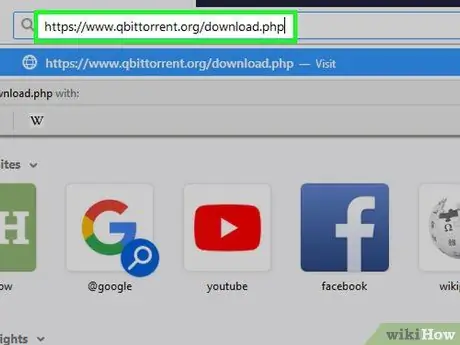
Bước 2. Truy cập trang qBitTorrent
Chạy trình duyệt web trên máy tính của bạn và truy cập
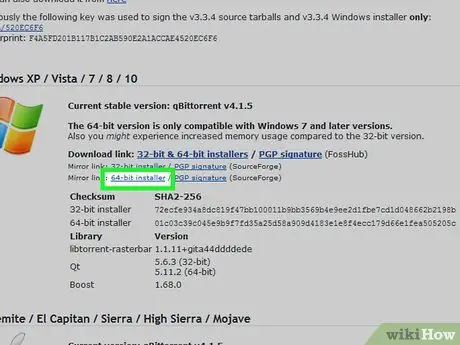
Bước 3. Chọn liên kết tải xuống
Chọn một trong các tùy chọn bên dưới (tùy thuộc vào hệ điều hành bạn đang sử dụng):
- Windows - Nhấp vào Trình cài đặt 64-bit ở bên phải của tiêu đề "Liên kết phản chiếu" trong phân đoạn Windows. Nhấp vào liên kết Trình cài đặt 32-bit nếu bạn có một máy tính 32 bit. Nếu bạn không chắc nên chọn tùy chọn nào, hãy kiểm tra số bit của máy tính trước.
- Mac - Nhấp vào DMG nằm ở bên phải của tiêu đề "Liên kết phản chiếu" trong phân đoạn Mac.
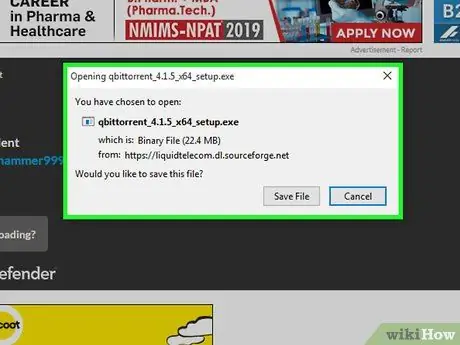
Bước 4. Chờ cho đến khi tệp cài đặt sẵn sàng để tải xuống
Sau khi tải xong trang tải xuống, sẽ mất khoảng 5 giây để các tệp cài đặt chương trình này bắt đầu tải xuống.
Tùy thuộc vào cài đặt trình duyệt của bạn, bạn có thể phải nhấp vào Lưu tập tin hoặc chọn một vị trí lưu trước khi tệp được tải xuống.
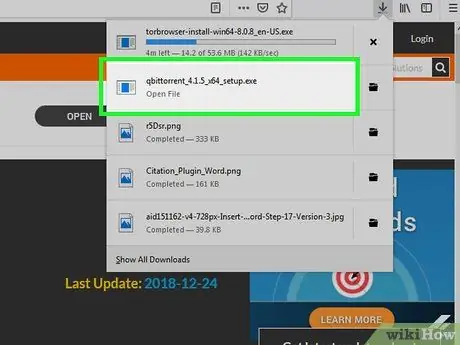
Bước 5. Nhấp đúp vào tệp cài đặt bạn đã tải xuống
Cửa sổ cài đặt qBitTorrent sẽ mở ra.
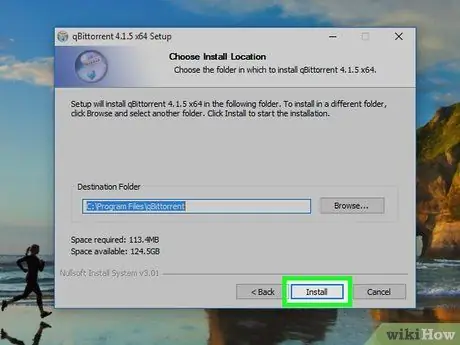
Bước 6. Cài đặt qBitTorrent
Tùy thuộc vào hệ điều hành bạn đang sử dụng, hãy làm như sau:
- Windows - Nhấp vào đúng khi được nhắc, sau đó làm theo hướng dẫn cài đặt trên màn hình.
- Mac - Kéo biểu tượng qBitTorrent vào lối tắt thư mục "Ứng dụng", sau đó làm theo hướng dẫn trên màn hình. Bạn có thể phải xác minh tải xuống trước khi cài đặt qBitTorrent.
Phần 2/4: Liên kết tệp Torrent với qBitTorrent
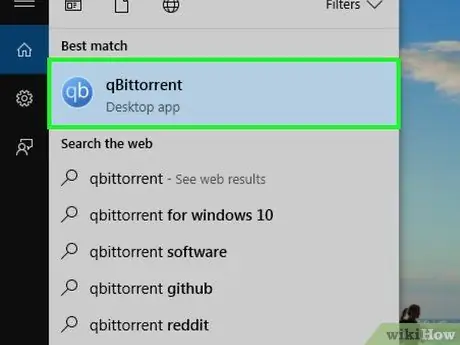
Bước 1. Chạy qBitTorrent
Nhấp vào biểu tượng qBitTorrent một hoặc hai lần. Biểu tượng có dạng chữ "qb" màu trắng trên nền xanh lam nhạt.
Bỏ qua bước này nếu qBitTorrent mở ngay sau khi cài đặt xong
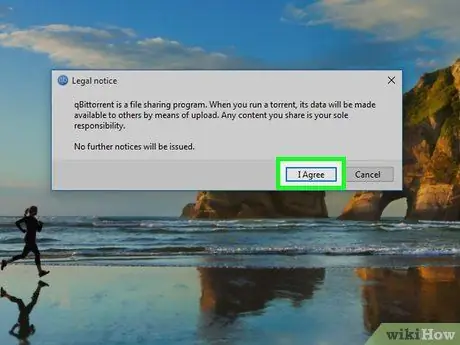
Bước 2. Nhấp vào Tôi đồng ý khi được nhắc
Thao tác này sẽ đóng cửa sổ lệnh và mở cửa sổ qBitTorrent.
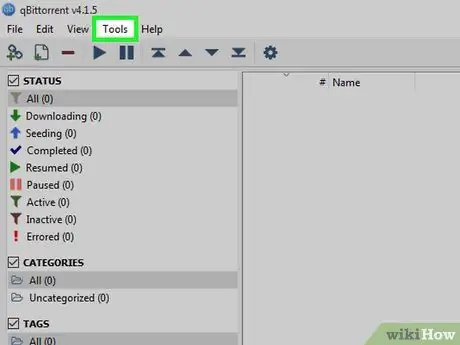
Bước 3. Nhấp vào Công cụ
Tab này nằm ở đầu cửa sổ qBitTorrent. Một menu thả xuống sẽ được hiển thị.
Trên máy tính Mac, nhấp vào menu qBitTorrent ở góc trên bên trái để hiển thị menu thả xuống.
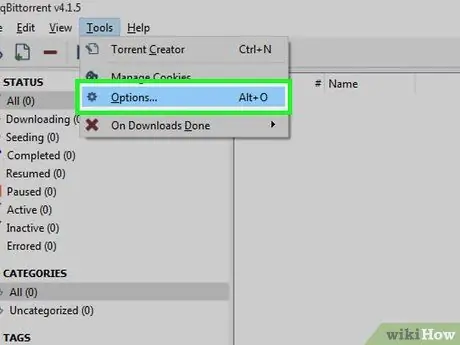
Bước 4. Nhấp vào Tùy chọn…
Bạn có thể tìm thấy nó trong menu thả xuống Công cụ. Cửa sổ Tùy chọn sẽ mở ra.
Trên máy tính Mac, hãy nhấp vào Sở thích… trong menu thả xuống qBitTorrent để hiển thị cửa sổ Tùy chọn.
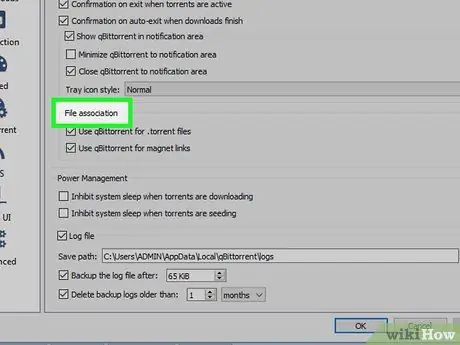
Bước 5. Cuộn xuống tiêu đề "Liên kết tệp"
Bạn sẽ tìm thấy nó ở giữa trang.
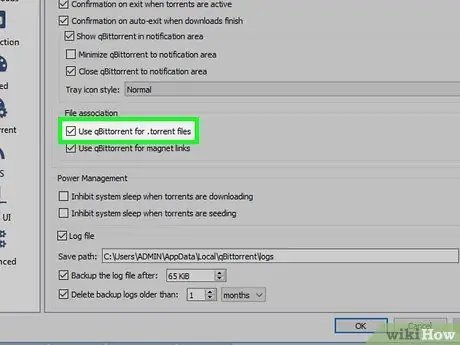
Bước 6. Chọn hộp "Sử dụng qBittorrent cho các tệp.torrent"
Làm như vậy sẽ tự động mở tệp torrent bạn đã tải xuống trong ứng dụng qBitTorrent khi bạn nhấp đúp vào tệp đó.
Nếu hộp này được chọn, bạn đã sẵn sàng tìm kiếm các tệp torrent
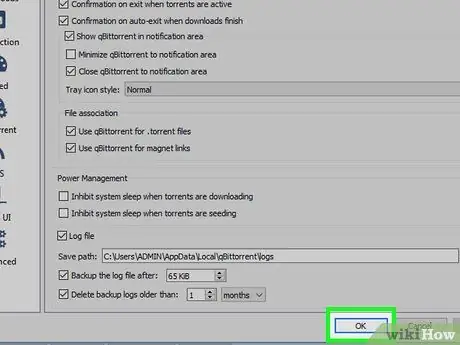
Bước 7. Nhấp vào OK ở cuối cửa sổ
Cài đặt của bạn sẽ được lưu và cửa sổ sẽ được đóng lại.
Phần 3/4: Tìm Torrent
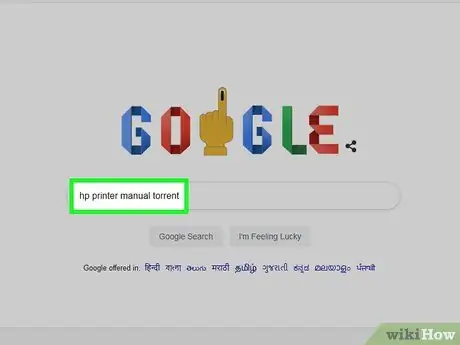
Bước 1. Tìm torrent trên internet
Cơ sở dữ liệu Torrent không đáng tin cậy vì chúng thường bị treo hoặc bị xóa. Vì vậy, cách tốt nhất để lấy torrent là thông qua các công cụ tìm kiếm:
- Mở công cụ tìm kiếm, chẳng hạn như Google (https://www.google.com.vn/).
- Nhập tên tệp mong muốn, sau đó là từ torrent (ví dụ: torrent hướng dẫn sử dụng máy in hp).
- Nhấn Enter để tìm kiếm từ khóa bạn đã nhập.
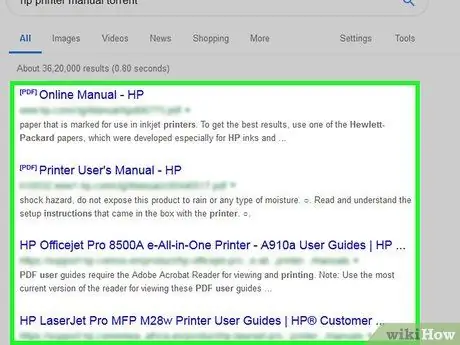
Bước 2. Chọn một trang web
Trong kết quả tìm kiếm xuất hiện, hãy nhấp vào liên kết cho biết tên của tệp bạn muốn.
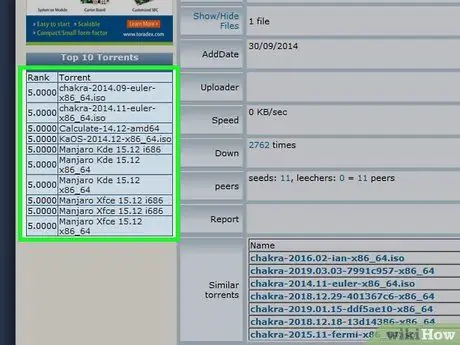
Bước 3. Kiểm tra chi tiết torrent
Khi bạn đã mở trang của torrent mà bạn muốn, hãy kiểm tra tên của torrent và phần "Giới thiệu" hoặc "Chi tiết" để đảm bảo bạn đã chọn đúng tệp.
Trang này thường cung cấp thông tin về ngôn ngữ của torrent, kích thước tệp và nhiều thông tin khác
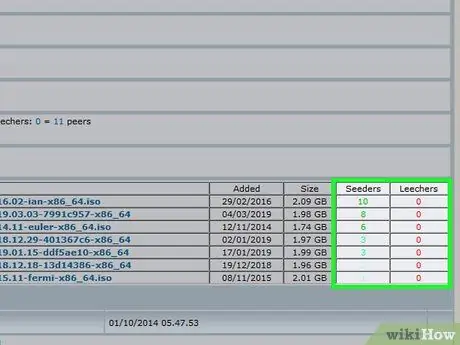
Bước 4. Tìm torrent có nhiều "Seed" (người tải lên) hơn "Leech" (người tải xuống)
Nếu torrent không có hạt giống (hoặc số lượng rất ít), nhưng có nhiều đỉa (hoặc "đồng đẳng"), thì tệp torrent sẽ không thể tải xuống được.
Ngay cả khi có một số hạt giống, bạn sẽ không thể tải xuống tệp ở tốc độ bình thường
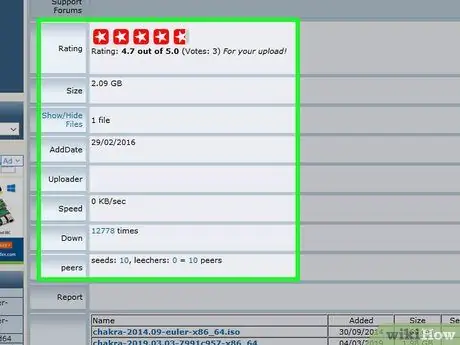
Bước 5. Đọc các đánh giá hoặc nhận xét về torrent bạn muốn tải xuống
Gần chi tiết torrent, thường có một nơi cho "Đánh giá" hoặc "Nhận xét". Duyệt qua phần nhận xét để đảm bảo rằng torrent không bị hỏng hoặc chứa các tệp độc hại.
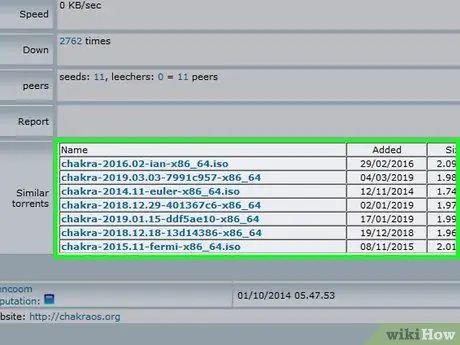
Bước 6. Tiếp tục tìm kiếm các torrent thực sự tốt nếu cần thiết
Khi bạn đã tìm thấy torrent bạn muốn, hãy tải xuống.
Phần 4/4: Tải xuống và mở Torrent
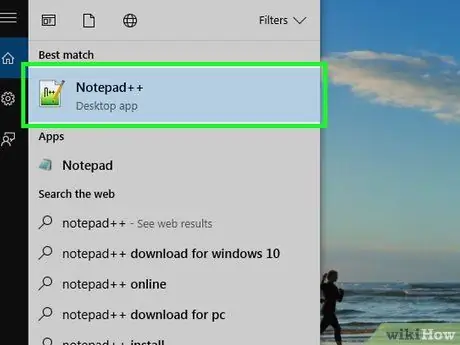
Bước 1. Hiểu ý nghĩa của việc "mở" một torrent
Sau khi tải xong tệp torrent, bạn có thể mở tệp đó trong qBitTorrent để tải xuống các tệp được liên kết với torrent. Tuy nhiên, bạn không thể "mở" torrent để xem nội dung của nó như cách bạn làm với bất kỳ tệp nào khác.
Mặc dù bạn có thể xem mã torrent bằng trình soạn thảo văn bản phức tạp như Notepad ++, nhưng hầu hết văn bản được hiển thị sẽ được mã hóa hoặc không thể đọc được
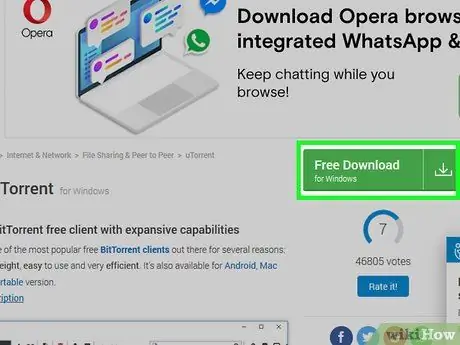
Bước 2. Tìm nút “Tải xuống”
Nút "Tải xuống" sẽ khác nhau tùy thuộc vào trang web tải torrent. Bên cạnh hoặc bên dưới torrent, hãy tìm một nút cho biết Tải xuống hoặc có một mũi tên chỉ xuống bên phải của nó. Torrent bạn muốn sẽ bắt đầu tải xuống máy tính của bạn.
- Đôi khi, bạn có thể tải xuống bằng cách chỉ cần nhấp vào tên của torrent hoặc nhấp vào liên kết tệp .torrent.
- Hãy cẩn thận khi nhấp vào các mũi tên hoặc các nút tải xuống nhấp nháy. Những cảnh báo này thường là những quảng cáo được thiết kế để lừa khách truy cập nhấp vào chúng.
- Tùy thuộc vào cài đặt trình duyệt của bạn, bạn có thể cần chỉ định vị trí lưu hoặc nhấp vào Lưu tập tin trước khi tải xuống torrent.
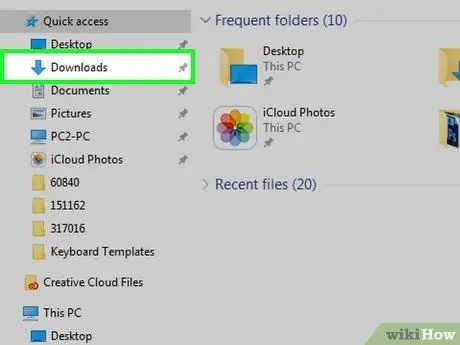
Bước 3. Định vị tệp torrent trên máy tính của bạn
Mở thư mục lưu trữ tệp torrent bạn đã tải xuống.
Trên hầu hết các máy tính, thư mục mặc định để lưu tải xuống là Tải xuống, nằm ở bên trái của cửa sổ Finder (Mac) hoặc File Explorer (Windows).
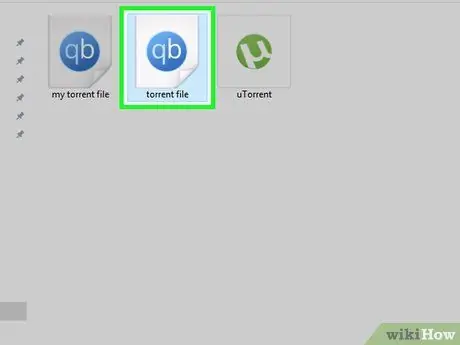
Bước 4. Nhấp đúp vào tệp torrent
Vì bạn đã đặt qBitTorrent tự động mở các tệp.torrent nên nó sẽ mở trong cửa sổ qBitTorrent.
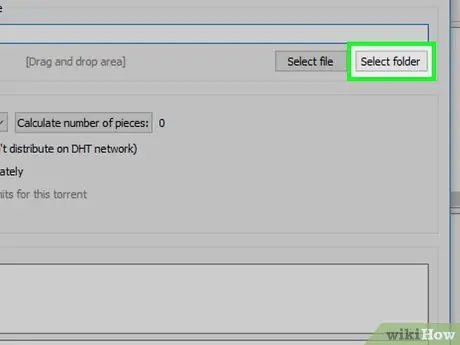
Bước 5. Thay đổi nơi lưu tệp torrent đã tải xuống
Nếu bạn muốn thay đổi thư mục được sử dụng để lưu trữ các tệp torrent để tải xuống, hãy làm như sau trong cửa sổ bật lên:
- Nhấp vào biểu tượng thư mục ở bên phải của trường văn bản "Lưu tại" ở giữa cửa sổ.
- Nhấp chuột Chọn thư mục hoặc Lựa chọn.
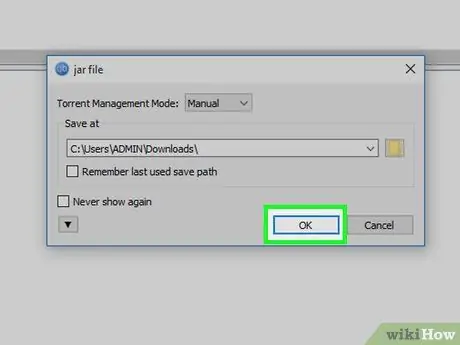
Bước 6. Nhấp vào OK ở cuối cửa sổ
Làm như vậy sẽ lưu các thay đổi của bạn và tệp torrent sẽ bắt đầu tải xuống.

Bước 7. Chờ tệp torrent hoàn tất quá trình tải xuống
Bạn có thể kiểm tra tiến trình tải xuống ở bên phải tên torrent ở giữa cửa sổ qBitTorrent.
Nếu số lượng "Peer" lớn hơn số lượng "Seeds", bạn sẽ mất nhiều thời gian hơn để tải xuống tệp torrent
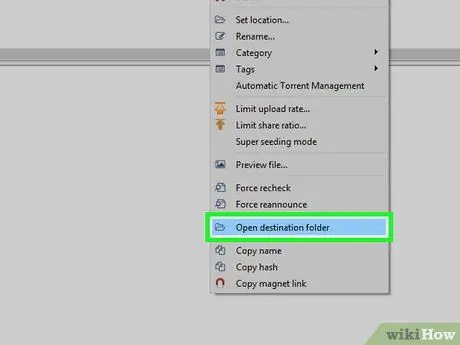
Bước 8. Xem tệp torrent bạn đã tải xuống
Nếu torrent đã được tải xuống thành công, bạn có thể mở thư mục tải xuống để xem tệp:
- Nhấp chuột phải (Control + nhấp trên Mac) vào tên torrent trong qBitTorrent.
- Nhấp chuột Mở thư mục đích trong menu thả xuống.
Lời khuyên
- Một số tệp torrent yêu cầu một ứng dụng đặc biệt để mở. Ví dụ: nếu bạn đang tải xuống tệp ISO qua torrent, bạn có thể phải gắn tệp ISO trước khi có thể sử dụng.
- Để tuân thủ quy tắc tải torrent tốt, bạn cũng nên "gieo" (có nghĩa là "tải lên") tệp torrent trong ít nhất khoảng thời gian mà bạn đã tải xuống. Bằng cách seeding, bạn để torrent mới tải xuống trong danh sách hàng đợi của máy khách torrent sau khi tải xong.
- Người hiện đang tải xuống tệp torrent được gọi là "leech" hoặc "ngang hàng", trong khi người đang tải lên nội dung torrent được gọi là "hạt giống".
Cảnh báo
- Mặc dù tải xuống và sử dụng torrent là hợp pháp, nhưng chúng thường được sử dụng để truy cập phần mềm hoặc phim vi phạm bản quyền. Như với bất kỳ thứ gì khác trên internet, không tải xuống nội dung bất hợp pháp bằng cách sử dụng torrent.
- Torrent luôn được tải lên bởi những người khác. Vì vậy, có thể tệp đã tải xuống không thể sử dụng trên máy tính của bạn.
- Nếu bạn sử dụng torrent để tải xuống các chương trình được cấp phép (hoặc trả phí) hoặc nội dung có bản quyền miễn phí, địa chỉ IP (Giao thức Internet) của bạn có thể được ghi lại và thư Ngừng và Hủy bỏ sẽ được gửi đến nhà cung cấp dịch vụ Internet / ISP (Dịch vụ Internet của bạn Các nhà cung cấp). Nếu vi phạm này lặp lại, bạn có thể bị cấm sử dụng dịch vụ của ISP.






