Nói một cách dễ hiểu, torrent là các tập tin được chia sẻ giữa các máy tính mà không cần máy chủ trung gian. Tệp được phân phối từ người gửi (hoặc người tạo hạt giống) đến khách hàng (hoặc người nói / người ngang hàng) đã thực hiện yêu cầu. Sử dụng Torrent để tải phim, nhạc và trò chơi bạn muốn. Tuy nhiên, hãy nhớ rằng việc gieo mầm tài liệu có bản quyền là bất hợp pháp ở nhiều quốc gia.
Bươc chân
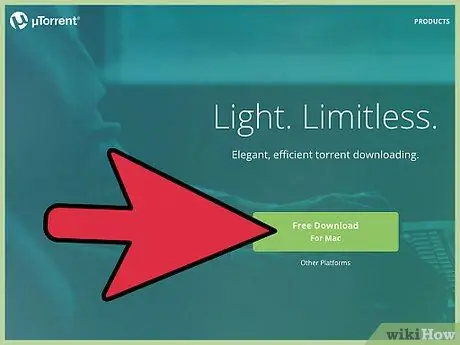
Bước 1. Tải xuống Torrent tại www.utorrent.com
Torrent có sẵn cho nhiều hệ điều hành khác nhau, vì vậy hãy đảm bảo bạn tải xuống Torrent cho Mac. Sau đó, lưu chương trình vào một vị trí cụ thể, chẳng hạn như Màn hình nền hoặc thư mục tải xuống.
- Sau khi quá trình tải xuống hoàn tất, hãy nhấp đúp vào uTorrent.dmg để giải nén chương trình.
- Kéo Torrent vào thư mục Ứng dụng.
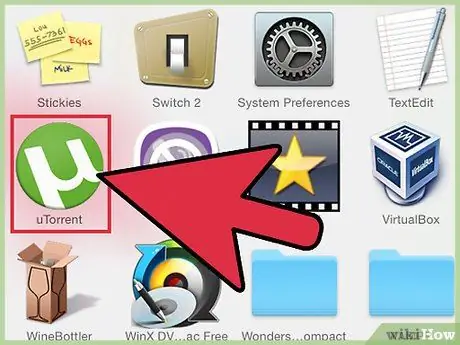
Bước 2. Nhấp đúp vào torrent để mở chương trình
Khi chương trình được mở, bạn vẫn phải tìm kiếm trực tuyến torrent mà bạn muốn.
Chương trình cài đặt torrent sẽ cố gắng cài đặt các chương trình rác khác nhau, bao gồm cả. Để tránh điều này, hãy đảm bảo rằng bạn đã đọc kỹ hướng dẫn cài đặt và chỉ đánh dấu vào các hộp kiểm cần thiết
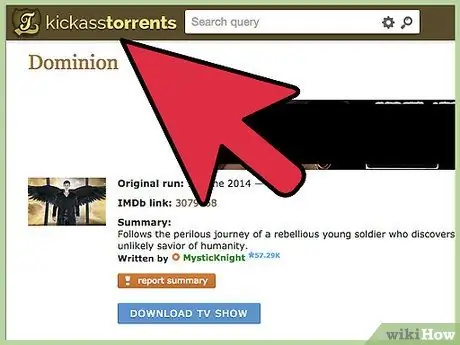
Bước 3. Truy cập một trang web torrent đáng tin cậy, sau đó tìm kiếm torrent bạn muốn bằng cách gõ từ khóa vào thanh tìm kiếm
Để có được kết quả phù hợp, hãy đảm bảo bạn sử dụng các từ khóa cụ thể.
- Ví dụ: nếu bạn tìm kiếm "WWE", bạn sẽ thấy rất nhiều kết quả tìm kiếm, bao gồm cả những kết quả bạn không muốn. Để tìm một torrent phù hợp, hãy thử tìm kiếm với các từ khóa cụ thể, chẳng hạn như "WWE Wrestlemania 29 New York / New Jersey Full Event".
- Nếu bạn không biết trang web torrent, hãy tìm kiếm tên phim / nhạc / sách / trò chơi mà bạn muốn, tiếp theo là "torrent", trong công cụ tìm kiếm. Bạn cũng có thể cần thêm "mac" vào cuối từ khóa.
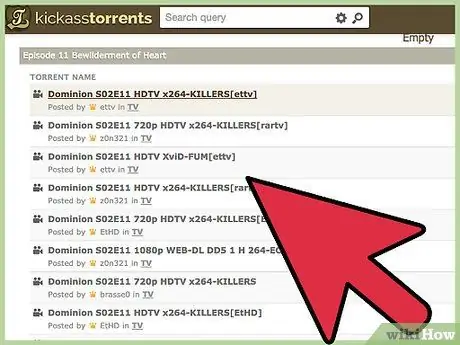
Bước 4. Chú ý đến kết quả tìm kiếm, đặc biệt là một số kết quả ban đầu
Chọn torrent bạn muốn dựa trên kích thước tệp (tệp càng lớn, chất lượng càng tốt, nhưng thời gian tải xuống sẽ lâu hơn) và loại tệp yêu cầu (avi, mkv, mp4, v.v.).
- Nếu bạn không thể chọn, hãy chọn tệp có nhiều trình gieo hạt nhất.
- Nhấp vào tệp, sau đó chú ý đến cột nhận xét. Tìm nhận xét cho biết rằng tệp đang mở, chất lượng cao, như mong đợi, v.v. Nếu bạn không thể tìm thấy nhận xét phù hợp, đừng tải tệp xuống.
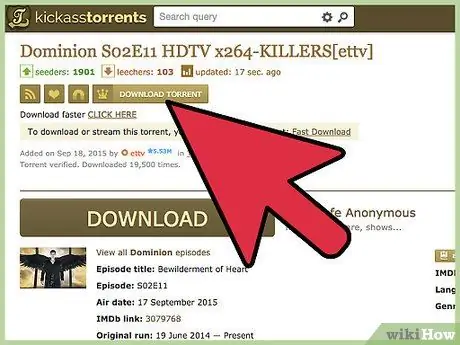
Bước 5. Tải xuống torrent bằng cách nhấp vào liên kết nam châm hoặc Tải Torrent này
Đảm bảo rằng bạn không nhấp vào tải xuống trực tiếp, "" tải xuống hoặc tải xuống nam châm. Các liên kết này thường mời các quảng cáo bật lên không mong muốn.
- Khi bạn tải xuống một torrent, bạn sẽ bắt đầu chia sẻ phần của tệp mà bạn đã tải xuống.
- Khi quá trình tải xuống hoàn tất, torrent sẽ tiếp tục tải tệp lên những người dùng torrent khác. Để dừng quá trình tải lên, hãy thoát torrent hoặc xóa tệp khỏi danh sách.
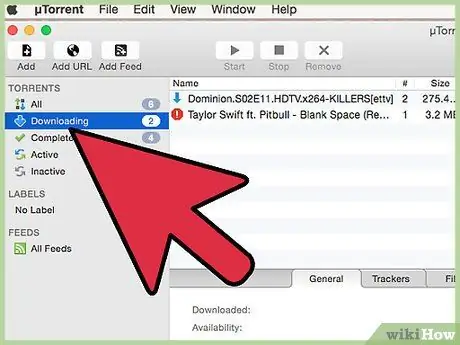
Bước 6. Chờ torrent tải xong
torrent sẽ tự động mở liên kết hoặc tệp torrent, hoặc bạn sẽ được yêu cầu chọn torrent làm chương trình để mở tệp. Sau đó, một cửa sổ Torrent thứ hai sẽ xuất hiện. Nhấp vào "OK" ở góc dưới bên phải của cửa sổ.
- Thời gian tải xuống sẽ phụ thuộc vào kích thước của tệp và số lượng người gieo hạt hoặc người chia sẻ tệp.
- Càng nhiều người chia sẻ tệp, quá trình tải xuống sẽ hoàn tất nhanh hơn, vì torrent sẽ tải xuống các phần của tệp.
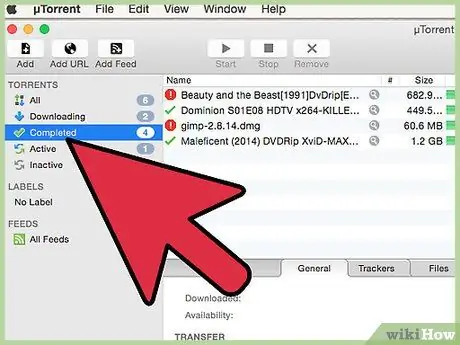
Bước 7. Sau khi quá trình tải xuống hoàn tất, hãy nhấp vào tab Đã hoàn thành để truy cập tệp
Bạn có thể mở tệp bằng cách nhấp chuột phải vào tệp và chọn Hiển thị trong Trình tìm kiếm hoặc nhấp vào biểu tượng kính lúp.
Nếu bạn đã tải xuống một bộ phim, hãy nhấp chuột phải vào tệp, sau đó nhấp vào Mở bằng và chọn trình phát đa phương tiện yêu thích của bạn
Lời khuyên
- Luôn kiểm tra số lượng seeder và leechers trên torrent. Càng nhiều seeder, quá trình tải xuống torrent càng nhanh. Mặt khác, càng nhiều leechers, quá trình tải xuống càng chậm.
- Kiểm tra xem torrent có được tải lên bởi một người dùng đáng tin cậy hay không. Nói chung, người dùng đáng tin cậy được đánh dấu bằng hộp sọ màu tím hoặc xanh lá cây bên cạnh tên người dùng của họ.






