Khi bạn muốn cài đặt lại Minecraft, bạn có thể thắc mắc tại sao Minecraft không được liệt kê trong danh sách Chương trình và Tính năng hoặc trong thư mục Ứng dụng. Minecraft được cài đặt bằng các lệnh Java, vì vậy bạn không thể gỡ cài đặt bằng các phương pháp thông thường. Trước khi cài đặt lại Minecraft, bạn nên sao lưu mọi trò chơi đã lưu để không bị mất tiến trình trò chơi.
Bươc chân
Phương pháp 1/3: Windows
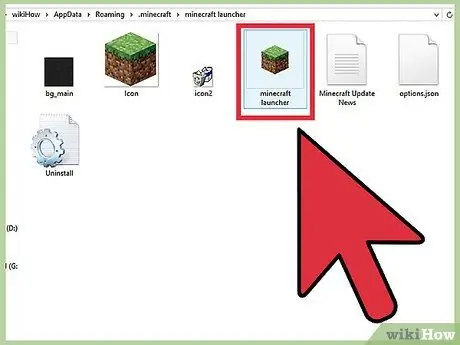
Bước 1. Rời khỏi chương trình khởi chạy (Minecaraft launcher)
Bạn không cần phải xóa tệp EXE được sử dụng để chạy Minecraft, vì tệp này sẽ được sử dụng để tải xuống lại tất cả các tệp khi cài đặt lại. Bạn có thể bỏ qua trình khởi chạy trong quá trình cài đặt.
Không có cài đặt hoặc tệp trò chơi nào được lưu trữ trong trình khởi chạy, vì vậy việc xóa trình khởi chạy sẽ không hữu ích và làm cho quá trình cài đặt lại khó khăn hơn
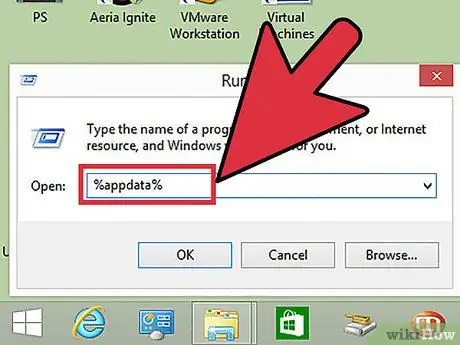
Bước 2. Nhấn
Thắng + R và gõ %dữ liệu chương trình%.
Nhấn Enter để mở thư mục "Chuyển vùng".
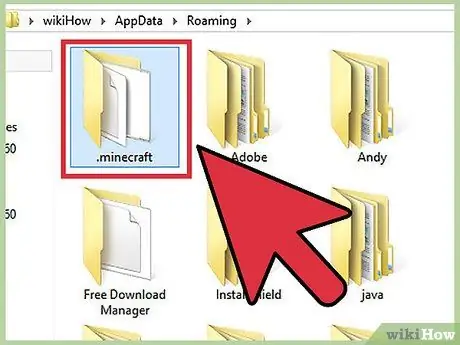
Bước 3. Định vị thư mục
.minecraft. Nhấp đúp để mở nó.
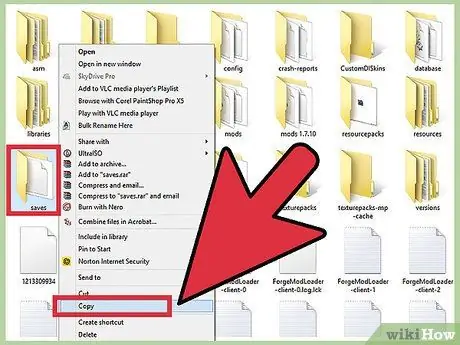
Bước 4. Sao chép thư mục
tiết kiệm đến một vị trí an toàn.
Điều này là để khôi phục các thế giới đã lưu sau khi Minecraft được cài đặt lại.
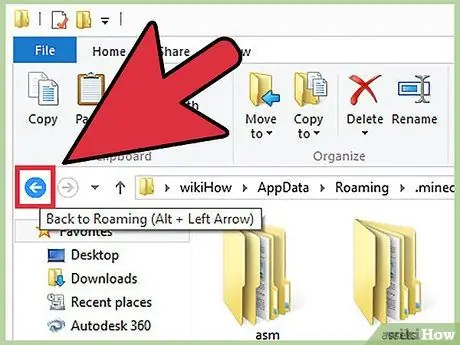
Bước 5. Đi lên một thư mục để bạn quay lại "Chuyển vùng"
Bạn sẽ lại thấy thư mục.minecraft.
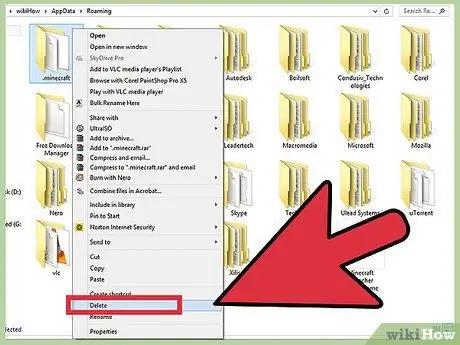
Bước 6. Nhấp chuột phải vào thư mục
.minecraft và chọn Xóa. Thao tác này sẽ xóa Minecraft khỏi máy tính của bạn.
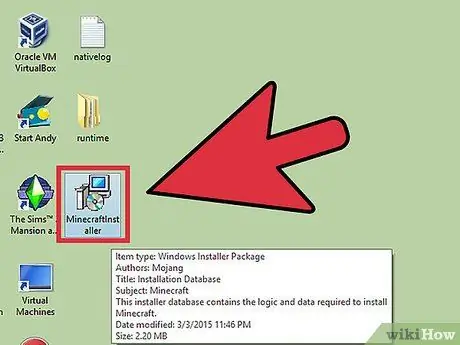
Bước 7. Chạy trình khởi chạy Minecraft
Nếu bạn vô tình xóa nó, hãy tải xuống lại từ minecraft.net. Bạn sẽ cần phải đăng nhập bằng tài khoản Mojang để truy cập các tệp trình khởi chạy (đây là lý do ở Bước 1 tại sao bạn nên để nó trong khi cài đặt lại).
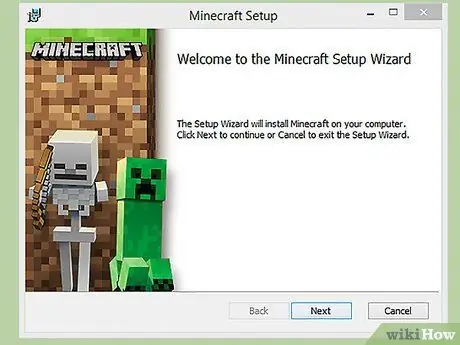
Bước 8. Chờ cho đến khi Minecraft được cài đặt
Minecraft sẽ tự động được cài đặt sau khi bạn chạy trình khởi chạy.
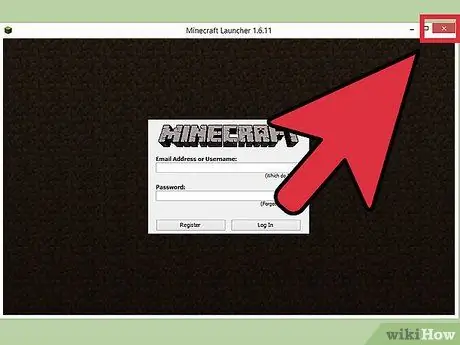
Bước 9. Đóng Minecraft khi quá trình cài đặt và tải xong
Bây giờ bạn có thể khôi phục thế giới đã lưu.
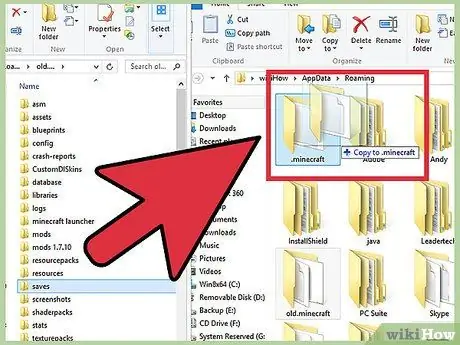
Bước 10. Mở lại thư mục.minecraft và kéo thư mục lưu vào đó
Xác nhận rằng bạn muốn ghi đè nó. Thao tác này sẽ khôi phục thế giới đã được lưu khi bạn khởi động Minecraft.
Giải quyết vấn đề
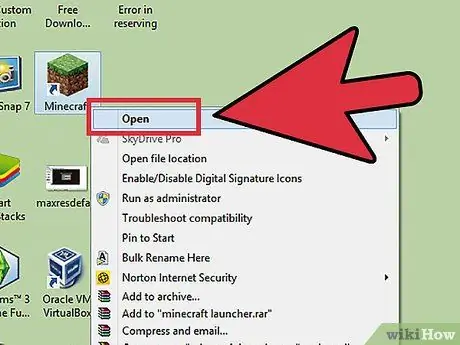
Bước 1. Chạy trình khởi chạy Minecraft
Nếu bạn vẫn gặp sự cố sau khi cài đặt lại, bạn có thể buộc cập nhật nó.
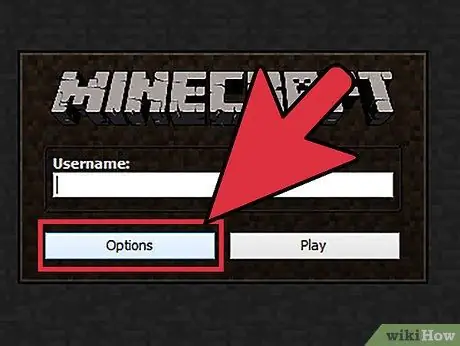
Bước 2. Chọn Tùy chọn
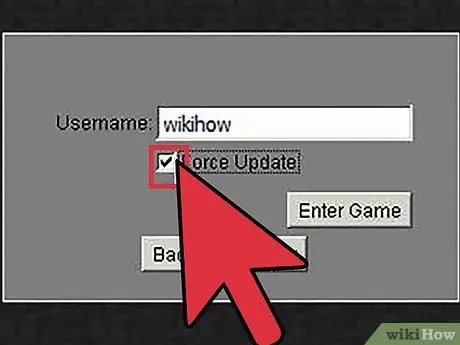
Bước 3. Nhấp vào tùy chọn Buộc cập nhật rồi Xong
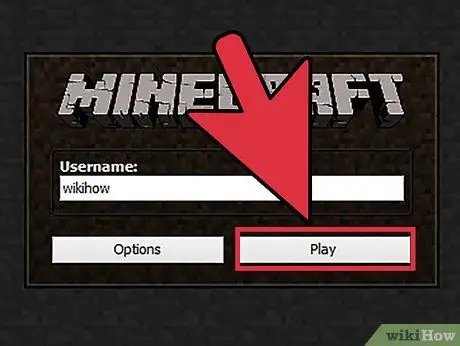
Bước 4. Vào trò chơi và đợi tất cả các tệp tải xuống
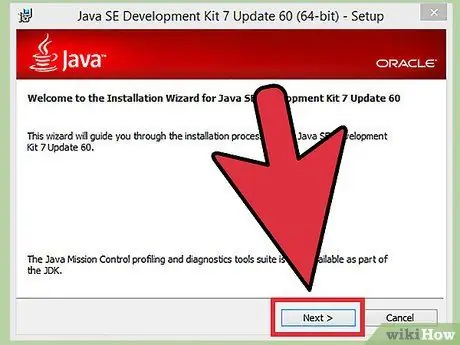
Bước 5. Cài đặt lại Java nếu bước này vẫn không hoạt động
Nếu trò chơi của bạn vẫn không hoạt động, có thể đã xảy ra lỗi trong quá trình cài đặt Java của bạn.
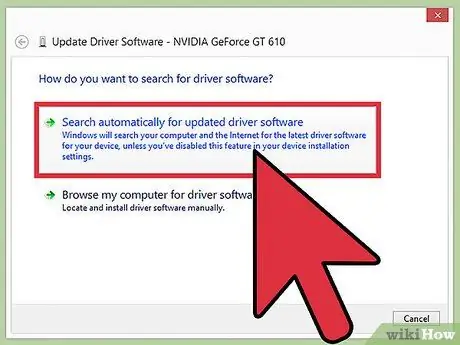
Bước 6. Cập nhật trình điều khiển video
Nếu bạn gặp nhiều sự cố đồ họa, vui lòng cập nhật trình điều khiển cạc đồ họa của máy tính.
Phương pháp 2/3: Mac
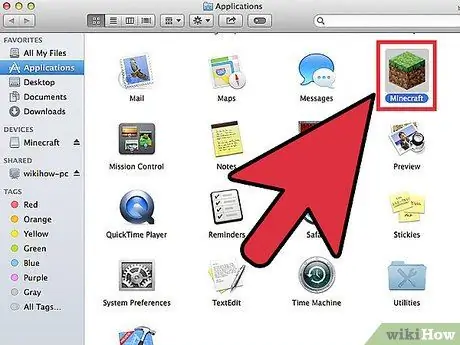
Bước 1. Rời khỏi chương trình khởi chạy
Bạn không cần phải xóa ứng dụng Minecraft mà bạn đã sử dụng để bắt đầu trò chơi, vì nó sẽ được sử dụng để tải xuống lại tất cả các tệp khi bạn cài đặt lại. Bạn có thể bỏ qua trình khởi chạy trong quá trình cài đặt.
Không có cài đặt hoặc tệp trò chơi nào được lưu trữ trong trình khởi chạy, vì vậy việc xóa trình khởi chạy sẽ không hữu ích và làm cho quá trình cài đặt lại khó khăn hơn
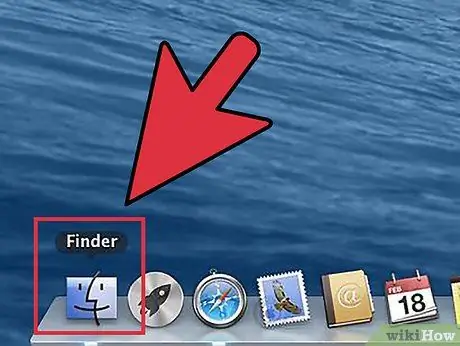
Bước 2. Mở cửa sổ Finder trên Mac
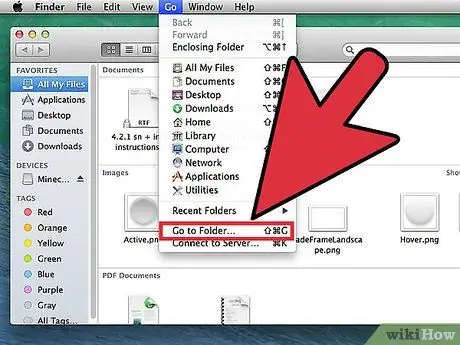
Bước 3. Nhấp vào menu Go và chọn Go to Folder
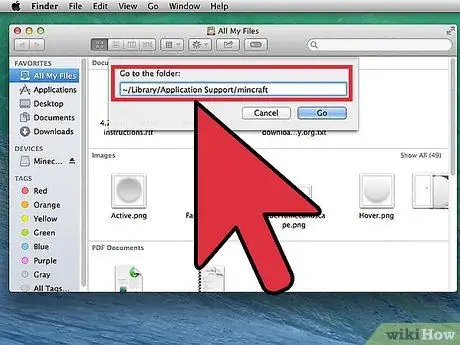
Bước 4. Nhập
~ / Thư viện / Hỗ trợ ứng dụng / minecraft và hãy nhấn Vào.
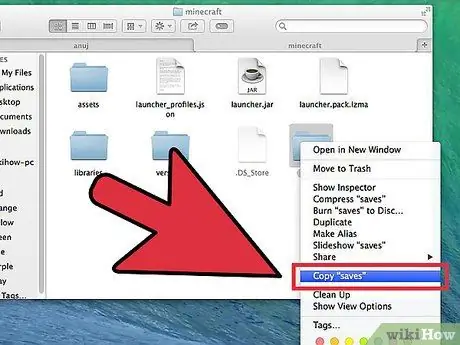
Bước 5. Sao chép thư mục
tiết kiệm vào máy tính để bàn.
Điều này là để khôi phục các thế giới đã lưu sau khi Minecraft được cài đặt lại.
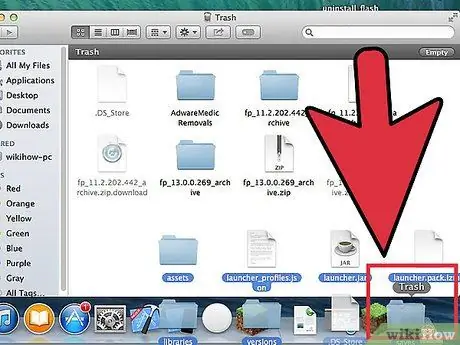
Bước 6. Chọn mọi thứ trong
minecraft và kéo tất cả vào Thùng rác. Thư mục này phải hoàn toàn trống.
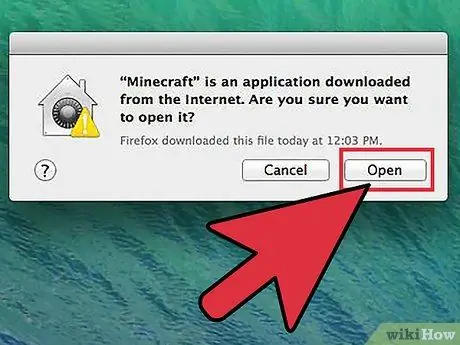
Bước 7. Chạy trình khởi chạy Minecraft
Nếu bạn vô tình xóa nó, hãy tải xuống lại từ minecraft.net. Bạn phải đăng nhập bằng tài khoản Mojang của mình để truy cập các tệp trình khởi chạy (đây là lý do ở Bước 1 tại sao bạn nên để nó trong quá trình cài đặt lại).
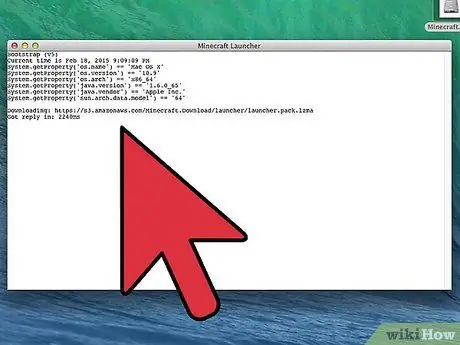
Bước 8. Chờ cho đến khi Minecraft được cài đặt
Minecraft sẽ tự động được cài đặt sau khi bạn chạy trình khởi chạy.
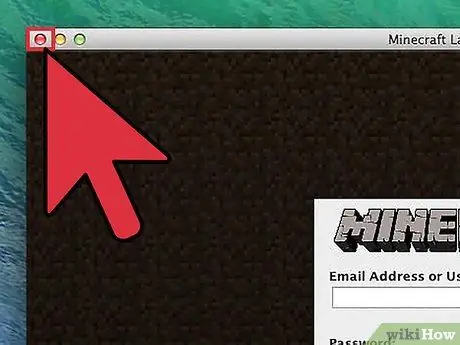
Bước 9. Đóng Minecraft khi quá trình cài đặt và tải xong
Bây giờ bạn có thể khôi phục thế giới đã lưu.
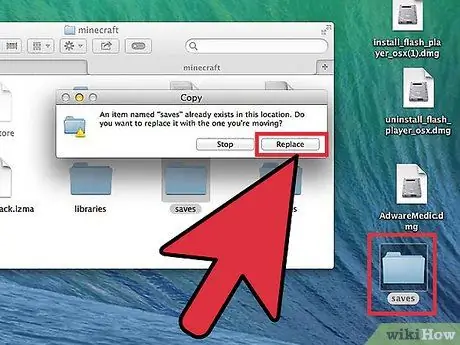
Bước 10. Mở lại thư mục.minecraft và kéo thư mục lưu vào đó
Xác nhận rằng bạn muốn ghi đè nó. Thao tác này sẽ khôi phục thế giới đã được lưu khi bạn khởi động Minecraft.
Giải quyết vấn đề
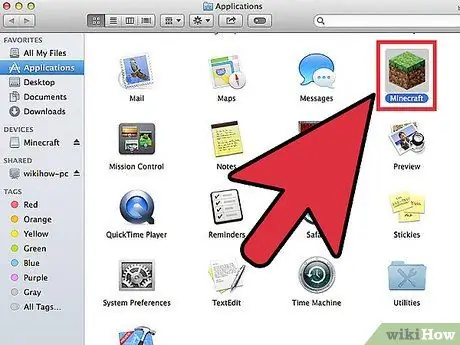
Bước 1. Chạy trình khởi chạy Minecraft
Nếu bạn vẫn gặp sự cố sau khi cài đặt lại, bạn có thể buộc cập nhật nó.
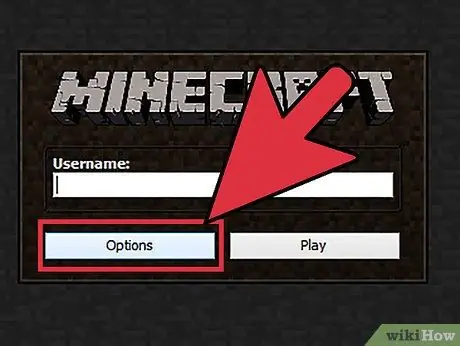
Bước 2. Chọn Tùy chọn
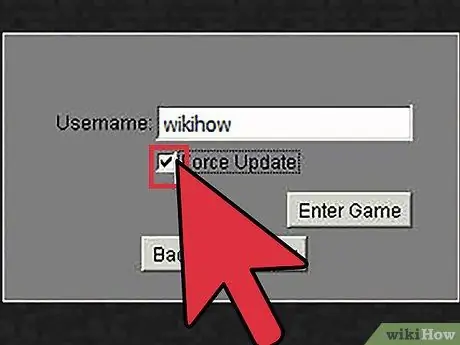
Bước 3. Nhấp vào tùy chọn Buộc cập nhật rồi Xong
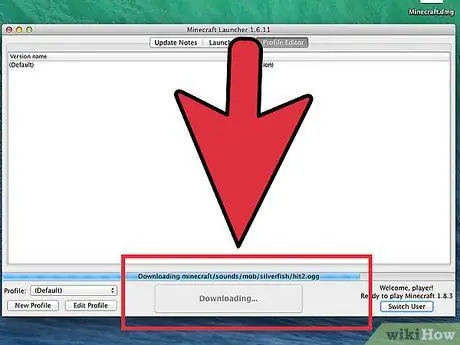
Bước 4. Vào trò chơi và đợi tất cả các tệp tải xuống
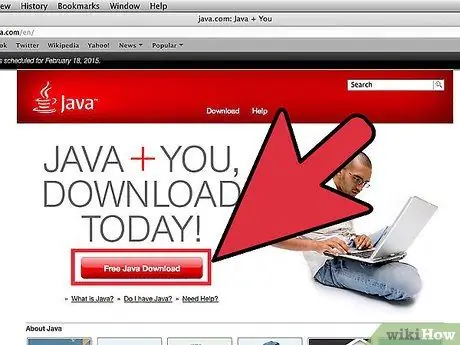
Bước 5. Cài đặt lại Java nếu bước này vẫn không hoạt động
Cài đặt Java sửa chữa có thể khắc phục sự cố của bạn.
- Mở thư mục Ứng dụng.
- Tìm kiếm JavaAppletPlugin.plugin
- Kéo tệp này vào Thùng rác.
- Lấy một bản sao Java mới từ java.com/en/download/manual.jsp và cài đặt nó.
Phương pháp 3/3: Minecraft PE
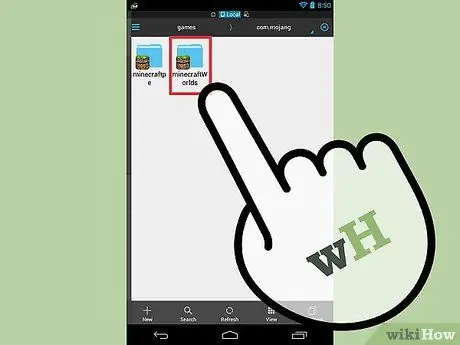
Bước 1. Sao lưu thế giới đã lưu (tùy chọn)
Trước khi cài đặt lại Minecraft PE, bạn có thể sao lưu thế giới để có thể khôi phục sau khi cài đặt lại trò chơi. Quá trình này dễ dàng hơn một chút trên Android, trong khi các thiết bị iOS cần phải được bẻ khóa.
- Mở ứng dụng trình quản lý tệp trên thiết bị iOS hoặc Android của bạn.
- Điều hướng đến Apps / com.mojang.minecraftpe / Documents / games / com.mojang / minecraftWorlds / (iOS) hoặc games / com.mojang / minecraftWorlds (Android). Bạn sẽ cần sử dụng ứng dụng quản lý tệp cho việc này.
- Sao chép từng thư mục vào một vị trí khác trên bộ nhớ điện thoại của bạn. Mỗi thư mục là một thế giới được lưu trữ.
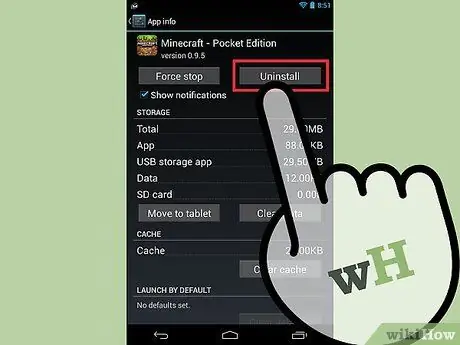
Bước 2. Gỡ cài đặt Minecraft PE
Gỡ cài đặt nó sẽ xóa tất cả dữ liệu khỏi thiết bị.
- iOS - Nhấn và giữ ứng dụng Minecraft PE cho đến khi tất cả các ứng dụng trên màn hình chính lắc lư. Nhấn vào X ở góc của biểu tượng Minecraft PE.
- Android - Mở ứng dụng Cài đặt và chọn Ứng dụng hoặc Ứng dụng. Tìm và nhấn Minecraft PE trong Đã tải xuống. Nhấn vào nút Gỡ cài đặt để gỡ cài đặt.
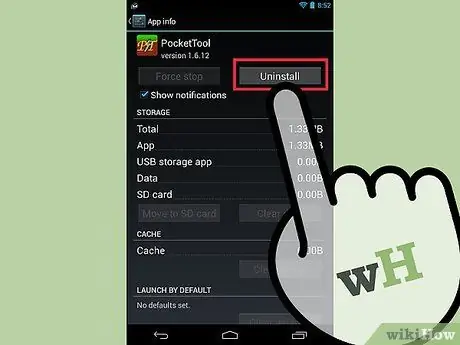
Bước 3. Gỡ cài đặt tất cả các ứng dụng bổ trợ
Nếu bạn đã tải xuống các ứng dụng khác thay đổi giao diện của Minecraft PE, chẳng hạn như thêm kết cấu và mod hoặc thêm gian lận, hãy xóa chúng trước khi cài đặt lại Minecraft PE. Ứng dụng này sau đó có thể là nguồn gây ra sự cố khi chơi.
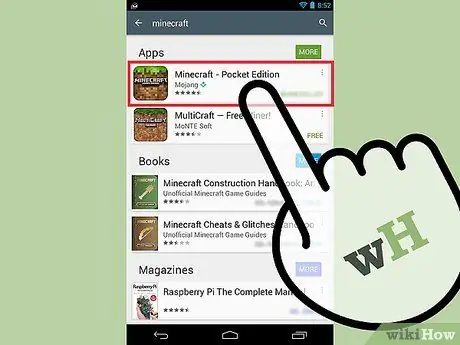
Bước 4. Tải xuống Minecraft PE từ App store
Mở App store trên thiết bị (App Store trên iOS và Google Play trên Android). Tìm kiếm Minecraft PE sau đó tải xuống lại trò chơi.






