Nếu máy tính của bạn được cài đặt sẵn Windows XP, nhưng nó không đi kèm với đĩa CD cài đặt, bạn có thể tự hỏi làm thế nào để cài đặt lại Windows nếu điều gì đó xảy ra. May mắn thay, bạn có thể tạo đĩa cài đặt Windows XP với các tệp trên ổ cứng của mình. Làm theo hướng dẫn này để tìm hiểu cách thực hiện.
Bươc chân
Phương pháp 1/2: Tạo thư mục
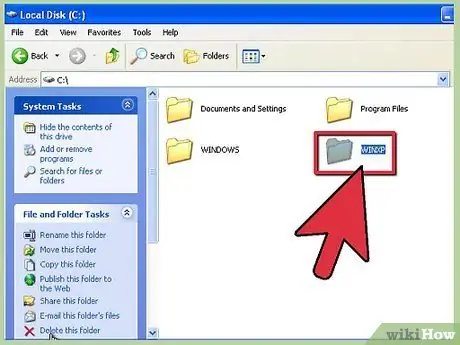
Bước 1. Tạo một thư mục mới
Để đơn giản, hãy đặt tên nó là WINXP và đặt nó vào thư mục gốc của ổ cứng của bạn. Hướng dẫn này sẽ giả định rằng bạn đã tạo “C: / WINXP \”. Thư mục này sẽ tạm thời chứa cài đặt Windows.
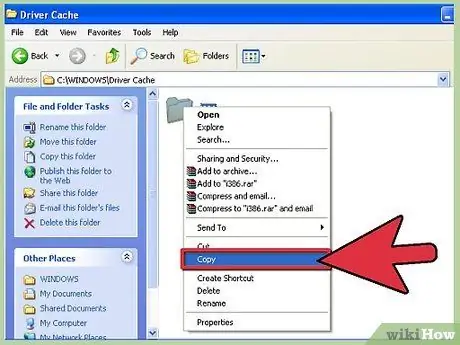
Bước 2. Sao chép tệp cài đặt
Để tạo đĩa khởi động từ thư mục Windows của bạn, bạn phải có thư mục i386 trên máy tính của mình. Bạn có thể tìm thấy nó trong thư mục gốc của ổ cứng cài đặt Windows. Thường nằm trong C: / i386 \.
- Sao chép thư mục vào thư mục WINXP mà bạn đã tạo ở bước đầu tiên. Đảm bảo rằng bạn đang sao chép và không di chuyển tệp. Để chắc chắn, hãy nhấp chuột phải vào thư mục i386 và chọn Sao chép. Điều hướng đến thư mục WINXP, nhấp chuột phải và chọn Dán. tệp sẽ bắt đầu sao chép. Tùy thuộc vào tốc độ máy tính của bạn, quá trình này có thể mất vài phút.
- Sau khi sao chép, bạn sẽ có thư mục i386 trong thư mục WINXP của mình. Thư mục sẽ giống như C: / WINXP / i386 \.
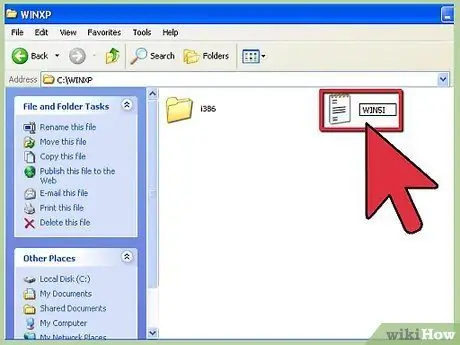
Bước 3. Tạo tệp văn bản Windows
Điều hướng đến thư mục WINXP và nhấp chuột phải vào cửa sổ. Chọn Mới, sau đó chọn Tài liệu Văn bản từ menu con. Thao tác này sẽ tạo một tài liệu văn bản mới trong thư mục WINXP. Trong tài liệu văn bản, nhập "Windows" không có dấu ngoặc kép và thêm dấu cách sau nó. Nhấn phím Enter một lần.
Nhấp vào Lưu và đặt tên tệp là "WIN51". Bao gồm dấu ngoặc kép để đảm bảo rằng tệp được lưu mà không có phần mở rộng
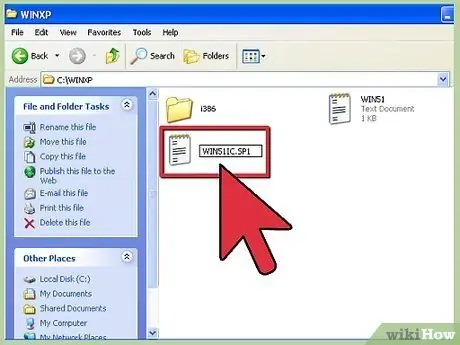
Bước 4. Tạo một bản sao thích hợp
Tùy thuộc vào phiên bản Windows bạn đã cài đặt, bạn sẽ cần tạo một số bản sao nhất định của tệp bạn vừa tạo. Tất cả các tệp bạn tạo phải nằm trong thư mục WINXP.
- XP Home: Tạo một bản sao của tệp có tên WIN51IC.
- XP Home SP1: tạo tệp ở trên cùng với tệp có tên WIN51IC. SP1
- XP Home SP2: tạo tệp ở trên cùng với tệp có tên WIN51IC. SP2
- XP Home SP3: tạo tệp ở trên cùng với tệp có tên WIN51IC. SP3
- XP Pro: Tạo một bản sao của tệp có tên WIN51IP.
- XP Pro SP1: tạo tệp ở trên cùng với tệp có tên WIN51IP. SP1
- XP Pro SP2: tạo tệp ở trên cùng với tệp có tên WIN51IP. SP2
- XP pro SP3: tạo tệp ở trên cùng với tệp có tên WIN51IP. SP3
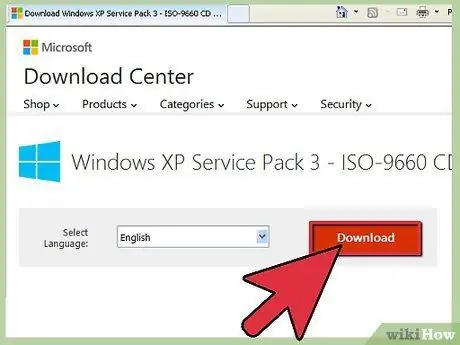
Bước 5. Nhúng bản cập nhật SP mới nhất
Nếu bạn đã từng nâng cấp cài đặt Windows XP của mình bằng Gói dịch vụ, thì bạn phải nâng cấp cài đặt của mình. Điều này là do mặc dù hệ thống đã được nâng cấp khi Gói Dịch vụ được cài đặt, các tệp cài đặt vẫn chưa được nâng cấp.
- Tải xuống tệp cài đặt Gói Dịch vụ từ Microsoft. Đảm bảo tải xuống gói được cài đặt cuối cùng. Hướng dẫn này sẽ giả định rằng bạn đang trồng SP3. Đổi tên tệp bạn đã tải xuống thành XPSP3. EXE và đặt nó vào thư mục gốc của ổ C: của bạn để dễ dàng truy cập.
-
Mở dấu nhắc lệnh. Nhấp vào bắt đầu và chọn Chạy… Nhập "cmd" vào trường và nhấn enter. Thao tác này sẽ mở ra một dấu nhắc lệnh. Nhập lệnh sau và nhấn Enter:
C: / XPSP3. EXE / tích hợp: C: / XPSETUP
Phương pháp 2/2: Ghi đĩa CD
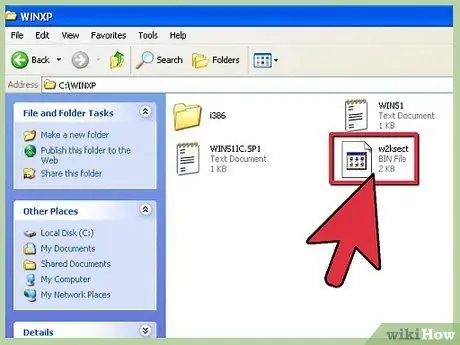
Bước 1. Tải xuống khu vực khởi động Windows
Bạn có thể tải xuống Windows boot sector một cách hợp pháp và miễn phí từ nhiều nơi khác nhau trên internet. Đảm bảo rằng bạn tải xuống từ một nguồn đáng tin cậy và bạn tải xuống khu vực khởi động Windows XP bằng ngôn ngữ phù hợp.
Đặt hình ảnh khởi động vào thư mục gốc của ổ C: của bạn. Điều này thường được đặt tên là w2ksect.bin. Điều này sẽ cần thiết trong quá trình đốt cháy
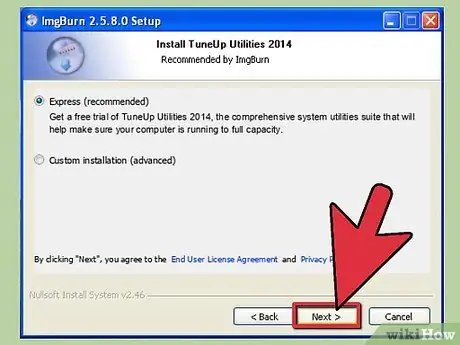
Bước 2. Tải xuống và cài đặt ImgBurn
Có nhiều chương trình miễn phí khác nhau có thể tạo đĩa khởi động. Hướng dẫn này giả định bạn đang sử dụng ImgBurn. Bạn sẽ cần điều chỉnh cài đặt của chương trình đó trước khi bắt đầu ghi đĩa.
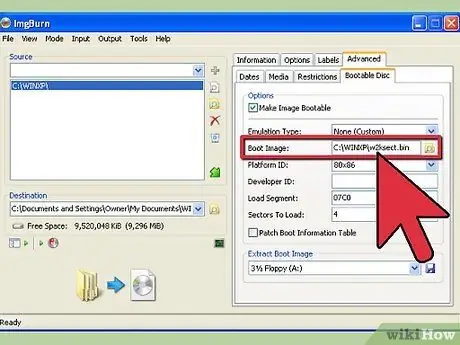
Bước 3. Điều chỉnh cài đặt của bạn
Mở ImgBurn và chuyển sang chế độ Xây dựng. Trong menu đầu ra, chọn xem bạn muốn ghi vào đĩa trắng hay tạo ảnh trên ổ cứng của mình.
- Kéo và thả thư mục WINXP của bạn vào ImgBurn.
- Chọn tab Tùy chọn. Thay đổi hệ thống tệp thành ISO9660 + Joliet. Đảm bảo rằng bạn đã kiểm tra Thư mục con đệ quy.
- Chọn Tab Nâng cao và sau đó chọn tab Đĩa Khởi động. Đánh dấu vào ô Make Image Bootable. Chọn Không có (Tùy chỉnh) từ menu thả xuống Loại mô phỏng. Nhấp vào biểu tượng Thư mục và chọn tệp w2ksect.bin mà bạn đã tải xuống trước đó. Thay đổi giá trị Sectors To Load từ 1 thành 4.
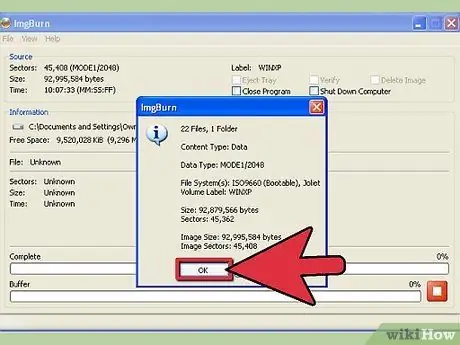
Bước 4. Nhấp vào nút Viết / Xây dựng
Xác nhận những thay đổi bạn đã thực hiện đối với cài đặt ở trên. Nhập nhãn bạn muốn cho đĩa. Quá trình ghi đĩa sẽ bắt đầu. Thời gian cần thiết sẽ khác nhau tùy thuộc vào tốc độ ổ ghi CD của bạn. Sau khi quá trình hoàn tất, đĩa CD của bạn sẽ hoạt động giống như một đĩa CD cài đặt Windows XP có thể khởi động như bình thường.






