WikiHow này hướng dẫn bạn cách tạo một thư mục trống mới trên máy tính Windows và Mac.
Bươc chân
Phương pháp 1/2: Đối với máy tính Windows
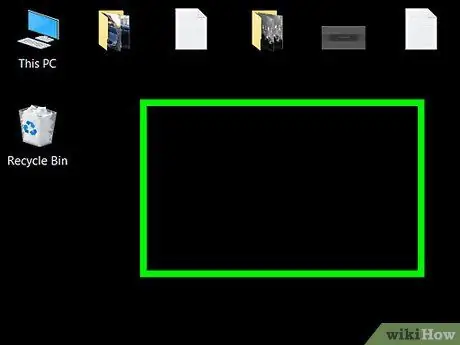
Bước 1. Chuyển đến thư mục hoặc vị trí mà bạn muốn tạo thư mục
Một ví dụ về vị trí dễ dàng nhất mà bạn có thể chọn là màn hình máy tính của bạn. Tuy nhiên, bạn vẫn có thể tạo thư mục ở bất kỳ đâu trên máy tính của mình.
-
Bạn có thể mở Windows Explorer bằng cách nhấp vào menu “Bắt đầu”.
và nhập "trình khám phá tệp", sau đó nhấp vào tùy chọn " Chương trình quản lý dữ liệu ”

File_Explorer_Icon trên kết quả hiển thị ở đầu menu "Bắt đầu". Từ đó, bạn có thể chọn bất kỳ thư mục nào để mở trong ngăn bên trái của màn hình.
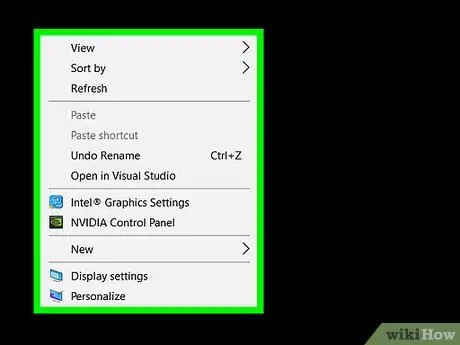
Bước 2. Nhấp chuột phải vào một không gian trống trong thư mục hoặc vị trí
Sau khi nhấp vào, một menu thả xuống sẽ xuất hiện. Đảm bảo rằng bạn không nhấp chuột phải vào tệp hoặc thư mục vì trình đơn thả xuống xuất hiện không phải là trình đơn phù hợp để tạo thư mục mới.
- Nếu bạn đi đến một thư mục hiện có (ví dụ: thư mục “Tài liệu”), bạn có thể nhấp vào tab “ Nhà ”Ở góc trên bên trái của cửa sổ“File Explorer”, sau đó nhấp vào“ Thư mục mới ”Trên thanh công cụ được hiển thị.
- Nếu bạn đang sử dụng máy tính được trang bị bàn di chuột thay vì chuột, hãy nhấp vào bàn di chuột bằng hai ngón tay thay vì cơ chế nhấp chuột phải của chuột.
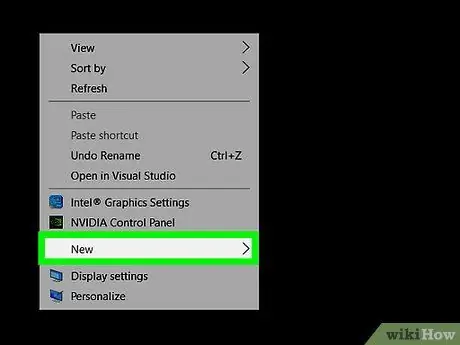
Bước 3. Chọn Mới
Nó ở cuối trình đơn thả xuống và sẽ hiển thị một menu bật ra khác.
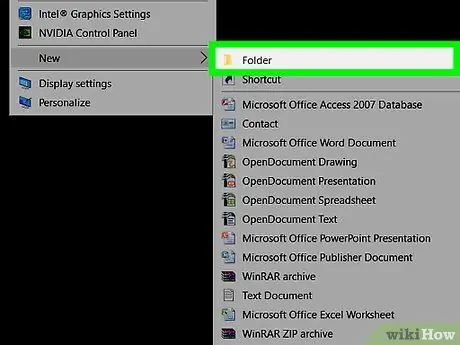
Bước 4. Nhấp vào Thư mục
Nó ở trên cùng của menu pop-out.
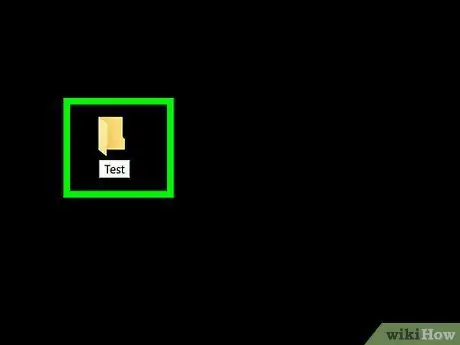
Bước 5. Nhập tên cho thư mục mới và nhấn phím Enter
Sau đó, một thư mục với tên đã chọn sẽ được tạo.
- Tên thư mục không được chứa dấu câu đặc biệt hoặc các ký tự khác.
- Nếu bạn không nhập tên, thư mục mới được tạo sẽ được gắn nhãn là "Thư mục mới".
Phương pháp 2/2: Đối với máy tính Mac
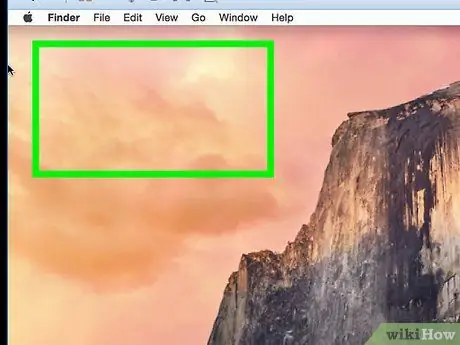
Bước 1. Chuyển đến thư mục hoặc vị trí mà bạn muốn tạo thư mục
Màn hình nền của máy tính Mac thường là vị trí dễ dàng nhất để tạo một thư mục mới. Tuy nhiên, bạn vẫn có thể tạo các thư mục (hầu như) trong bất kỳ thư mục nào trên máy tính của mình.
Bạn có thể mở ứng dụng Finder, được đánh dấu bằng biểu tượng khuôn mặt màu xanh lam ở cuối màn hình, sau đó đi đến bất kỳ vị trí nào để tạo một thư mục mới (ví dụ: thư mục “ Các tài liệu ”).
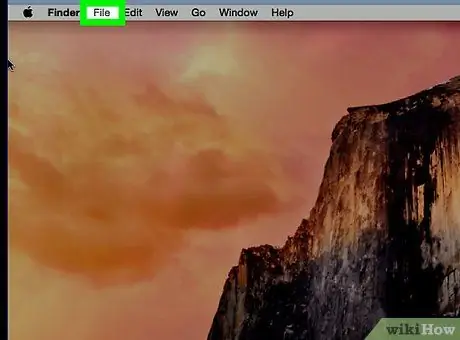
Bước 2. Nhấp vào Tệp
Nó ở góc trên bên trái của màn hình máy tính của bạn.
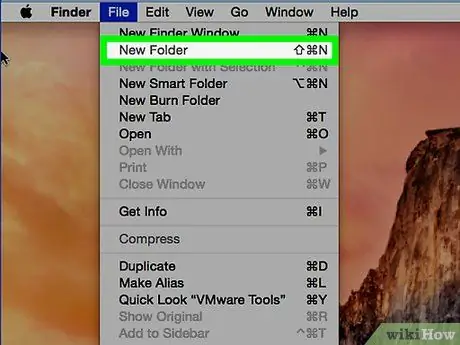
Bước 3. Nhấp vào Thư mục mới
Sau đó, một thư mục mới sẽ được tạo ở vị trí hoặc thư mục hiện tại của bạn.
Bạn cũng có thể nhấp chuột phải vào không gian trống bằng chuột hoặc nhấp vào bàn di chuột của máy tính bằng hai ngón tay. Đảm bảo rằng bạn không nhấp chuột phải vào tệp hoặc thư mục vì trình đơn thả xuống sẽ xuất hiện không phải là trình đơn phù hợp để tạo thư mục mới
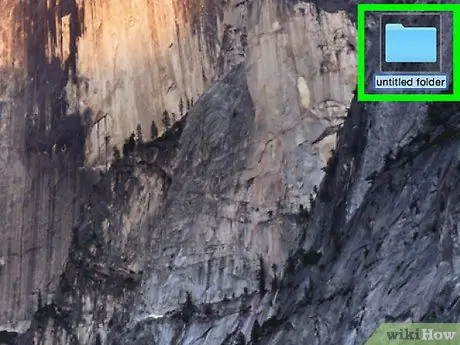
Bước 4. Nhập tên thư mục và nhấn phím Return
Sau đó, một thư mục mới với tên đã chọn sẽ được tạo.






