WikiHow này hướng dẫn bạn cách tạo trang người hâm mộ, thông qua trang web Facebook hoặc ứng dụng dành cho thiết bị di động. Bất kỳ người dùng Facebook nào cũng có thể tạo trang người hâm mộ, nhưng bạn sẽ cần tạo tài khoản Facebook nếu chưa có.
Bươc chân
Phương pháp 1/2: Qua trang web trên máy tính để bàn
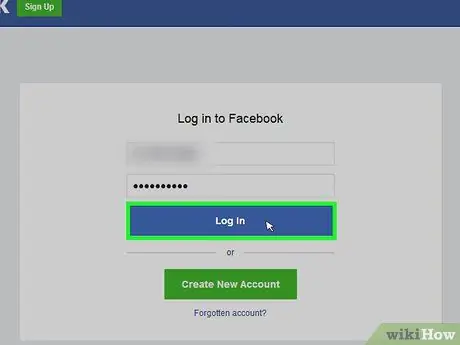
Bước 1. Mở Facebook
Truy cập thông qua trình duyệt web trên máy tính của bạn. Trang tin tức sẽ được mở nếu bạn đã đăng nhập vào tài khoản của mình.
Nếu không, hãy nhập địa chỉ email (hoặc số điện thoại) và mật khẩu tài khoản của bạn ở góc trên cùng bên phải của trang, sau đó nhấp vào “ Đăng nhập " ("Vào").
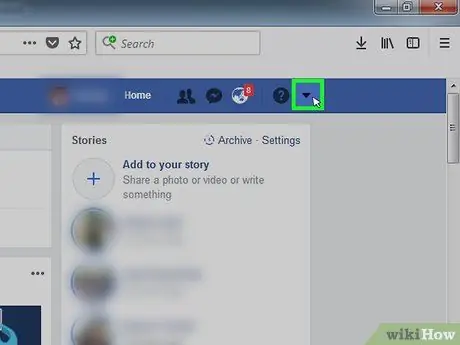
Bước 2. Nhấp vào biểu tượng menu
Đó là biểu tượng hình tam giác hướng xuống ở góc trên bên phải của trang. Sau khi nhấp vào, một menu thả xuống sẽ xuất hiện.
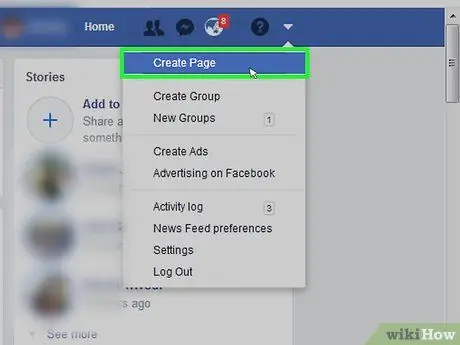
Bước 3. Nhấp vào Tạo trang
Tùy chọn này nằm trong menu thả xuống.
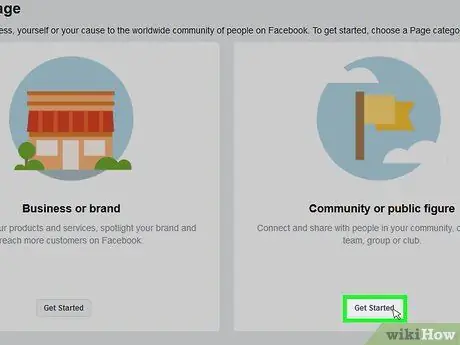
Bước 4. Nhấp vào Bắt đầu trong tiêu đề "Cộng đồng hoặc Hình ảnh công khai"
Tùy chọn này ở ngoài cùng bên phải của trang.
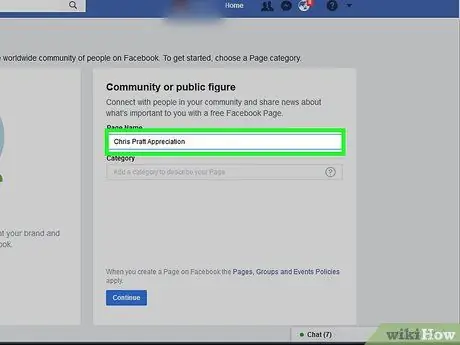
Bước 5. Nhập tên trang
Nhập bất kỳ tên nào bạn muốn vào trường văn bản "Tên trang" ở phía bên phải của trang.
Ví dụ: nếu bạn muốn tạo trang người hâm mộ cho Isyana Sarasvati, hãy nhập "Người hâm mộ Isyana Sarasvati"
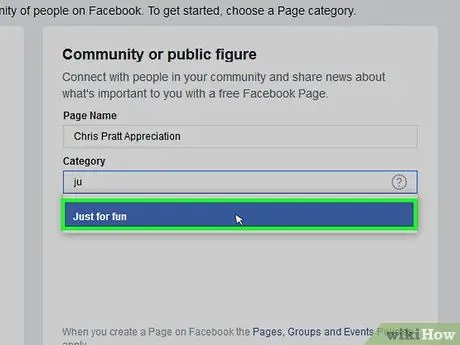
Bước 6. Chọn danh mục "Just for Fun"
Nhấp vào trường văn bản "Danh mục", nhập chỉ để giải trí hoặc chỉ để giải trí và nhấp vào “ Chỉ để giải trí ”(“Chỉ để giải trí”) từ menu thả xuống.
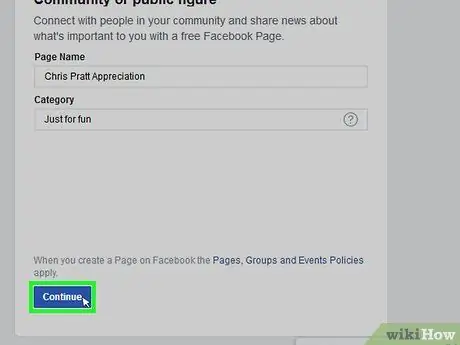
Bước 7. Nhấp vào Tiếp tục
Nó ở góc dưới bên phải của trang.
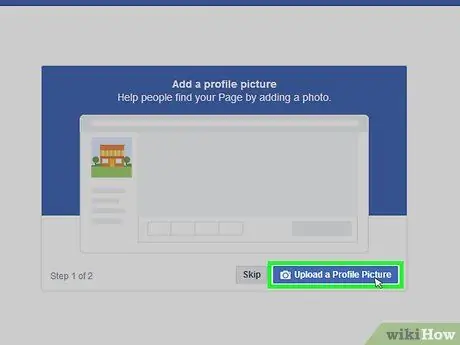
Bước 8. Tải ảnh lên cho fan page
Nếu bạn không muốn tải lên vào lúc này, hãy nhấp vào “ Nhảy " ("Nhảy"). Bạn có thể tải lên ảnh hồ sơ trang bằng cách làm theo các bước sau:
- Nhấp chuột " Tải lên ảnh hồ sơ ”(“Tải lên ảnh hồ sơ”).
- Chọn ảnh từ máy tính.
- Nhấp chuột " Mở ra ”.
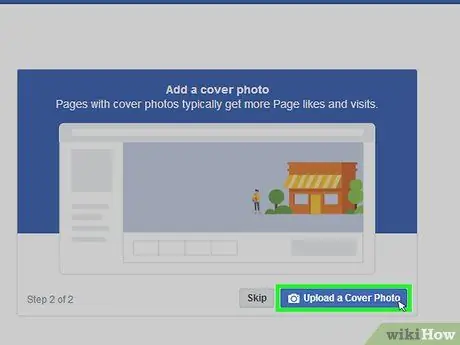
Bước 9. Tải lên ảnh bìa
Đối với ảnh hồ sơ của bạn, bạn có thể bỏ qua bước này nếu muốn bằng cách nhấp vào nút “ Nhảy ”(“Bỏ qua”) ở cuối trang. Để thêm ảnh bìa, hãy làm theo các bước sau:
- Nhấp chuột " Tải lên ảnh bìa ”(“Tải ảnh bìa lên”).
- Chọn ảnh từ máy tính.
- Nhấp chuột " Mở ra ”.
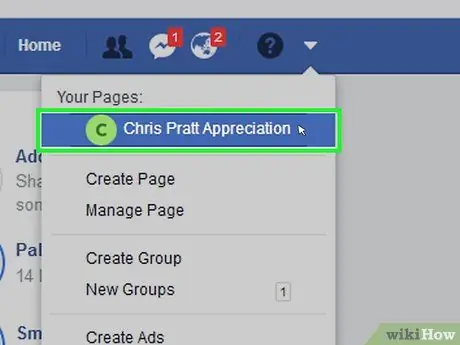
Bước 10. Xem lại trang
Sau khi tải ảnh bìa lên (hoặc trải qua quá trình tải ảnh bìa lên), trang người hâm mộ Facebook sẽ tải và bạn có thể xem lại nó trông như thế nào. Tại thời điểm này, bạn sẽ có thể tải các bài đăng lên trang của mình.
Bạn có thể truy cập trang người hâm mộ bất kỳ lúc nào bằng cách nhấp vào biểu tượng menu và nhấp vào tên trang trong trình đơn thả xuống
Phương pháp 2/2: Qua Ứng dụng di động
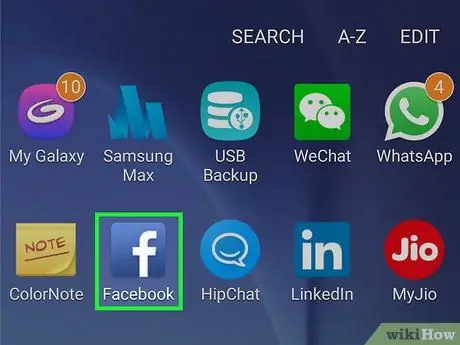
Bước 1. Mở Facebook
Nhấn vào biểu tượng ứng dụng Facebook, trông giống như chữ "f" màu trắng trên nền xanh lam đậm. Nếu bạn đã đăng nhập vào tài khoản của mình, trang tin tức sẽ xuất hiện ngay lập tức.
Nếu không, hãy nhập địa chỉ email (hoặc số điện thoại) và mật khẩu tài khoản của bạn trước khi tiếp tục
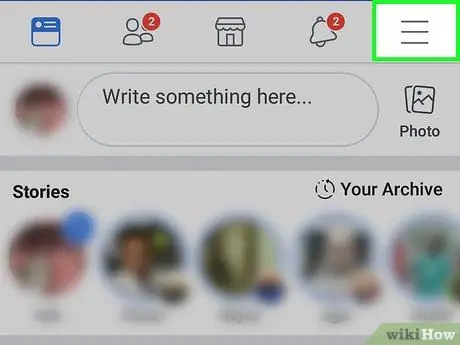
Bước 2. Chạm vào
Nó nằm ở góc dưới bên phải của màn hình (iPhone) hoặc ở góc trên bên phải của màn hình (Android). Sau khi chạm vào, một menu bật lên sẽ xuất hiện.
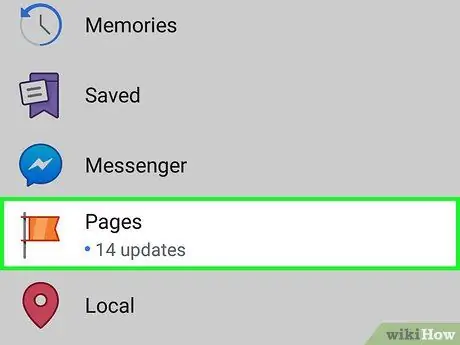
Bước 3. Cuộn xuống và chạm vào Trang (“Trang”)
Nó bên cạnh biểu tượng lá cờ màu cam.
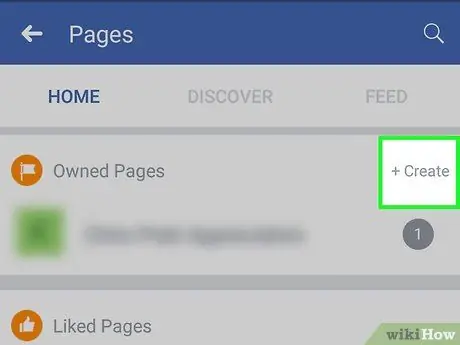
Bước 4. Chạm vào Tạo trang
Nó ở trên cùng của màn hình nếu bạn đang sử dụng iPhone.
Trên thiết bị Android, chạm vào “ + Tạo ”(“+ Tạo”) ở góc trên bên phải của phần“Trang được sở hữu”.
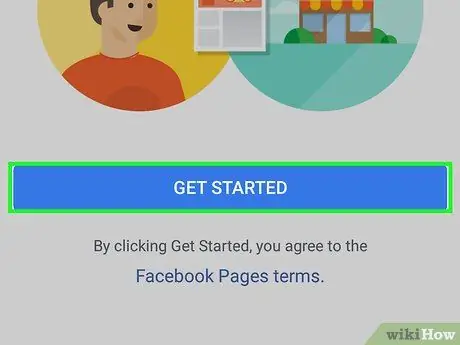
Bước 5. Chạm vào Bắt đầu
Tùy chọn này ở cuối màn hình.
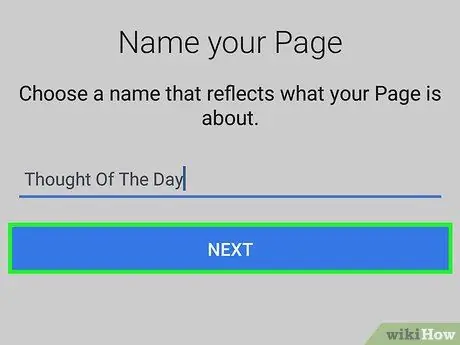
Bước 6. Nhập tên trang
Chạm vào trường văn bản "Tên trang", nhập tên bạn muốn sử dụng làm tên trang Facebook và nhấn vào nút “ Kế tiếp " ("Kế tiếp").
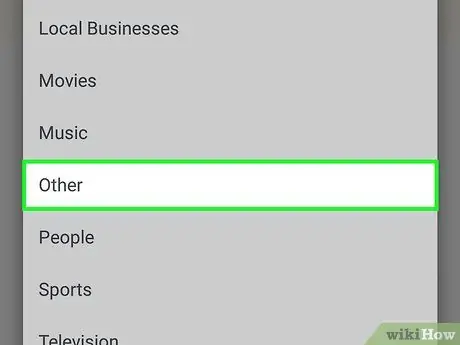
Bước 7. Chọn danh mục và danh mục con của trang
Chạm vào hộp “Chọn một danh mục”, cuộn qua danh sách để chọn một danh mục “ Khác ”(“Thêm”) và chạm vào“ Xong ”Hoặc“Xong”(chỉ dành cho iPhone). Lựa chọn Chọn một danh mục phụ ”(“Chọn Danh mục con”), cuộn qua danh sách và chọn“ Chỉ để giải trí ”(“Chỉ để giải trí”), sau đó chạm vào“ Xong ”Hoặc“Hoàn tất”(một lần nữa, chỉ iPhone).
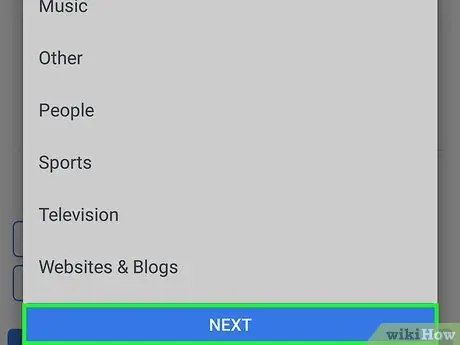
Bước 8. Chạm vào Tiếp theo
Nó ở cuối màn hình.
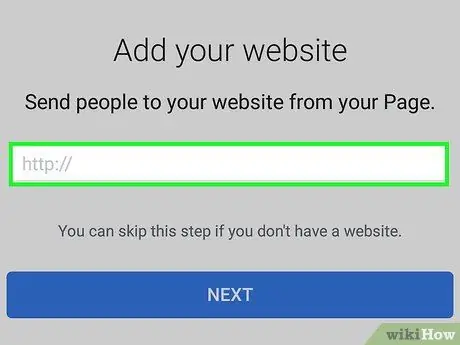
Bước 9. Thêm một liên kết đến trang web nếu cần thiết
Nếu bạn đã có một trang người hâm mộ mà bạn muốn liên kết với trang người hâm mộ Facebook của mình, hãy nhập địa chỉ của trang đó vào trường văn bản ở giữa trang "Thêm trang web", sau đó nhấn " Kế tiếp " ("Kế tiếp").
Nếu bạn không có trang web hoặc không muốn liên kết đến trang web hiện tại, hãy chạm vào “ Nhảy ”(“Bỏ qua”) ở góc trên cùng bên phải của trang.
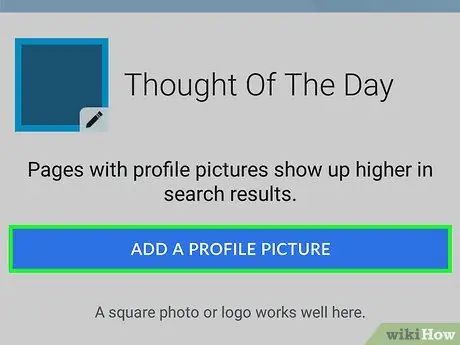
Bước 10. Thêm ảnh hồ sơ
Nếu bạn không muốn tải lên ảnh hồ sơ của trang bây giờ, hãy nhấn vào nút “ Nhảy " ("Nhảy"). Để thêm nó sau, hãy làm theo các bước sau:
- Chạm vào " Thêm ảnh hồ sơ ”(“Thêm ảnh hồ sơ”) ở cuối trang.
- Chọn ảnh từ điện thoại của bạn.
- Chạm vào " Xong " ("Hoàn thành").
- Chạm vào " Kế tiếp " ("Kế tiếp").
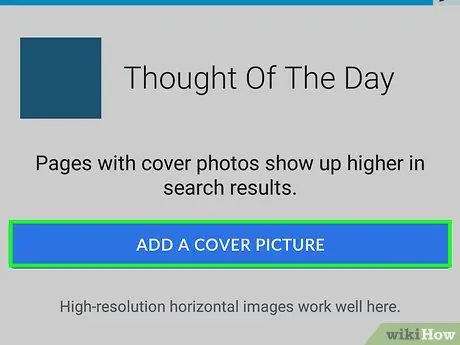
Bước 11. Thêm ảnh bìa
Đối với ảnh hồ sơ, bạn có thể bỏ qua bước này bằng cách chạm vào “ Nhảy " ("Nhảy"). Để thêm nó sau, hãy làm theo các bước sau:
- Chạm vào " Thêm ảnh bìa ”(“Thêm ảnh bìa”) ở cuối trang.
- Chọn ảnh từ điện thoại.
- Chạm vào " Cứu " ("Cứu").
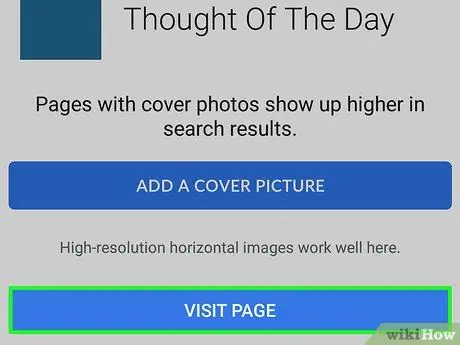
Bước 12. Chạm vào Truy cập trang
Đó là một nút màu xanh lam ở cuối trang. Sau đó, bạn sẽ được đưa đến trang người hâm mộ đã được tạo.
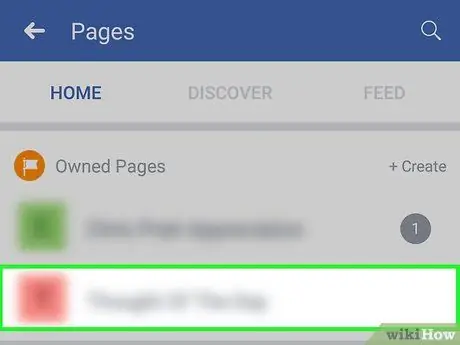
Bước 13. Xem lại trang
Sau khi tải trang, bạn có thể tải lên các bài đăng của mình theo cách bạn muốn.






