WikiHow này hướng dẫn bạn cách tạo tài khoản Samsung mới bằng địa chỉ email và mật khẩu trên thiết bị Android.
Bươc chân
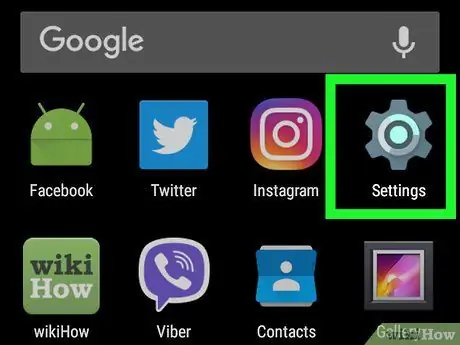
Bước 1. Mở menu cài đặt thiết bị hoặc “Cài đặt”
Tìm và chạm vào biểu tượng
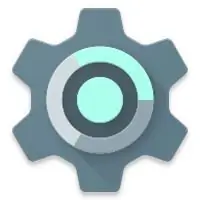
trên menu / trang ứng dụng để mở menu cài đặt thiết bị.
-
Ngoài ra, hãy vuốt xuống trên thanh thông báo ở đầu màn hình và nhấn vào biểu tượng
ở góc trên cùng bên phải.
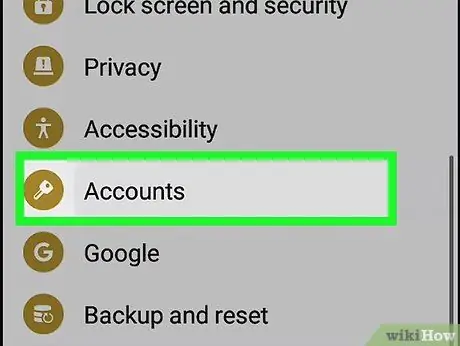
Bước 2. Chạm vào tùy chọn Đám mây và tài khoản
Vuốt màn hình, sau đó tìm và mở tùy chọn “ Mây và tài khoản ”Trong menu cài đặt.
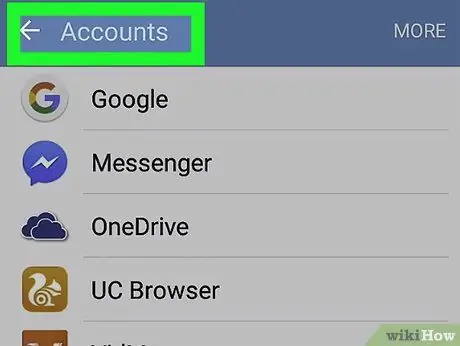
Bước 3. Chạm vào Tài khoản trên menu "Đám mây và tài khoản"
Danh sách tất cả các tài khoản ứng dụng được lưu trữ trên thiết bị Galaxy sẽ được hiển thị.
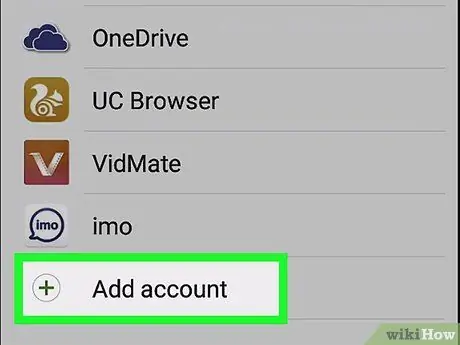
Bước 4. Di chuyển đến màn hình và chạm vào Thêm tài khoản
Nó bên cạnh " +"có màu xanh lục, ở cuối danh sách ứng dụng.
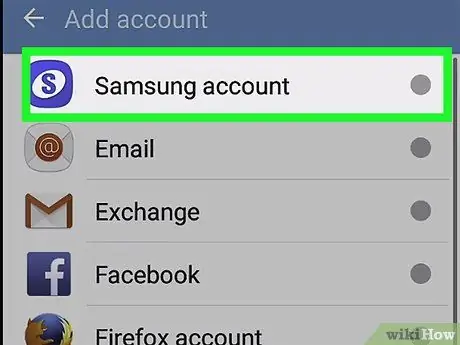
Bước 5. Chạm vào tài khoản Samsung trên menu
Các tùy chọn tài khoản Samsung sẽ được hiển thị.
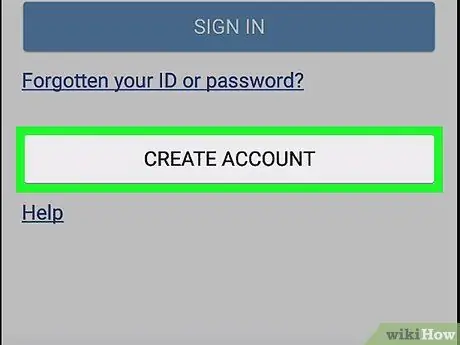
Bước 6. Chạm vào nút TẠO TÀI KHOẢN
Nó ở góc dưới bên trái của màn hình. Biểu mẫu tài khoản mới sẽ được hiển thị trên một trang mới.
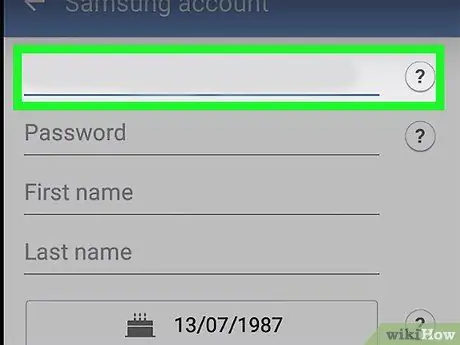
Bước 7. Nhập địa chỉ email cho tài khoản mới
Chạm vào cột “ Địa chỉ email ”Và nhập địa chỉ e-mail trên bàn phím của bạn hoặc dán địa chỉ bạn đã sao chép từ khay nhớ tạm.
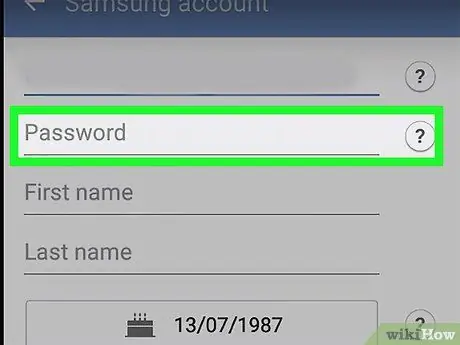
Bước 8. Tạo mật khẩu tài khoản mới
Chạm vào cột “ Mật khẩu ”Và nhập một mục nhập mật khẩu an toàn cho tài khoản mới.
Là một bước tùy chọn, bạn có thể sử dụng dấu vân tay hoặc quét mống mắt để xác nhận mật khẩu. Đối với tùy chọn này, hãy chọn hộp bên dưới cột "Mật khẩu"
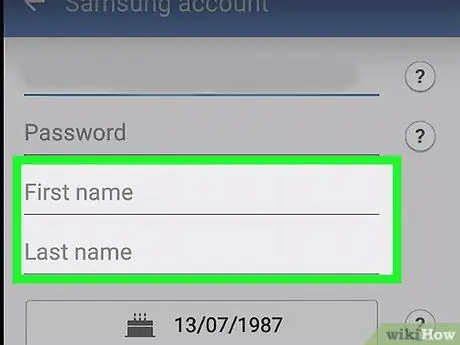
Bước 9. Xác nhận thông tin cá nhân
Bạn cần đảm bảo rằng họ, tên và ngày sinh của mình được nhập chính xác.
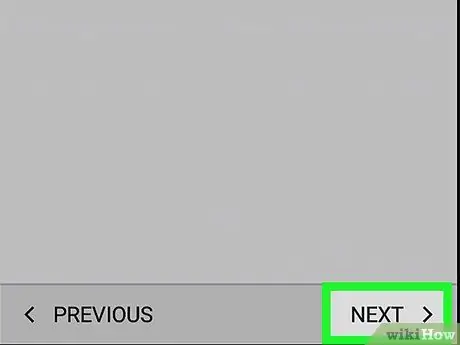
Bước 10. Chạm vào TIẾP THEO ở góc dưới cùng bên phải của màn hình
Bạn sẽ được yêu cầu xem lại các điều khoản và điều kiện của Samsung trên một trang mới.
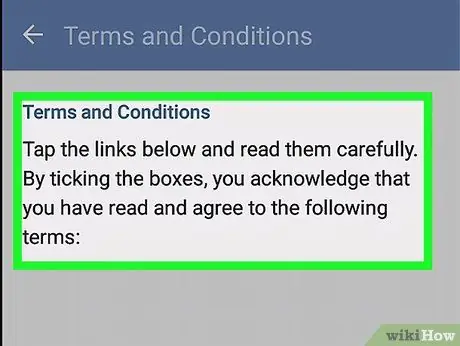
Bước 11. Chọn các điều khoản bạn muốn đồng ý trên trang “ĐIỀU KHOẢN VÀ ĐIỀU KIỆN”
Đánh dấu vào ô bên cạnh mỗi điều kiện đã thỏa thuận.
- Bạn có thể chọn " Tôi đồng ý với tất cả ”Ở đầu danh sách các tùy chọn, nhưng bạn không thực sự cần phải đồng ý với tất cả các điều khoản để tạo tài khoản mới.
- Ít nhất, bạn cần đồng ý với các điều khoản "Điều khoản và Điều kiện và Điều khoản đặc biệt" và "Chính sách Quyền riêng tư của Samsung" trước khi có thể tạo tài khoản.
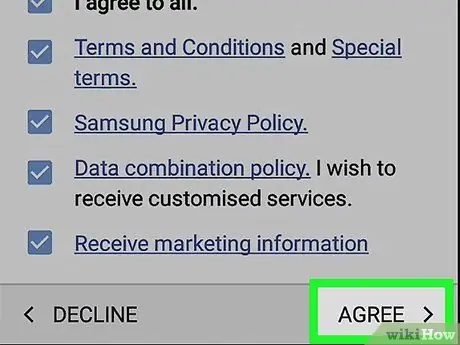
Bước 12. Chạm vào nút ĐỒNG Ý
Nó ở góc dưới bên phải của màn hình. Tài khoản Samsung mới của bạn sẽ được tạo sau đó.






