Bạn cần quyền truy cập root (còn được gọi là superuser) để chạy các chương trình quản trị trên Linux. Nói chung, các bản phân phối Linux cung cấp một tài khoản gốc riêng, nhưng tài khoản đó bị khóa trên Ubuntu Linux theo mặc định để bảo mật. Để chạy các lệnh với quyền truy cập root, hãy sử dụng sudo.
Bươc chân
Phương pháp 1/2: Chạy lệnh gốc với Sudo
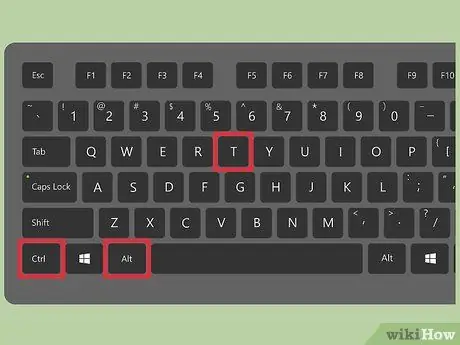
Bước 1. Nhấn Ctrl + Alt + T để mở cửa sổ Terminal
Không giống như các bản phân phối Linux khác, Ubuntu khóa tài khoản gốc theo mặc định. Do đó, bạn không thể sử dụng lệnh su để chạy một thiết bị đầu cuối gốc. Để thay thế su, hãy sử dụng sudo.
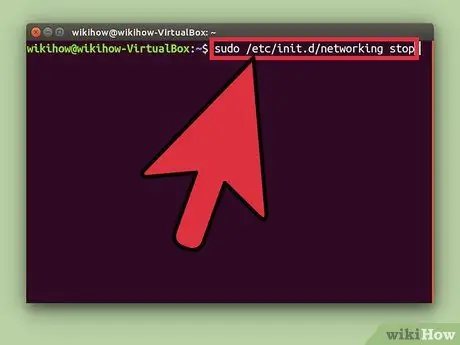
Bước 2. Nhập sudo ở đầu lệnh
sudo, viết tắt của super user do, cho phép bạn chạy các lệnh trên Linux dưới dạng root.
- Ví dụ: lệnh sudo /etc/init.d/networking stop sẽ dừng các dịch vụ mạng và sudo adduser sẽ thêm một người dùng mới vào hệ thống. Hai lệnh trên thực sự phải được chạy dưới dạng root.
- Bạn sẽ được yêu cầu nhập mật khẩu tài khoản trước khi sudo chạy lệnh. Linux lưu trữ mật khẩu của bạn trong 15 phút để bạn không cần phải nhập mật khẩu mỗi khi chạy lệnh.
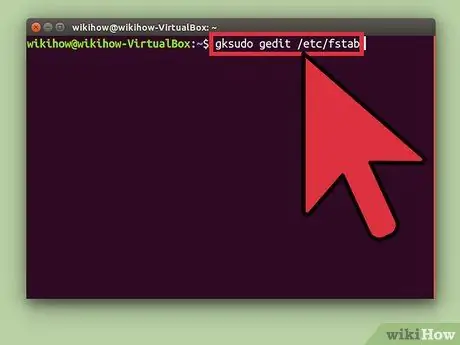
Bước 3. Sử dụng lệnh gksudo để chạy các chương trình có giao diện đồ họa yêu cầu quyền truy cập root
Vì lý do bảo mật, Ubuntu không khuyến nghị bạn sử dụng sudo để chạy các chương trình có giao diện đồ họa. Thay vào đó, hãy bắt đầu một lệnh để mở một chương trình giao diện đồ họa bằng gksudo.
- Ví dụ: sử dụng lệnh gksudo gedit / etc / fstab để mở tệp fstab trong GEdit, một chương trình soạn thảo văn bản có giao diện đồ họa.
- Nếu bạn đang sử dụng KDE, hãy thay thế gksudo bằng kdesudo.
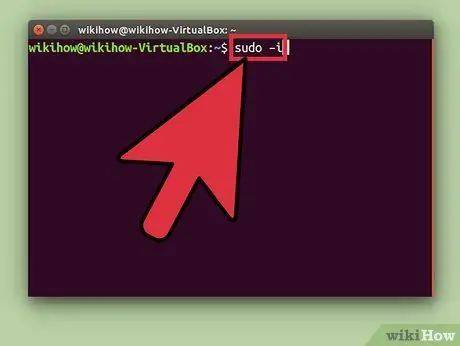
Bước 4. Mô phỏng quyền truy cập root bằng lệnh sudo -i nếu bạn cần quyền truy cập root shell để chạy các tập lệnh nhất định
Lệnh cho phép bạn truy cập tài khoản superuser và các biến môi trường.
- Nhập lệnh sudo passwd root để tạo mật khẩu và kích hoạt tài khoản root. Nhớ mật khẩu.
- Nhập sudo -i, sau đó cung cấp mật khẩu gốc khi được nhắc.
- Dòng lệnh sẽ thay đổi từ $ thành #. Ký hiệu # cho biết bạn có quyền truy cập root.
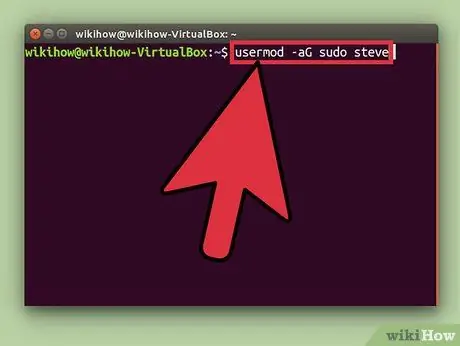
Bước 5. Cấp quyền truy cập sudo cho những người dùng chưa có quyền truy cập bằng cách thêm họ vào nhóm sudo
Sử dụng lệnh usermod -aG sudo tên người dùng và thay thế "tên người dùng" bằng tên của người dùng bạn muốn cấp quyền truy cập.
Phương pháp 2/2: Kích hoạt tài khoản gốc
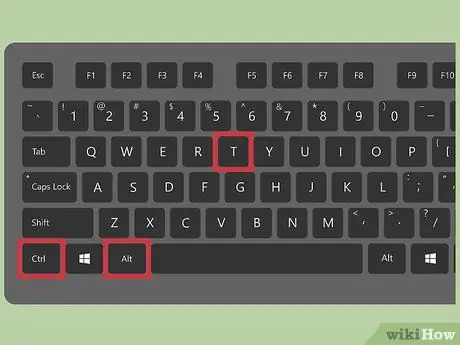
Bước 1. Nhấn Ctrl + Alt + T để mở cửa sổ Terminal
Không giống như các bản phân phối Linux khác, Ubuntu khóa tài khoản gốc theo mặc định để bảo mật. Để chạy các lệnh một cách an toàn với đặc quyền root, hãy sử dụng
sudo
hoặc
gksudo
. Nếu bạn thực sự cần truy cập vào tài khoản root, chẳng hạn như đối với các chương trình quan trọng mà chỉ một người dùng có quyền truy cập, bạn có thể kích hoạt tài khoản root bằng một lệnh đơn giản.
Kích hoạt tài khoản gốc có thể gây hại cho hệ thống. Ubuntu không khuyến nghị bạn kích hoạt tài khoản gốc
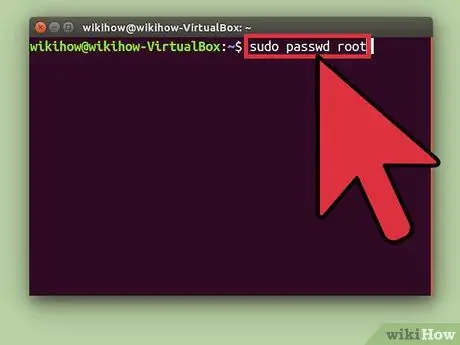
Bước 2. Nhập lệnh sudo passwd root và nhấn Enter
Bạn sẽ được yêu cầu nhập mật khẩu mới cho tài khoản gốc. Đừng quên mật khẩu này.
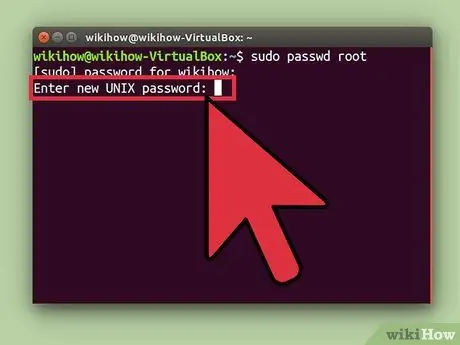
Bước 3. Nhập mật khẩu, sau đó nhấn Enter
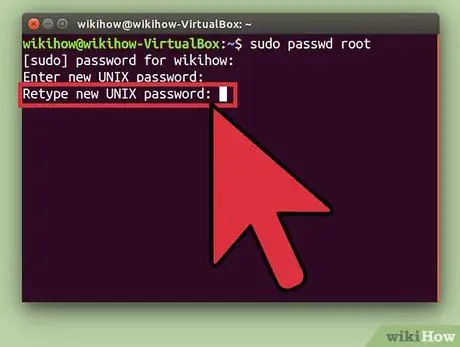
Bước 4. Lặp lại mật khẩu khi được nhắc, sau đó nhấn Enter
Bây giờ, tài khoản gốc được bảo vệ bằng mật khẩu và có thể truy cập.
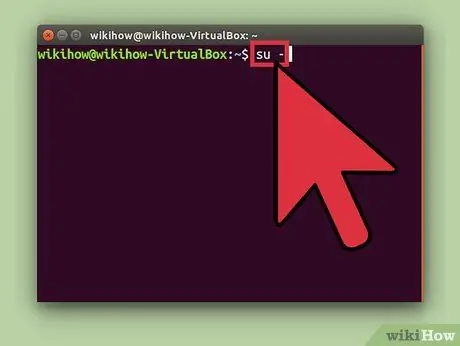
Bước 5. Nhập su - và nhấn Enter
Nhập mật khẩu gốc khi được nhắc truy cập tài khoản.
Để vô hiệu hóa tài khoản gốc, hãy sử dụng lệnh sudo passwd -dl root
Lời khuyên
- Nếu có thể, hãy tránh sử dụng tài khoản gốc trực tiếp. Bạn có thể chạy hầu hết mọi lệnh với quyền root thông qua sudo hoặc gksudo.
- Bạn cũng có thể sử dụng lệnh sudo -i để truy cập các tài khoản người dùng khác trên hệ thống. Ví dụ: để truy cập người dùng "ayu", hãy sử dụng lệnh sudo -I ayu và nhập mật khẩu của bạn (thay vì của Ayu).






