WikiHow này sẽ giúp bạn xem tất cả các tệp bạn đã tải xuống trong Google Chrome. Vì các tệp đã tải xuống trên điện thoại của bạn không được lưu trữ cục bộ nên bạn chỉ có thể kiểm tra các tệp đã tải xuống trên phiên bản Chrome dành cho máy tính để bàn.
Bươc chân
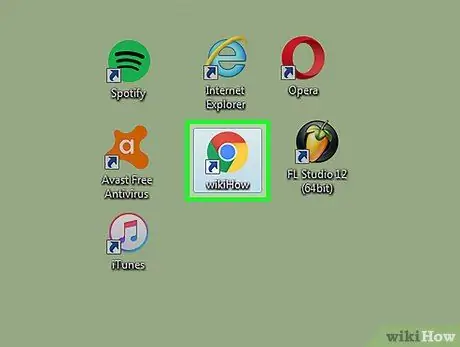
Bước 1. Nhấp vào biểu tượng hình tròn với các màu đỏ, xanh lá cây và xanh lam để mở Google Chrome
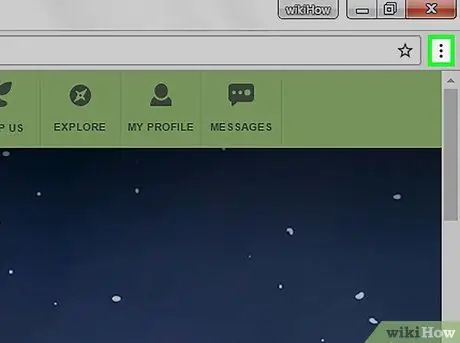
Bước 2. Nhấp vào nút ở góc trên cùng bên phải của trình duyệt
Bạn cũng có thể mở trang Tải xuống bằng cách nhấn Ctrl + J (PC) hoặc Shift + ⌘ Command + J (Mac)
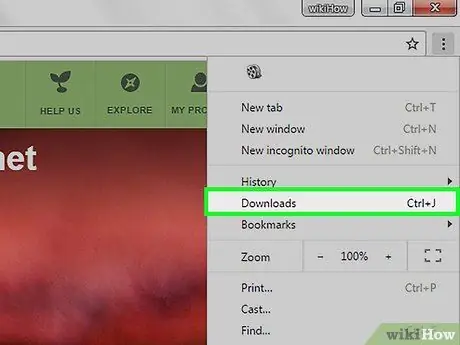
Bước 3. Nhấp vào tùy chọn Tải xuống ở giữa trên cùng của trình đơn
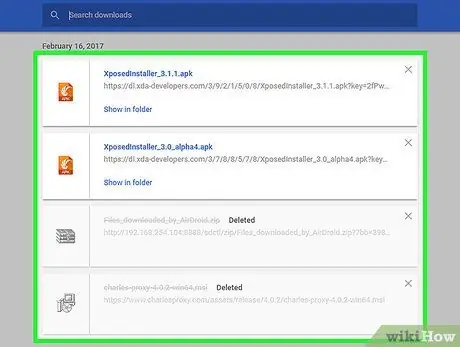
Bước 4. Kiểm tra danh sách tải xuống trên trang xuất hiện
Trên trang đó, bạn có thể xem tất cả các tệp đã tải xuống kể từ lần cuối cùng bạn xóa lịch sử tải xuống của mình.






