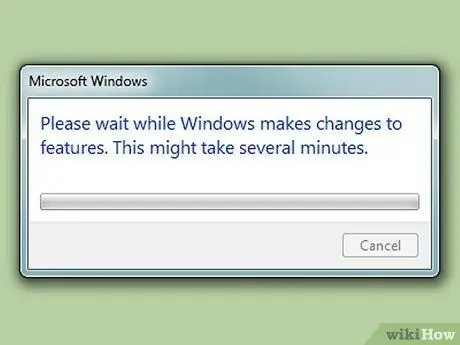Ngay cả khi bạn đã cài đặt một trình duyệt khác trên máy tính của mình, bạn thường không thể gỡ cài đặt Internet Explorer vì nó là trình duyệt mặc định. Tuy nhiên, đó là sau đó. Bây giờ, bạn có thể dễ dàng xóa Internet Explorer. Chỉ cần làm theo hướng dẫn này!
Bươc chân
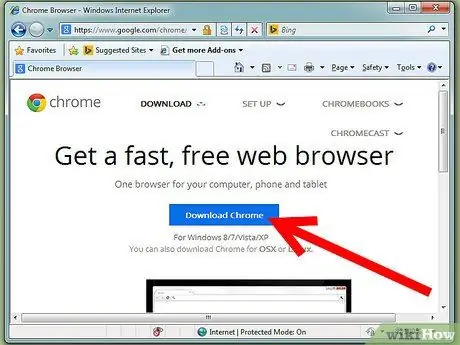
Bước 1. Đảm bảo rằng bạn đã tải xuống một trình duyệt khác thay vì Internet Explorer
Để biết thêm thông tin, hãy xem phần "Cảnh báo".
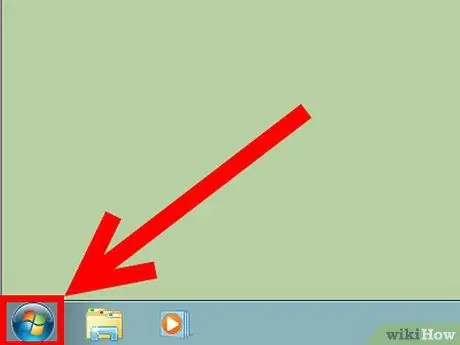
Bước 2. Mở menu Bắt đầu
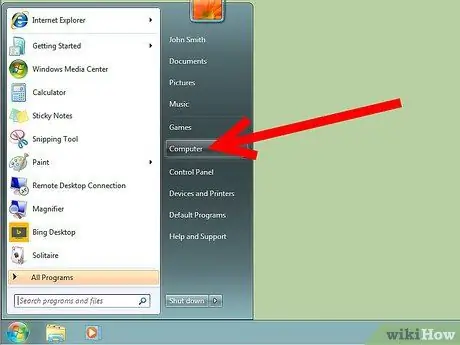
Bước 3. Nhấp vào Bảng điều khiển
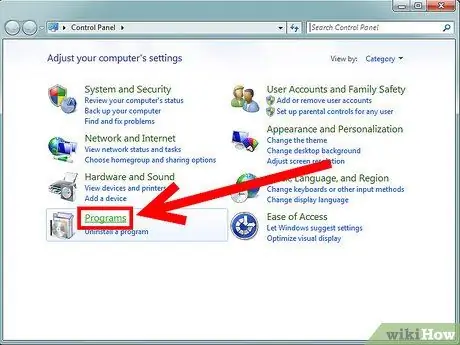
Bước 4. Nhấp vào Chương trình
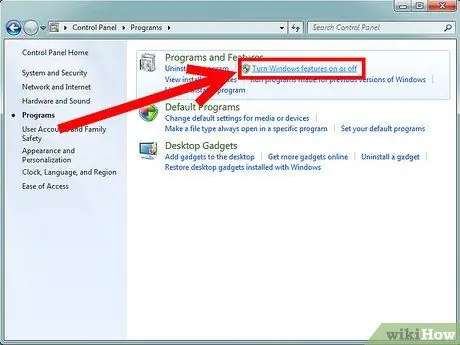
Bước 5. Trong phần Chương trình và Tính năng, nhấp vào Bật hoặc tắt Tính năng của Windows
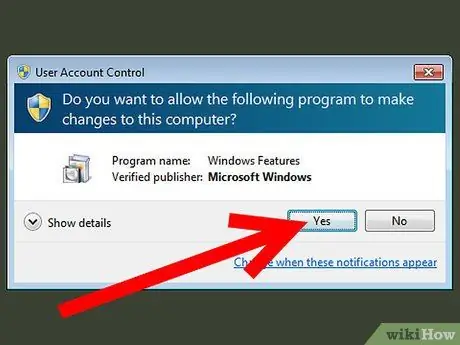
Bước 6. Nếu cài đặt UAC trên máy tính của bạn đang hoạt động, hãy nhấp vào Có trên cửa sổ UAC xuất hiện
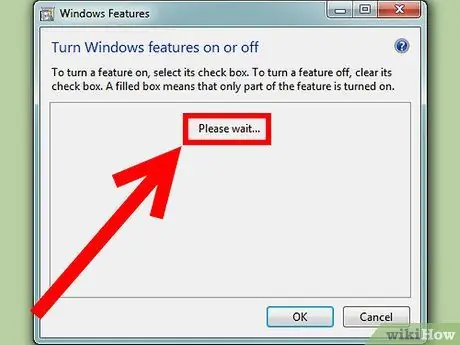
Bước 7. Chờ Windows xử lý xong danh sách các thành phần có sẵn
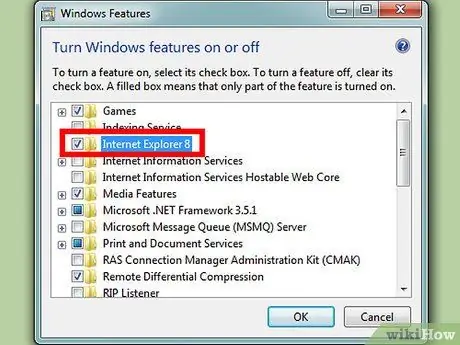
Bước 8. Từ danh sách các thành phần, bỏ chọn thư mục Internet Explorer 9
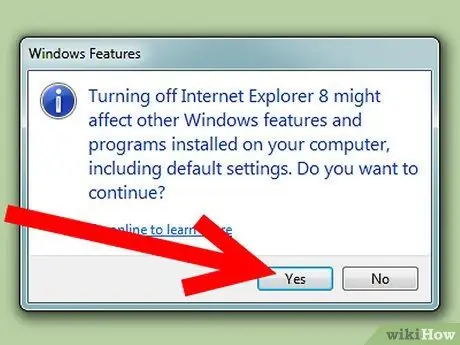
Bước 9. Nhấp vào Có trên cửa sổ xuất hiện, sau đó nhấp vào OK