Đồng bộ hóa có thể khớp việc mua nội dung kỹ thuật số trên tài khoản Amazon với nội dung trên thiết bị Kindle Fire. Quá trình đồng bộ hóa này có thể được thực hiện bằng cách trượt đầu màn hình xuống và chạm vào nút “Đồng bộ hóa”. Kindle Fire cũng có thể đồng bộ thông tin tiến trình đọc (hoặc xem lại video) với các thiết bị khác có ứng dụng Kindle hoặc Amazon Videos. Công nghệ này được gọi là Whispersync và thường được bật theo mặc định. Tuy nhiên, bạn cũng có thể điều chỉnh các cài đặt này thông qua tài khoản Amazon của mình.
Bươc chân
Phương pháp 1/2: Đồng bộ hóa nội dung đã mua
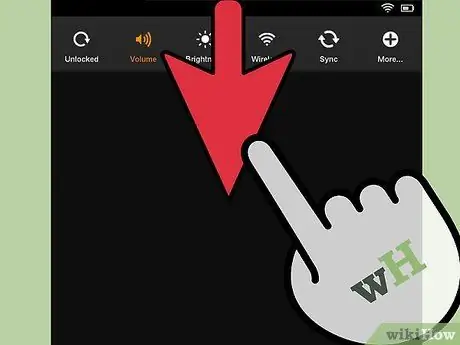
Bước 1. Vuốt xuống từ phía trên cùng của màn hình Kindle Fire
Thanh công cụ “Cài đặt nhanh” sẽ được hiển thị.
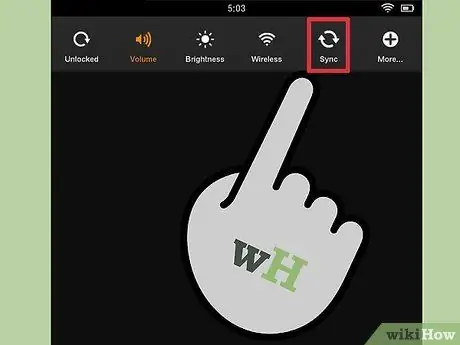
Bước 2. Chạm vào nút “Đồng bộ hóa”
Sau khi chạm vào, quá trình đồng bộ hóa sẽ bắt đầu.
Thiết bị của bạn không cần phải được kết nối với mạng để bạn lên lịch đồng bộ hóa, nhưng Kindle Fire sẽ không tải xuống bất kỳ thông tin nào nếu nó ở bên ngoài mạng. Đồng bộ hóa được thực hiện khi thiết bị ở ngoài mạng sẽ tự động khởi động lại sau khi thiết bị được kết nối với mạng internet
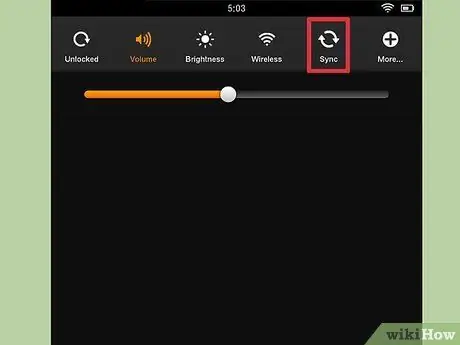
Bước 3. Chờ quá trình đồng bộ hóa hoàn tất
Biểu tượng đồng bộ hóa sẽ xoay khi nó tải để cho biết rằng dữ liệu đang được tải xuống. Khi quá trình hoàn tất, biểu tượng sẽ ngừng xoay.
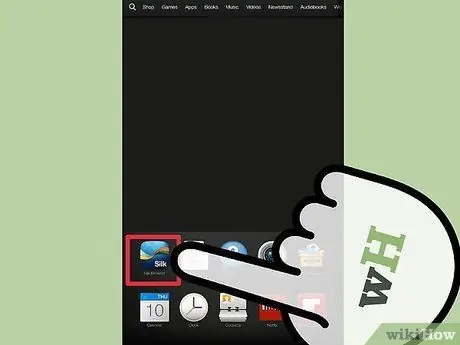
Bước 4. Kiểm tra các tệp đã đồng bộ hóa
Quay lại màn hình chính và xem sách điện tử, video hoặc ứng dụng mới từ Amazon.
Phương pháp 2/2: Đặt tính năng Whispersync
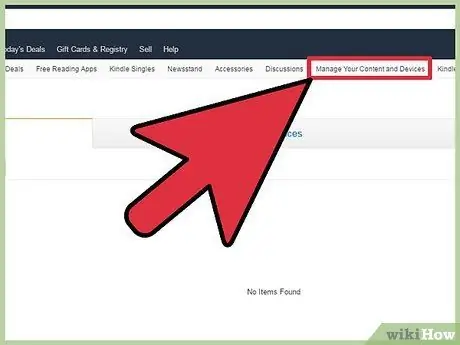
Bước 1. Truy cập trang “Quản lý nội dung và thiết bị của bạn” trên Amazon
Bạn sẽ được yêu cầu nhập thông tin đăng nhập tài khoản Amazon của mình. Sau đó, bạn sẽ được đưa đến trang mua nội dung số.
- Bạn có thể xóa, mượn, xóa thông tin về tiến trình đọc các trang sách hoặc tải nội dung theo cách thủ công bằng cách nhấn nút “…” bên cạnh nội dung mong muốn.
- Truyền nội dung đã mua theo cách thủ công bằng cách kết nối thiết bị với máy tính qua cáp USB. Nhấn nút "…" và chọn "Tải xuống và Truyền qua USB". Chọn thiết bị từ danh sách thả xuống và nhấn nút "Tải xuống". Bạn có thể tận dụng tính năng này để tải nội dung đã mua khi không có kết nối WiFi. Tuy nhiên, bạn vẫn cần kết nối Internet trên máy tính của mình để truy cập trang Amazon.
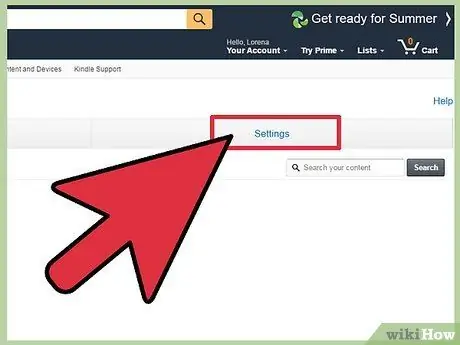
Bước 2. Nhấp vào tab "Cài đặt"
Bạn sẽ được đưa đến danh sách các cài đặt tài khoản dành riêng cho Kindle.
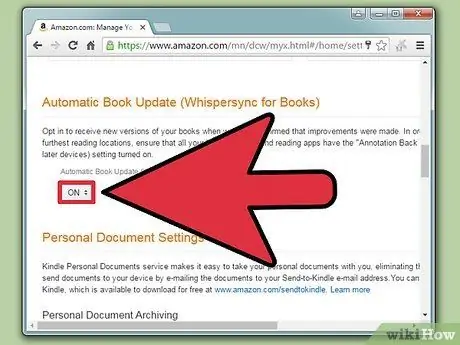
Bước 3. Chọn “BẬT” trong menu thả xuống trong phân đoạn “Đồng bộ hóa thiết bị”
Tất cả các thiết bị được kết nối với tài khoản Amazon sẽ được đồng bộ hóa để thông tin tiến trình đọc / xem trên thiết bị được sử dụng gần đây nhất có thể khả dụng trên các thiết bị khác.
- Chú thích, dấu trang và điểm đánh dấu cũng sẽ được đồng bộ hóa với từng thiết bị.
- Bạn cũng có thể bật tùy chọn “Cập nhật sách tự động” từ menu bên dưới để nhận những thay đổi mới nhất đối với ấn bản kỹ thuật số của sách. Đảm bảo rằng tính năng Whispersync đã được bật trước để các chú thích không biến mất khi ấn bản sách được cập nhật.
Lời khuyên
- Kindle Fire chỉ có thể lấy dữ liệu từ các máy chủ không có sẵn trong không gian lưu trữ. Thiết bị sẽ không trùng lặp các tệp đã được lưu trữ trên thiết bị.
- Nếu bạn gặp sự cố khi đồng bộ hóa, Amazon khuyên bạn nên đăng ký thiết bị của mình. Để kiểm tra trạng thái, hãy mở menu cài đặt nhanh (“Cài đặt nhanh”), nhấn “Thêm” và chọn “Tài khoản của tôi”. Chạm vào nút “Đăng ký” và nhập thông tin tài khoản Amazon nếu thông tin đăng ký không có sẵn.






