FLAC (Free Lossless Audio Codec) là định dạng mã hóa âm nhạc duy trì chất lượng. Tuy nhiên, định dạng này chiếm nhiều dung lượng lưu trữ trên đĩa cứng (ổ cứng). Các tệp FLAC thường không thể phát trên máy nghe nhạc MP3. Bạn có thể tiết kiệm dung lượng lưu trữ và phát các tệp nhạc của mình ở mọi nơi bằng cách chuyển đổi tệp FLAC sang tệp MP3. Có nhiều chương trình bạn có thể sử dụng để chuyển đổi tệp FLAC sang MP3, điều này có thể khó khăn cho bạn lựa chọn. Bài viết này mô tả cách sử dụng chương trình chuyển đổi trên Windows, Mac OS X và GNOME Linux. Ngoài ra còn có một công cụ chuyển đổi FLAC trực tuyến có thể được sử dụng trong trình duyệt web.
Bươc chân
Phương pháp 1/3: Chuyển đổi FLAC sang MP3 trên Windows và Mac OS X
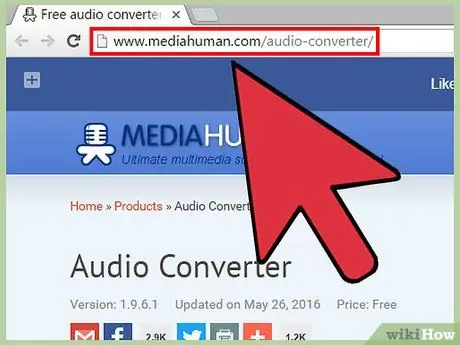
Bước 1. Tải xuống chương trình Audio Converter từ MediaHuman
Truy cập trang web và tải tệp cài đặt xuống máy tính của bạn.
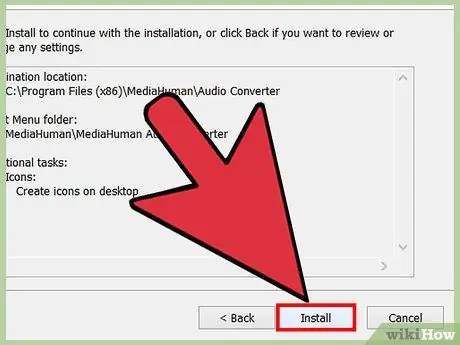
Bước 2. Cài đặt chương trình Audio Converter
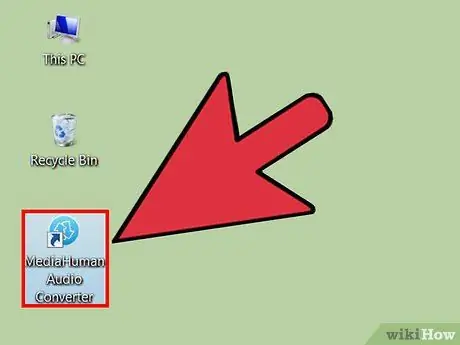
Bước 3. Chạy Audio Converter
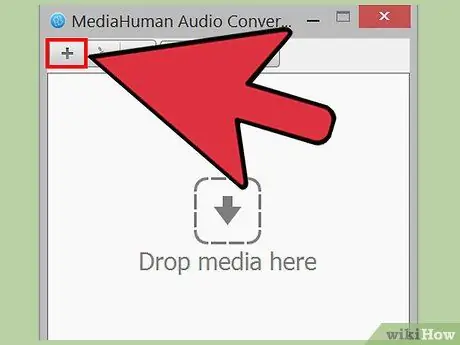
Bước 4. Nhấp và kéo một hoặc nhiều tệp FLAC vào cửa sổ Audio Converter
Bạn cũng có thể thêm tệp bằng cách nhấp vào nút +. Một cửa sổ để thêm tệp sẽ mở ra.
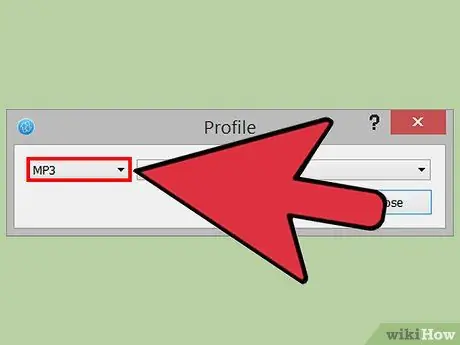
Bước 5. Nhấp vào menu thả xuống Định dạng, sau đó nhấp vào MP3
Đây là menu thả xuống duy nhất trong thanh menu Bộ chuyển đổi âm thanh.
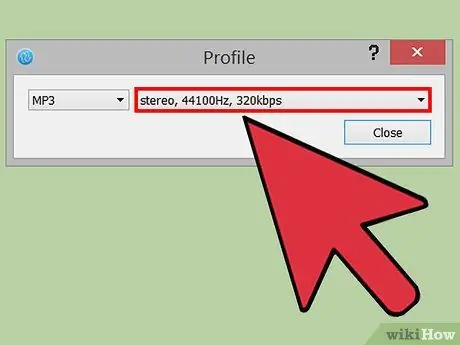
Bước 6. Chọn cài đặt định dạng cho tệp MP3 bạn muốn lấy trong hộp thoại MP3
- Bạn có thể chuyển đổi tệp sang âm thanh đơn âm hoặc âm thanh nổi. Một số nội dung âm thanh có thể bị mất nếu bạn chọn đơn âm.
- Chọn tỷ lệ mẫu bạn muốn. Tốc độ mẫu được sử dụng bởi đĩa CD âm thanh là 44,1 kHz (hoặc 44,100 Hz). Chất lượng âm thanh sẽ giảm nếu bạn chọn tỷ lệ mẫu thấp hơn con số này.
- Chọn tốc độ bit bạn muốn. Tốc độ bit thường được sử dụng trên internet là 128 kbps.
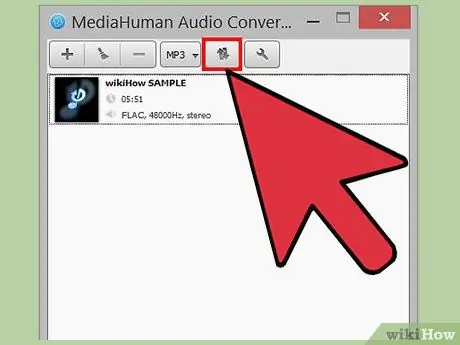
Bước 7. Chuyển đổi các tệp âm thanh của bạn
Nhấp vào nút Chuyển đổi để bắt đầu chuyển đổi tệp FLAC.
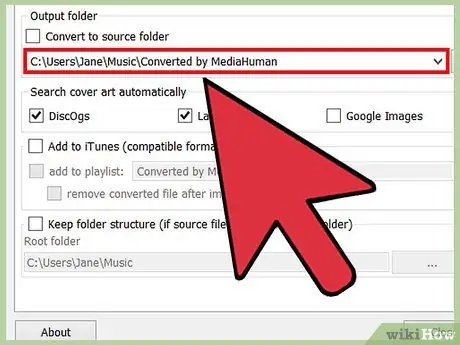
Bước 8. Tìm tệp đã chuyển đổi
Nhấp vào nút Định vị bên cạnh tệp đã chuyển đổi để mở thư mục lưu trữ tệp MP3 đã chuyển đổi.
- Nút Định vị này trông giống như một kính lúp.
- Bạn cũng có thể sử dụng Audio Converter để chuyển đổi tệp sang các định dạng âm thanh WMA, AAC, MP3, WAV, AIFF, OFF và Apple Lossless.
Phương pháp 2/3: Chuyển đổi tệp trên GNOME Linux
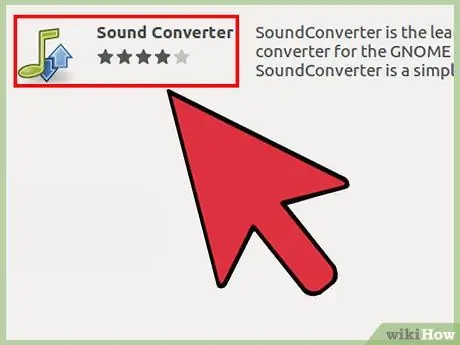
Bước 1. Tải xuống và cài đặt SoundConverter
Bạn có thể tải xuống tại
SoundConverter là một chương trình miễn phí được cấp phép theo GPL
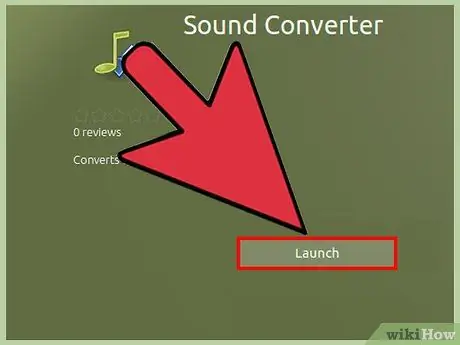
Bước 2. Chạy SoundConverter
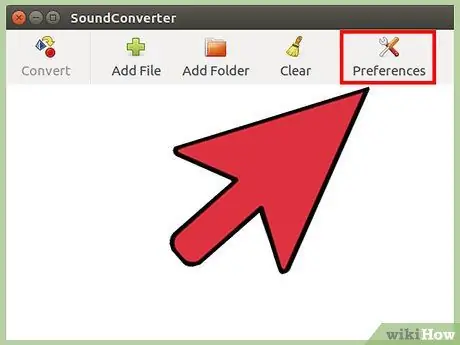
Bước 3. Nhấp vào Tùy chọn để mở cửa sổ Tùy chọn
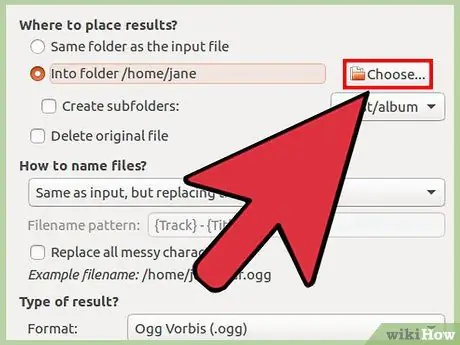
Bước 4. Trong cửa sổ Preferences, nhấp vào Chọn, sau đó chọn một thư mục để lưu tệp MP3 đã chuyển đổi
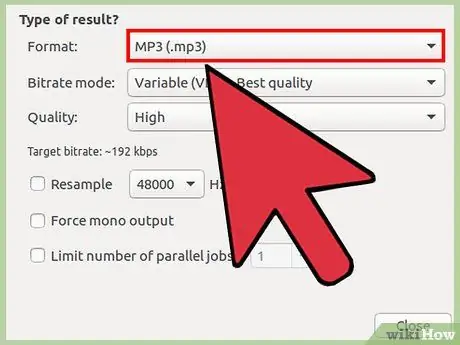
Bước 5. Trong Loại kết quả, bấm vào menu thả xuống Định dạng, sau đó bấm MP3 (mp3)
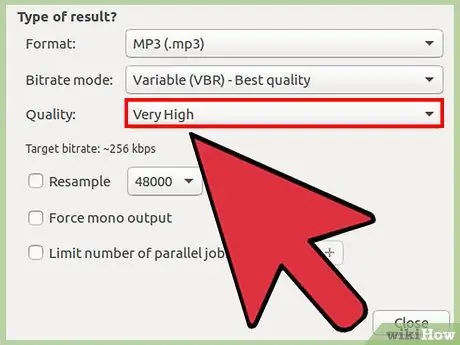
Bước 6. Chọn chất lượng âm thanh cho tệp MP3 của bạn
Nhấp vào menu thả xuống Chất lượng, sau đó chọn chất lượng âm thanh bạn muốn.
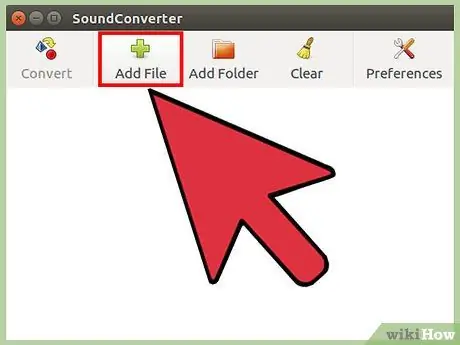
Bước 7. Tải tệp FLAC của bạn vào SoundConverter
Trong cửa sổ chính, nhấp vào Thêm tệp để thêm tệp hoặc Thêm thư mục để thêm thư mục chứa tệp FLAC. Các tệp sẽ được thêm vào danh sách SoundConverter.
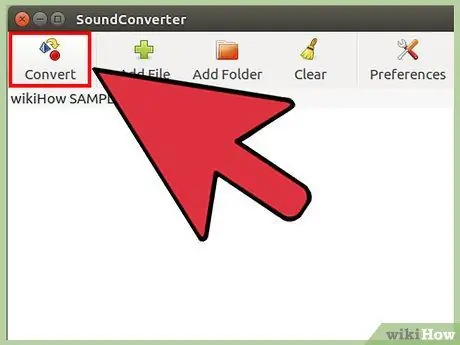
Bước 8. Nhấp vào Chuyển đổi
SoundConverter sẽ bắt đầu chuyển đổi tệp FLAC sang MP3 vào thư mục đầu ra mà bạn đã chỉ định.
SoundConverter có thể chuyển đổi các tập tin âm thanh sang nhiều định dạng
Phương pháp 3/3: Chuyển đổi tệp bằng FLAC sang MP3
Bước 1. Truy cập trang FLAC to MP3
Bước 2. Tải tệp lên FLAC sang MP3
Nhấp vào TẢI LÊN PHIM hoặc nhấp và kéo tệp vào cửa sổ trình duyệt.
Bạn có thể tải lên tối đa 20 tệp FLAC cùng một lúc. Tùy thuộc vào tốc độ kết nối của bạn để tải tệp lên, quá trình này có thể mất nhiều thời gian
Bước 3. Tải xuống tệp đã chuyển đổi
Khi quá trình chuyển đổi hoàn tất, hãy nhấp vào TẢI ZIP. Tệp MP3 đã chuyển đổi sẽ được tải xuống ở định dạng ZIP.






