Thư viện liên kết động, hoặc tệp DLL, là trụ cột của lập trình Windows truyền thống. Các tệp này được chương trình sử dụng để lấy các chức năng và thư viện bổ sung mà không cần phải nhúng vào chính chương trình. Thông thường, các tệp DLL được chia sẻ giữa các chương trình khác nhau. Đối với hầu hết người dùng, các tệp DLL chạy trong nền và bạn hiếm khi phải xử lý các tệp này. Tuy nhiên, đôi khi bạn có thể cần phải đăng ký một DLL để chương trình đã cài đặt của bạn chạy bình thường. Nếu bạn quan tâm đến việc viết mã, việc khám phá cách tạo các tệp DLL cũng có thể làm rõ hiểu biết của bạn.
Bươc chân
Phương pháp 1/2: Sử dụng tệp DLL
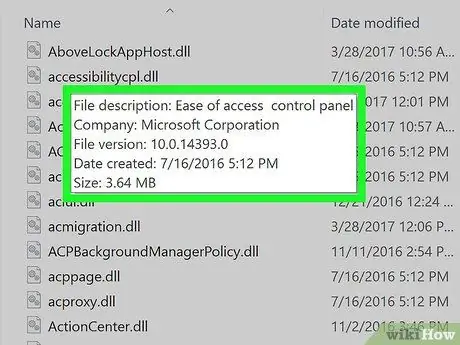
Bước 1. Hiểu tệp DLL là gì
DLL (thư viện liên kết động) là một tệp Windows được các chương trình sử dụng để gọi các hàm hiện có. Về cơ bản, chúng cho phép Windows và các chương trình khác thực hiện các chức năng của chúng mà không cần phải có các chức năng đó.
Tệp DLL là một phần quan trọng của lập trình Windows và làm cho các chương trình trở nên gọn gàng và hiệu quả hơn
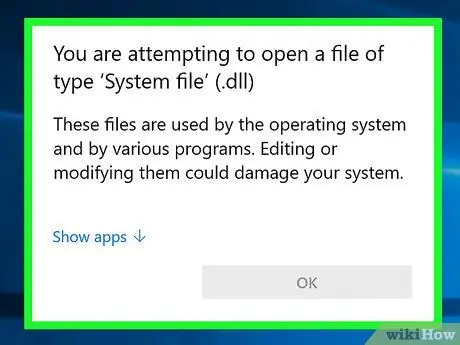
Bước 2. Cần biết rằng người dùng bình thường không cần mở hoặc tương tác với các tệp DLL
Đối với hầu hết người dùng, tệp DLL sẽ ở trong nền. Chương trình sẽ tự động cài đặt và gọi chúng, và việc di chuyển các tệp có thể gây ra sự cố nghiêm trọng trên hệ thống máy tính.
- Đôi khi khi cài đặt một chương trình do cộng đồng tạo, bạn sẽ được nhắc đặt tệp DLL ở một vị trí cụ thể. Đảm bảo rằng bạn tin tưởng chương trình trước khi làm theo các hướng dẫn này, vì các tệp DLL có thể nguy hiểm.
- Nếu bạn muốn tìm hiểu cách tạo tệp DLL, hãy xem phần tiếp theo.
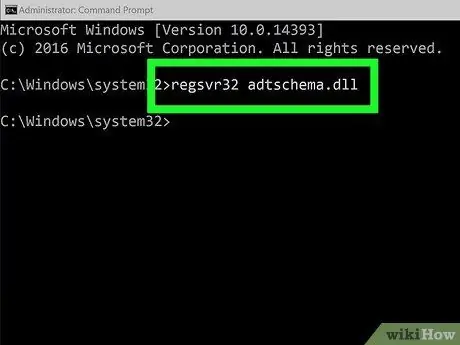
Bước 3. Đăng ký DLL mới
Nếu bạn phải sao chép thủ công tệp DLL vào một thư mục hoặc chương trình để sử dụng, bạn có thể phải đăng ký tệp đó trong Windows Registry trước khi tệp có thể được sử dụng. Tham khảo hướng dẫn trong chương trình để xác định xem bạn có nên thực hiện bước này hay không (điều này rất không phổ biến đối với hầu hết các chương trình Windows).
- Mở Command Prompt. Bạn có thể tìm thấy nó trong menu Start hoặc bằng cách nhấn Win + R và nhập cmd. Điều hướng đến vị trí của tệp DLL mới của bạn.
- Nếu bạn đang sử dụng Windows 7 trở lên, hãy mở thư mục chứa tệp DLL mới, giữ phím Shift và nhấp chuột phải vào thư mục và chọn "Mở cửa sổ lệnh tại đây". Command Prompt sẽ ngay lập tức mở trong thư mục đó.
- Nhập regsvr32 dllname.dll và nhấn Enter. Thao tác này sẽ thêm tệp DLL vào Windows Registry.
- Gõ regsvr32 -u dllname.dll để xóa tệp DLL khỏi Windows Registry.
Phương pháp 2/2: Giải mã tệp DLL
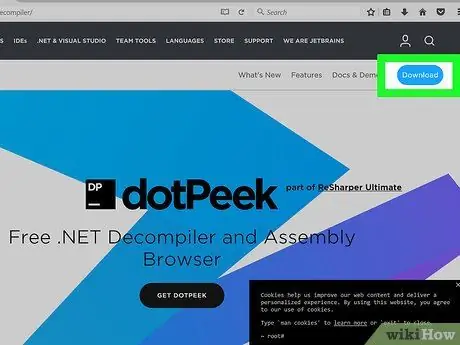
Bước 1. Tải xuống và cài đặt trình dịch ngược
"Trình dịch ngược" là chương trình cho phép bạn xem mã nguồn được sử dụng để tạo tệp hoặc chương trình, trong trường hợp này là tệp DLL. Để xem mã làm cho tệp DLL hoạt động, bạn sẽ cần sử dụng trình dịch ngược để chuyển tệp trở lại thành mã có thể đọc được. Mở tệp DLL mà không có trình dịch ngược (chẳng hạn như mở bằng Notepad) sẽ hiển thị một mớ ký tự không thể đọc được.
dotPeek là một trong những trình dịch ngược miễn phí phổ biến. Bạn có thể tìm thấy điều này tại jetbrains.com/decompiler/
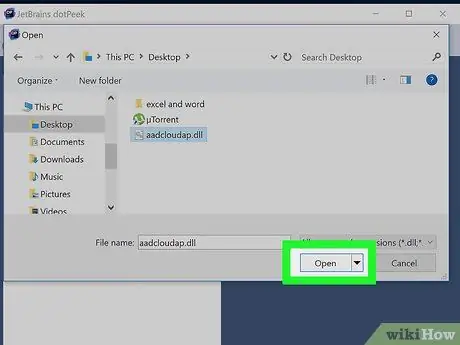
Bước 2. Mở tệp DLL trong trình dịch ngược của bạn
Nếu bạn đang sử dụng dotPeek, hãy nhấp vào "Tệp" → "Mở" rồi duyệt đến tệp DLL bạn muốn dịch ngược. Bạn có thể khám phá nội dung của tệp DLL mà không ảnh hưởng đến hệ thống của bạn.
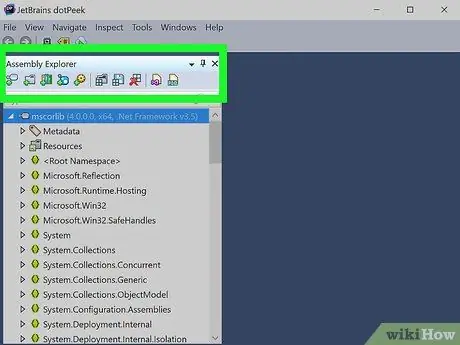
Bước 3. Sử dụng "Assembly Explorer" để khám phá các nút của tệp DLL
Tệp DLL được tạo từ "nút" hoặc mô-đun mã hoạt động cùng nhau để tạo thành toàn bộ tệp DLL. Bạn có thể mở rộng từng nút để xem nó có thể chứa những nút con nào.
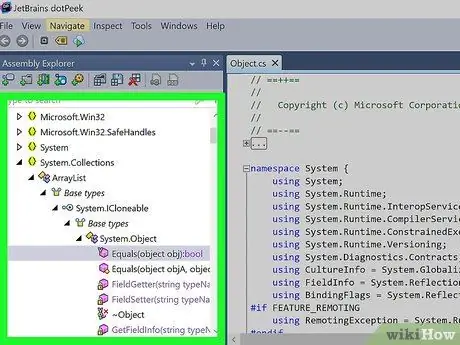
Bước 4. Bấm đúp vào một nút để xem mã của nó
Mã cho nút bạn đã chọn sẽ xuất hiện trong khung bên phải của dotPeek. Bạn có thể duyệt mã để xem lại. dotPeek sẽ hiển thị mã bằng C # hoặc nó sẽ tải xuống các thư viện bổ sung để bạn có thể xem mã từ nguồn ban đầu.
Nếu nút yêu cầu các thư viện bổ sung để được xem, dootPeek sẽ cố gắng tải chúng xuống tự động
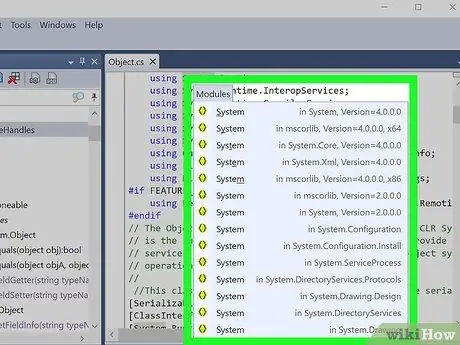
Bước 5. Làm rõ cho các đoạn mã khác nhau
Nếu bạn gặp một đoạn mã mà bạn không hiểu, bạn có thể sử dụng tính năng Tài liệu nhanh để xem lệnh thực hiện.
- Đặt con trỏ lên đoạn mã bạn muốn tìm phụ đề trong khung Trình xem mã.
- Nhấn Ctrl + Q để tải cửa sổ Tài liệu nhanh.
- Theo các liên kết để tìm hiểu thêm về từng khía cạnh của mã bạn đang nghiên cứu.
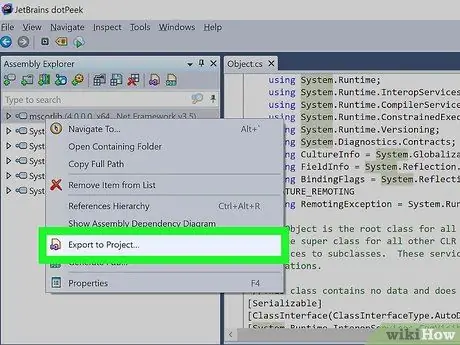
Bước 6. Xuất mã sang Visual Basic
Nếu bạn muốn thao tác, chỉnh sửa và tạo tệp của riêng mình, bạn có thể xuất chúng vào Visual Studio. Mã được xuất sẽ ở dạng C #, mặc dù ban đầu nó được viết bằng một ngôn ngữ lập trình khác.
- Bấm chuột phải vào tệp DLL trong Assembly Explorer.
- Chọn "Xuất sang Dự án"
- Chọn tùy chọn xuất của bạn. Bạn có thể mở dự án ngay lập tức trong Visual Studio nếu bạn muốn tệp chạy trong chương trình ngay lập tức.
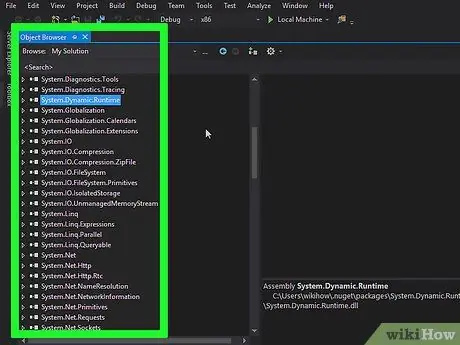
Bước 7. Chỉnh sửa mã trong Visual Studio
Khi dự án của bạn được tải trong Visual Studio, bạn sẽ có toàn quyền kiểm soát việc chỉnh sửa và tạo tệp DLL do chính bạn tạo. Nhấp vào đây để xem hướng dẫn chi tiết về cách sử dụng Visual Studio.






