Tệp DLL là tệp thư viện liên kết động được viết và điều khiển thông qua ngôn ngữ lập trình C ++. DLL đơn giản hóa quá trình chia sẻ và lưu trữ mã. WikiHow này hướng dẫn bạn cách tạo tệp DLL bằng Visual Studio, ứng dụng Windows hoặc Visual Studio cho Mac. Đảm bảo bạn chọn tùy chọn “Phát triển máy tính để bàn với C ++” trong quá trình cài đặt chương trình. Nếu bạn đã có chương trình Visual Studio, nhưng không chọn hộp cho tùy chọn đó, bạn sẽ cần chạy lại tệp cài đặt để đảm bảo có thể chọn hộp.
Bươc chân
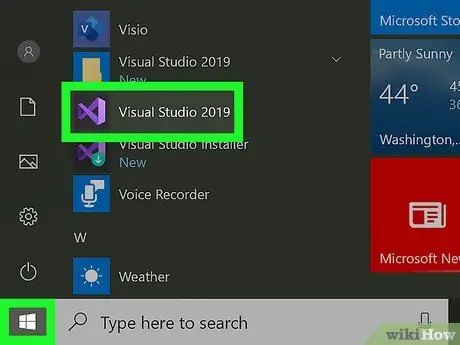
Bước 1. Mở Visual Studio
Bạn có thể tìm thấy chương trình này trong menu "Bắt đầu" hoặc trong thư mục "Ứng dụng". Bởi vì tệp DLL là một thư viện thông tin, nó là một "đoạn" của dự án và thường yêu cầu một ứng dụng đồng hành để được truy cập.
- Bạn có thể tải xuống Visual Studio cho Windows tại trang web này:
- Visual Studio cho Mac có thể được tải xuống tại đây:
- WikiHow này sử dụng mã do Microsoft cung cấp để giải thích cách tạo tệp DLL.
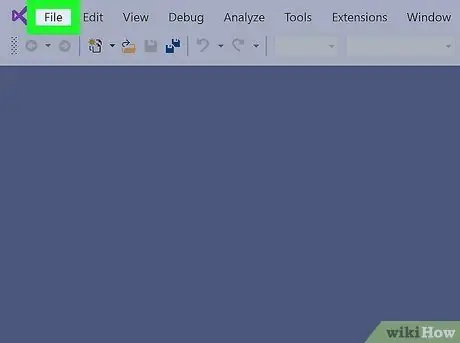
Bước 2. Nhấp vào Tệp
Tab này nằm ở đầu vùng dự án (Windows) hoặc ở đầu màn hình (Mac).
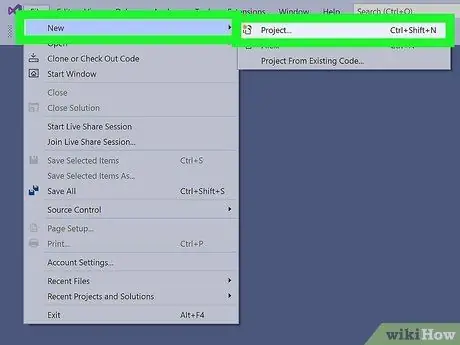
Bước 3. Nhấp vào Mới và Các dự án.
Hộp thoại “Tạo một dự án mới” sẽ được hiển thị.
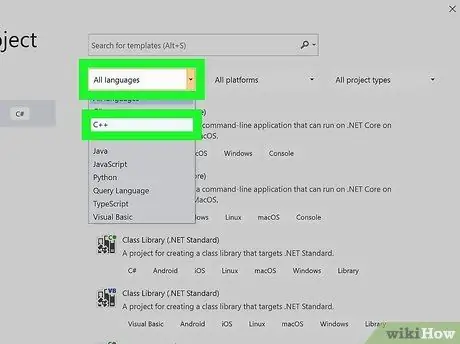
Bước 4. Chỉ định các tùy chọn cho các khía cạnh “Ngôn ngữ”, “Nền tảng” và “Loại dự án”
Các khía cạnh này sẽ lọc các mẫu dự án được hiển thị.
Nhấp chuột " Ngôn ngữ ”Để hiển thị menu thả xuống và nhấp vào“ C ++ ”.
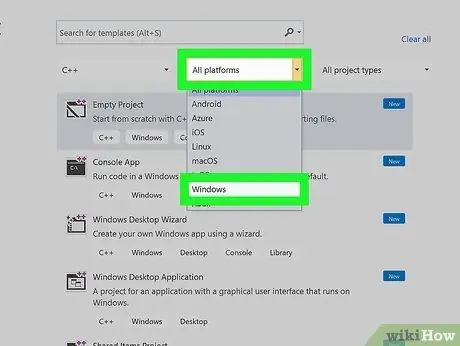
Bước 5. Nhấp vào “Nền tảng ”Để hiển thị menu thả xuống và nhấp vào“ Các cửa sổ.
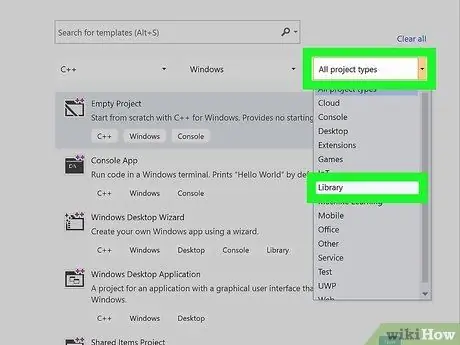
Bước 6. Nhấp vào “Loại dự án ”Để hiển thị menu thả xuống và chọn“ Thư viện”.
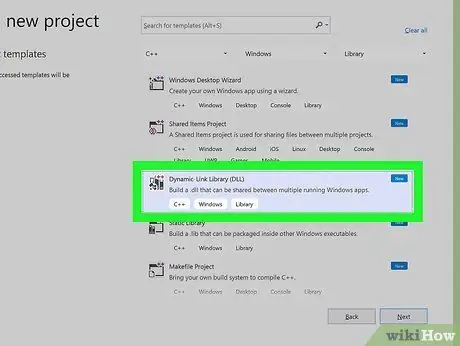
Bước 7. Nhấp vào Thư viện liên kết động (DLL)
Các tùy chọn sẽ được đánh dấu bằng màu xanh lam. Nhấp chuột " Kế tiếp "để tiếp tục.
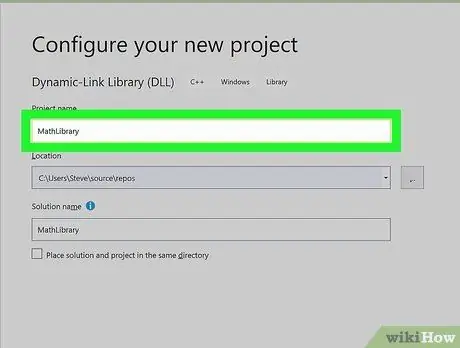
Bước 8. Nhập tên dự án vào trường “Hộp Tên”
Ví dụ: bạn có thể nhập “MathLibrary” vào cột làm tên ví dụ.
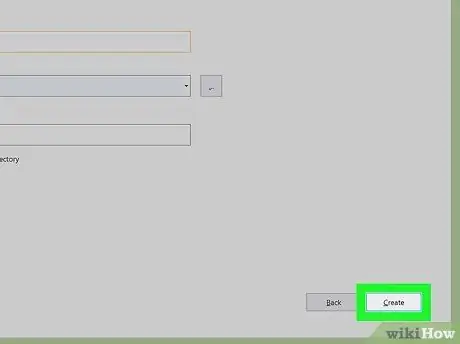
Bước 9. Nhấp vào Tạo
Một dự án DLL sẽ được tạo.
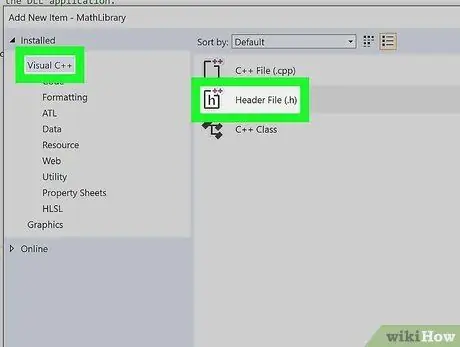
Bước 10. Thêm tệp tiêu đề vào dự án DLL
Bạn có thể thêm nó bằng cách nhấp vào “Thêm mục mới” từ “Dự án” trên thanh menu.
- Lựa chọn " Visual C ++ ”Từ menu ở bên trái của hộp thoại.
- Lựa chọn " Tiêu đề tệp (.h) ”Từ giữa hộp thoại.
- Nhập tên, ví dụ: “MathLibrary.h” vào trường tên trong tùy chọn menu.
- Nhấp chuột " Thêm vào ”Để tạo tệp tiêu đề trống.
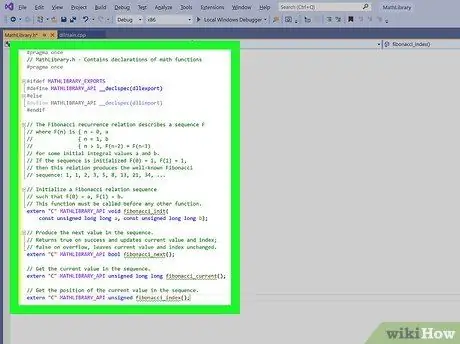
Bước 11. Nhập mã sau vào tệp tiêu đề trống
// MathLibrary.h - Chứa các khai báo của hàm toán học #pragma once #ifdef MATHLIBRARY_EXPORTS #define MATHLIBRARY_API _declspec (dllexport) #else #define MATHLIBRARY_API _declspec) là {n = 0, a // {n = 1, b // {n> 1, F (n-2) + F (n-1) // đối với một số giá trị tích phân ban đầu a và b. // Nếu dãy được khởi tạo F (0) = 1, F (1) = 1, // thì quan hệ này tạo ra dãy Fibonacci // nổi tiếng: 1, 1, 2, 3, 5, 8, 13, 21, 34,… // Khởi tạo chuỗi quan hệ Fibonacci // sao cho F (0) = a, F (1) = b. // Hàm này phải được gọi trước bất kỳ hàm nào khác. extern "C" MATHLIBRARY_API void fibonacci_init (const unsigned long long a, const unsigned long long b); // Tạo giá trị tiếp theo trong chuỗi. // Trả về true khi thành công và cập nhật giá trị và chỉ mục hiện tại; // false khi tràn, giữ nguyên giá trị và chỉ mục hiện tại. extern "C" MATHLIBRARY_API bool fibonacci_next (); // Lấy giá trị hiện tại trong dãy. extern "C" MATHLIBRARY_API unsigned long long fibonacci_current (); // Lấy vị trí của giá trị hiện tại trong dãy. extern "C" MATHLIBRARY_API unsigned fibonacci_index ();
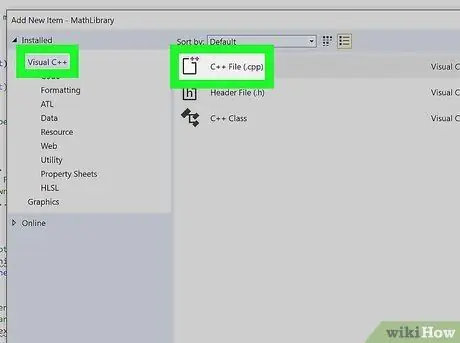
Bước 12. Thêm tệp CPP vào dự án DLL
Bạn có thể thêm nó bằng cách nhấp vào “Thêm mục mới” từ “Dự án” trên thanh menu.
- Chọn “Visual C ++” từ menu ở bên trái của hộp thoại.
- Chọn “Tệp C ++ (.cpp)” từ giữa hộp thoại.
- Nhập tên “MathLibrary.cpp” vào trường tên trong tùy chọn menu.
- Nhấp vào “Thêm” để tạo một tệp trống.
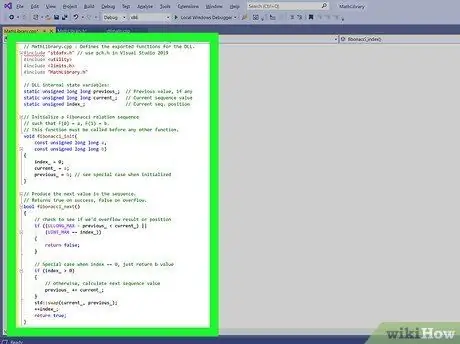
Bước 13. Nhập mã sau vào tệp trống
// MathLibrary.cpp: Xác định các hàm được xuất cho DLL. #include "stdafx.h" // sử dụng pch.h trong Visual Studio 2019 #include #include #include "MathLibrary.h" // Biến trạng thái nội bộ DLL: static unsigned long long before_; // Giá trị trước đó, nếu có static long long current_; // Giá trị chuỗi hiện tại static unsigned index_; // Seq hiện tại. Vị trí // Khởi tạo chuỗi quan hệ Fibonacci // sao cho F (0) = a, F (1) = b. // Hàm này phải được gọi trước bất kỳ hàm nào khác. void fibonacci_init (const unsigned long long a, const unsigned long long b) {index_ = 0; hiện_ = a; trước_ = b; // xem trường hợp đặc biệt khi khởi tạo} // Tạo giá trị tiếp theo trong dãy. // Trả về true khi thành công, false khi tràn. bool fibonacci_next () {// kiểm tra xem chúng ta có tràn kết quả hoặc vị trí if ((ULLONG_MAX - before_ <current_) || (UINT_MAX == index_)) {return false; } // Trường hợp đặc biệt khi index == 0, chỉ trả về giá trị b if (index_> 0) {// nếu không, tính giá trị thứ tự tiếp theo trước đó_ + = current_; } std:: swap (current_, trước_); ++ index_; trả về true; } // Lấy giá trị hiện tại trong dãy. unsigned long long fibonacci_current () {return current_; } // Lấy vị trí chỉ mục hiện tại trong chuỗi. unsigned fibonacci_index () {return index_; }
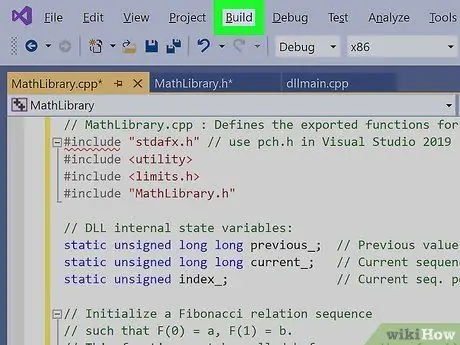
Bước 14. Nhấp vào Xây dựng trên thanh menu
Tùy chọn này ở đầu vùng dự án (Windows) hoặc ở đầu màn hình (Mac).
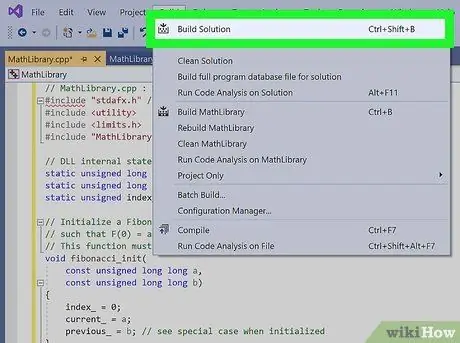
Bước 15. Nhấp vào Xây dựng Giải pháp
Khi tùy chọn được nhấp, bạn có thể thấy văn bản như sau:
1> ------ Bắt đầu xây dựng: Dự án: MathLibrary, Cấu hình: Gỡ lỗi Win32 ------ 1> MathLibrary.cpp 1> dllmain.cpp 1> Tạo mã… 1> Tạo thư viện C: / Users / username / Source / Repos / MathLibrary / Debug / MathLibrary.lib và đối tượng C: / Users / username / Source / Repos / MathLibrary / Debug / MathLibrary.exp 1> MathLibrary.vcxproj -> C: / Users / username / Source / Repos / MathLibrary / Debug / MathLibrary.dll 1> MathLibrary.vcxproj -> C: / Users / username / Source / Repos / MathLibrary / Debug / MathLibrary.pdb (Một phần PDB) ========== Bản dựng: 1 thành công, 0 không thành công, 0 cập nhật, 0 bị bỏ qua ==========






