SPSS là một chương trình phân tích thống kê được sử dụng trong nhiều lĩnh vực khác nhau, từ nghiên cứu thị trường cho đến các cơ quan chính phủ. SPSS cung cấp nhiều chức năng để xử lý dữ liệu, nhưng bạn cần dữ liệu trước khi có thể sử dụng các chức năng được cung cấp. Có một số cách để nhập dữ liệu vào SPSS, bắt đầu từ việc nhập thủ công đến nhập dữ liệu từ tệp khác.
Bươc chân
Phương pháp 1/2: Nhập dữ liệu theo cách thủ công
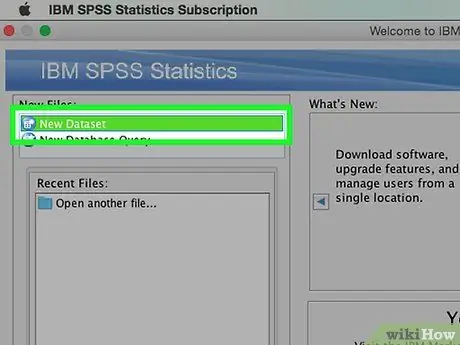
Bước 1. Xác định các biến
Để nhập dữ liệu với SPSS, bạn cần một vài biến. Các biến là các cột của trang tính SPSS khi bạn sử dụng "Chế độ xem Dữ liệu" và mỗi biến chứa dữ liệu ở cùng một định dạng.
- Để chỉ định biến, hãy nhấp đúp vào tiêu đề cột "Chế độ xem dữ liệu", sau đó menu để chỉ định biến sẽ xuất hiện.
- Khi bạn nhập một tên biến, tên phải bắt đầu bằng một chữ cái và các chữ cái viết hoa bị bỏ qua.
- Khi bạn chọn một kiểu dữ liệu, bạn có thể chọn giữa "Chuỗi" (ký tự) và nhiều loại định dạng số khác.
- Truy cập hướng dẫn từ liên kết sau (bằng tiếng Anh) để biết thêm chi tiết về việc chỉ định các biến.
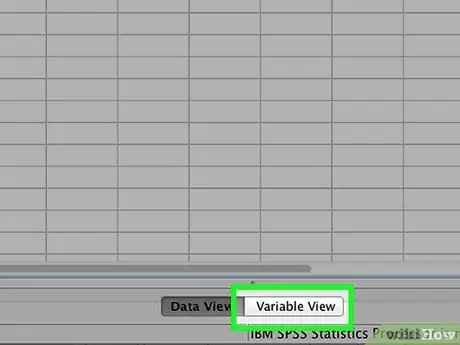
Bước 2. Tạo biến nhiều lựa chọn
Nếu bạn xác định một biến có hai khả năng trở lên, bạn có thể chỉ định một nhãn để giữ giá trị của nó. Ví dụ: nếu một trong các biến mà bạn có xác định liệu một nhân viên có đang hoạt động hay không, thì hai tùy chọn bạn có thể có là "Nhân viên đang hoạt động" và "Nhân viên cũ".
- Chuyển đến phần Nhãn của menu Xác định biến và tạo một giá trị số cho mỗi giá trị có thể (ví dụ: "1", "2", v.v.).
- Đối với mỗi giá trị, hãy cung cấp nhãn tương ứng với giá trị đó (ví dụ: "Nhân viên đang hoạt động", "Nhân viên cũ").
- Khi điền dữ liệu vào biến, bạn chỉ cần gõ "1" hoặc "2" để chọn.
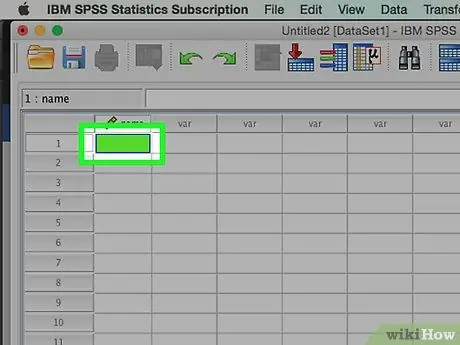
Bước 3. Điền vào trường hợp đầu tiên của bạn
Bấm vào một ô trống nằm ngay bên dưới cột ngoài cùng bên trái. Điền giá trị tương ứng với loại biến vào ô. Ví dụ: nếu cột được chọn là "tên", thì hãy nhập tên của nhân viên.
Mỗi hàng đại diện cho một "trường hợp", được gọi là một bản ghi trong các chương trình cơ sở dữ liệu khác
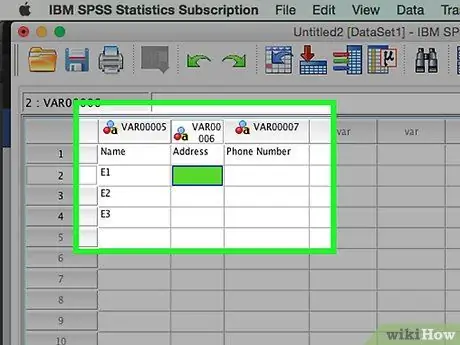
Bước 4. Tiếp tục điền các biến
Di chuyển đến ô trống tiếp theo ở bên phải và điền vào giá trị thích hợp. Luôn điền vào một ghi chú để hoàn thành cùng một lúc. Ví dụ: nếu bạn đang nhập hồ sơ nhân viên, hãy điền tên, địa chỉ, số điện thoại và số tiền lương trước khi chuyển sang hồ sơ nhân viên khác.
Đảm bảo rằng các giá trị bạn nhập khớp với loại định dạng. Ví dụ: nhập giá trị đô la vào một cột có định dạng ngày tháng sẽ gây ra lỗi
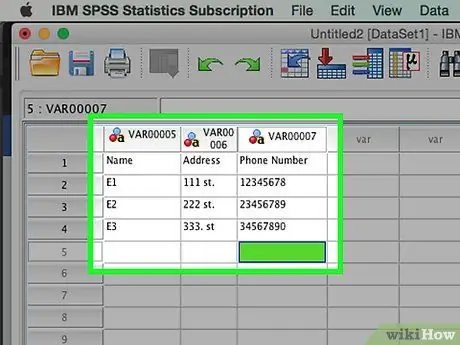
Bước 5. Điền vào trường hợp để hoàn thành
Sau khi mỗi trường hợp đã được hoàn thành, chuyển sang dòng tiếp theo và điền vào trường hợp tiếp theo. Đảm bảo rằng mỗi trường hợp có dữ liệu cho mỗi biến.
Nếu bạn quyết định thêm một biến, hãy nhấp đúp vào tiêu đề cột trống và tạo một biến mới
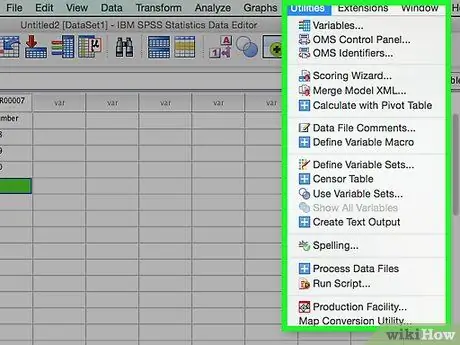
Bước 6. Sử dụng dữ liệu của bạn
Khi bạn đã điền xong tất cả dữ liệu, bạn có thể sử dụng các công cụ mà SPSS có và bắt đầu sử dụng dữ liệu bạn có. Một số ví dụ về những việc bạn có thể làm chẳng hạn (liên kết bằng tiếng Anh):
- Tạo bảng tần suất
- Thực hiện phân tích hồi quy
- Thực hiện phân tích sự khác biệt
- Tạo biểu đồ Scatter Plot
Phương pháp 2/2: Nhập dữ liệu từ tệp khác
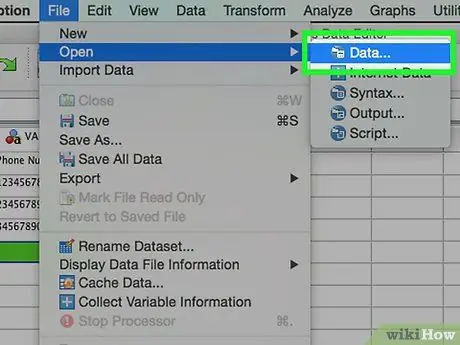
Bước 1. Nhập dữ liệu từ tệp Excel
Khi bạn nhập dữ liệu từ tệp Excel, biến sẽ tự động được tạo dựa trên hàng đầu tiên của biểu dữ liệu. Giá trị hàng sẽ là tên biến. Bạn cũng có thể chọn điền các biến theo cách thủ công.
- Nhấp vào Tệp → Mở → Dữ liệu
- Đối với "Loại tệp", hãy chọn định dạng.xls
- Tìm và mở tệp Excel mà bạn muốn sử dụng.
- Chọn hộp "Đọc tên biến từ hàng đầu tiên của dữ liệu" nếu bạn muốn tên biến được tạo tự động.
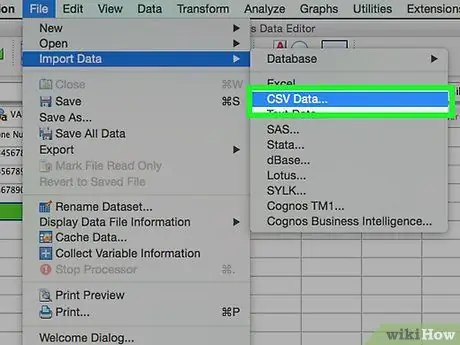
Bước 2. Chèn tệp được phân tách bằng dấu phẩy
Các tệp được phân tách bằng dấu phẩy thường có định dạng văn bản thuần túy (.csv) với mỗi mục dữ liệu được phân tách bằng dấu phẩy. Bạn có thể đặt các biến được tạo tự động dựa trên dòng đầu tiên trong tệp.csv.
- Nhấp vào Tệp → Đọc dữ liệu văn bản
- Chọn "Tất cả các tệp (*. *)" Trong phần "Loại tệp"
- Tìm và mở tệp.csv
- Làm theo yêu cầu nhập tệp. Đảm bảo rằng bạn đã thông báo cho SPSS rằng tên biến nằm ở đầu tệp khi được yêu cầu và trường hợp đầu tiên nằm trên dòng thứ hai.






