WikiHow này hướng dẫn bạn cách sử dụng bàn phím biểu tượng cảm xúc của Windows để nhập biểu tượng cảm xúc trên PC.
Bươc chân
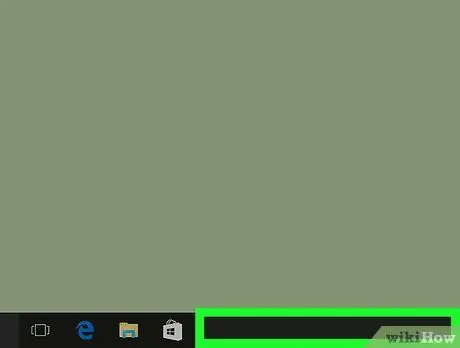
Bước 1. Nhấp chuột phải vào thanh tác vụ Windows
Thanh này hiển thị các ứng dụng đang mở và menu “Bắt đầu” và thường nằm ở cuối màn hình.
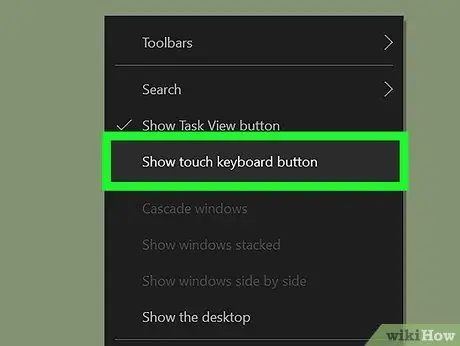
Bước 2. Chọn Hiển thị nút bàn phím cảm ứng
Nếu có dấu tích bên cạnh tùy chọn, hãy bỏ qua bước này. Biểu tượng bàn phím sẽ xuất hiện trên thanh tác vụ, bên trái đồng hồ.
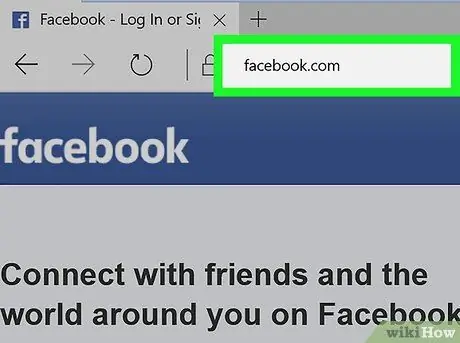
Bước 3. Mở ứng dụng bạn muốn sử dụng để nhập biểu tượng cảm xúc
Ví dụ: nếu bạn muốn chèn biểu tượng cảm xúc trên Facebook, hãy mở trình duyệt web và truy cập https://www.facebook.com. Thực hiện tải lên mới và hoặc nhấp vào trường nhận xét để nhập văn bản
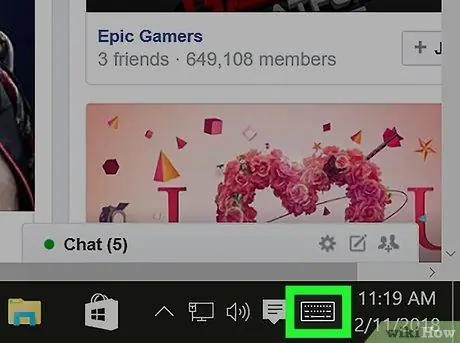
Bước 4. Nhấp vào biểu tượng bàn phím trên thanh tác vụ
Bàn phím sẽ được hiển thị trên màn hình sau đó.
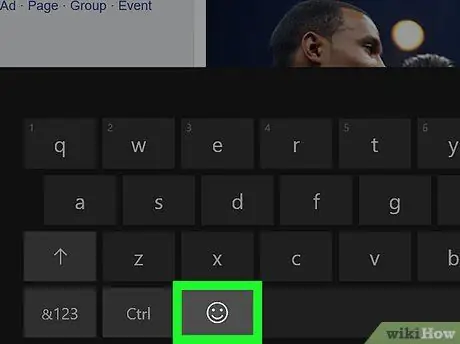
Bước 5. Nhấp vào nút biểu tượng cảm xúc
Đó là biểu tượng mặt cười ở góc dưới bên trái của bàn phím. Chế độ xem bàn phím mặc định sẽ thay đổi thành bàn phím biểu tượng cảm xúc.
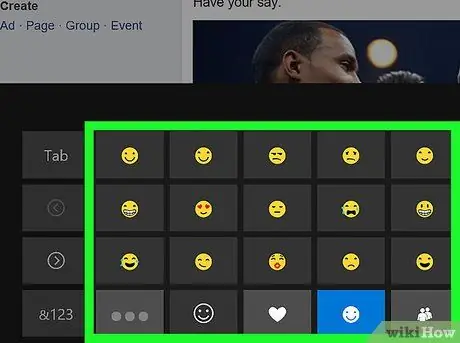
Bước 6. Duyệt tìm biểu tượng cảm xúc bạn muốn sử dụng
Các tùy chọn biểu tượng cảm xúc được sắp xếp theo danh mục. Nhấp vào các nút màu xám ở cuối màn hình để chuyển từ danh mục này sang danh mục khác, sau đó cuộn hoặc duyệt qua các tùy chọn có sẵn.
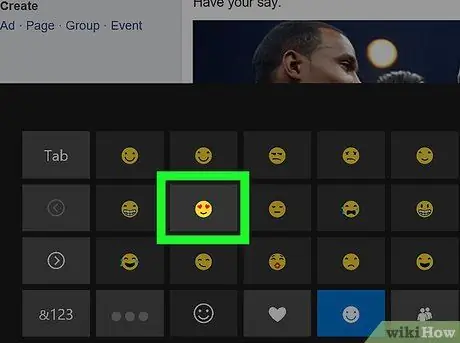
Bước 7. Nhấp vào tùy chọn biểu tượng cảm xúc
Sau đó, ký tự biểu tượng cảm xúc sẽ được thêm vào ứng dụng đã chọn.






