WikiHow này hướng dẫn bạn cách cập nhật lựa chọn biểu tượng cảm xúc của iPhone bằng cách cập nhật phần mềm hệ thống, bao gồm cả cập nhật biểu tượng cảm xúc.
Bươc chân
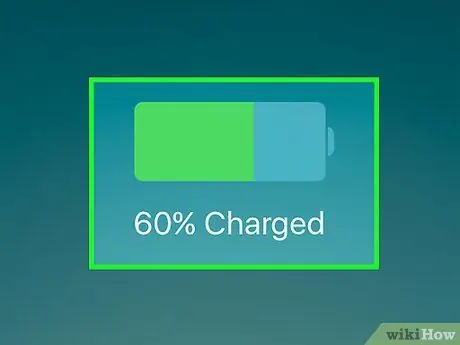
Bước 1. Kết nối iPhone với bộ sạc
Khi cài đặt bản cập nhật hệ thống, bạn nên đảm bảo rằng thiết bị của mình vẫn được sạc đầy.
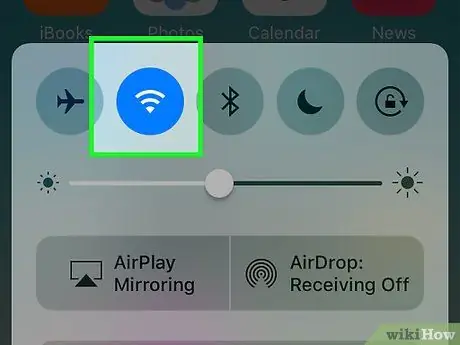
Bước 2. Kết nối điện thoại với mạng không dây
Bạn phải kết nối thiết bị của mình với mạng không dây trước khi cài đặt bản cập nhật hệ thống vì kích thước tệp cập nhật thường rất lớn và có thể ăn hết hạn ngạch gói dữ liệu của bạn một cách nhanh chóng.
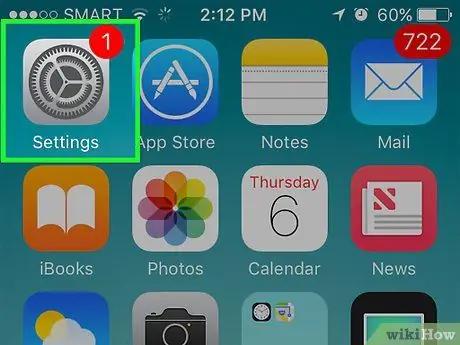
Bước 3. Mở menu cài đặt điện thoại (“Cài đặt”)
Bạn có thể tìm thấy biểu tượng cài đặt trên một trong các màn hình chính. Biểu tượng này cũng có thể được lưu trữ trong một thư mục có nhãn "Tiện ích".
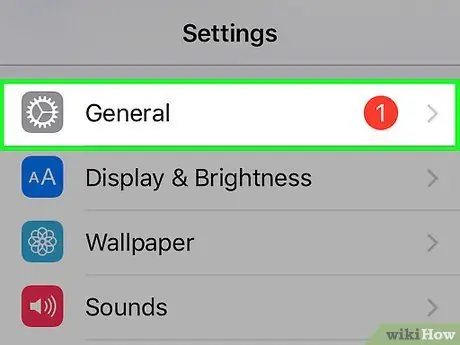
Bước 4. Vuốt màn hình và chạm vào Chung
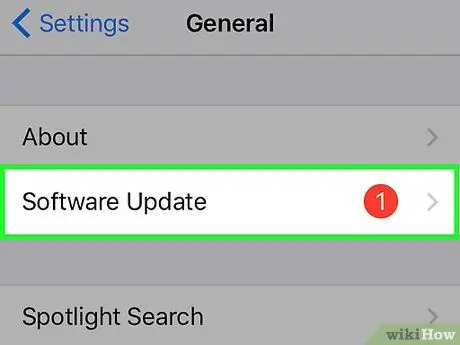
Bước 5. Chạm vào Cập nhật phần mềm
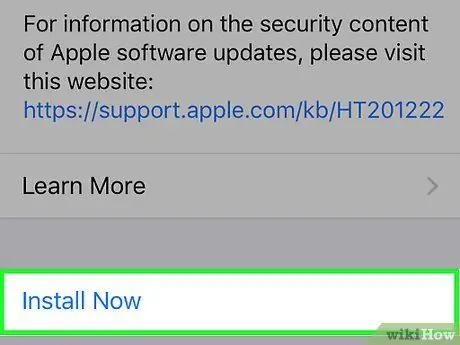
Bước 6. Chọn Tải xuống và Cài đặt nếu có bản cập nhật
Nếu nó không khả dụng, bạn có thể thấy thông báo "Phần mềm của bạn đã được cập nhật".
- Nếu thiết bị của bạn đang chạy phiên bản phần mềm mới nhất, bạn đã có bản cập nhật biểu tượng cảm xúc mới nhất.
- Các thiết bị iOS cũ hơn không thể tải xuống hệ thống mới hơn, bao gồm cả bản cập nhật biểu tượng cảm xúc. Ví dụ: iPhone 4S không còn có thể nhận các bản cập nhật hệ thống và sẽ không nhận được các ký tự biểu tượng cảm xúc được xuất bản sau iOS 9.3.5.
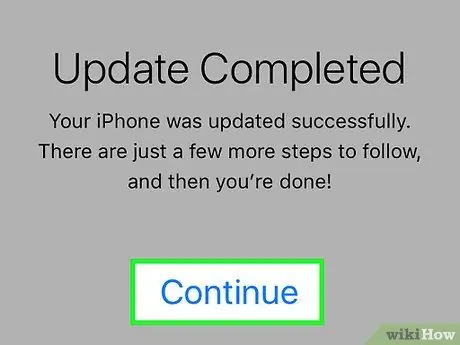
Bước 7. Chờ bản cập nhật hoàn tất quá trình tải xuống và cài đặt
Quá trình này mất khoảng 20 phút đến 1 giờ, tùy thuộc vào tốc độ kết nối và kích thước của tệp cập nhật.
iPhone sẽ khởi động lại trong quá trình ghép nối và logo Apple sẽ hiển thị khi bản cập nhật được cài đặt
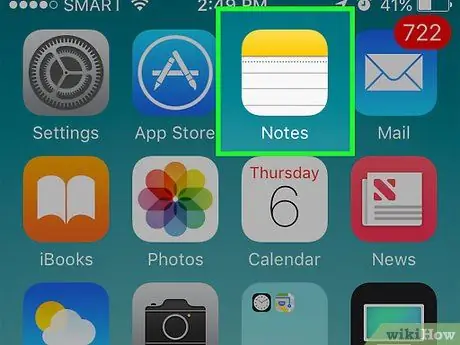
Bước 8. Mở ứng dụng sử dụng bàn phím
Sau khi bản cập nhật được cài đặt, bạn có thể kiểm tra các ký tự biểu tượng cảm xúc mới bằng cách mở bàn phím.
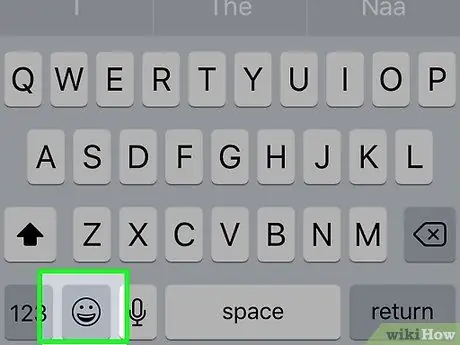
Bước 9. Chạm vào nút biểu tượng cảm xúc
Nó ở bên trái của phím cách sau khi bàn phím xuất hiện trên màn hình. Biểu tượng trông giống như một khuôn mặt đang cười.
- Nếu bạn đã cài đặt nhiều bàn phím, bạn có thể phải chạm và giữ nút hình quả cầu để chọn tùy chọn "Biểu tượng cảm xúc".
- Nếu bạn không tìm thấy bàn phím biểu tượng cảm xúc, bạn có thể cần phải bật nó trước. Mở menu cài đặt hoặc “Cài đặt” → “Chung” → “Bàn phím” → “Bàn phím” → “Thêm bàn phím mới” → “Biểu tượng cảm xúc”.
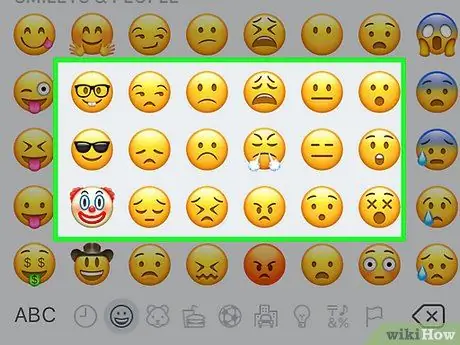
Bước 10. Tìm ký tự mới
Bạn có thể sẽ không nhận thấy các mục mới ngay lập tức vì các ký tự không được gắn thẻ. Các nhân vật mới được trộn lẫn với các nhân vật cũ theo danh mục của chúng.






